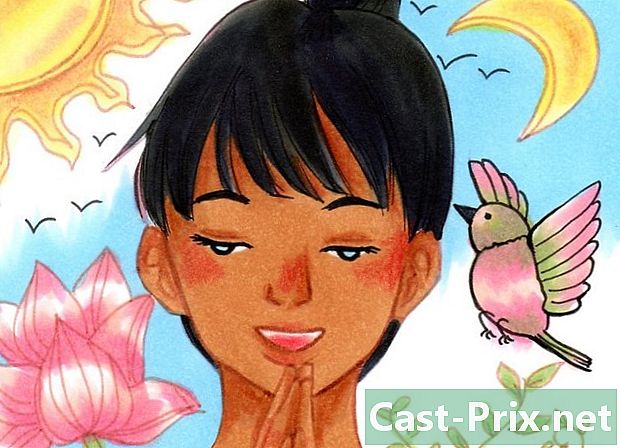Как да прехвърляте файлове от компютър към iPad
Автор:
Robert Simon
Дата На Създаване:
18 Юни 2021
Дата На Актуализиране:
14 Може 2024

Съдържание
- етапи
- Метод 1 Използване на iTunes
- Метод 2 Използване на iCloud Drive
- Метод 3 Използване на AirDrop
- Метод 4 Използвайте a
- Метод 5 Използвайте Microsoft OneDrive
- Метод 6 Използване на Google Drive
Можете да копирате файлове от вашия компютър с Windows или Mac на вашия iPad за гледане офлайн. Можете да направите това чрез iTunes, iCloud Drive, Microsoft OneDrive или Google Drive.
етапи
Метод 1 Използване на iTunes
- Свържете вашия iPad с компютъра. Поставете единия край на кабела на зарядното устройство в един от USB портовете на вашия компютър, а след това другият край на кабела в порта за зареждане на iPad.
-

Отворете iTunes на вашия компютър. Иконата на приложението iTunes изглежда като многоцветна нотка на бял фон.- Ако iTunes ви подкани да го актуализирате, щракнете Изтеглете iTunes след това рестартирайте компютъра си в края на актуализацията.
- Apple обяви, че ще изтегли приложението iTunes с пускането през есента на 2019 г. на MacOS Catalina. Това приложение ще бъде заменено от Apple Music, Apple TV и Apple Podcast за потребители на Mac. Тя ще остане достъпна за потребителите на Windows поне известно време.
-

Кликнете върху иконата на вашето устройство. Това е бутона за iPad в горния ляв ъгъл на прозореца на iTunes. Кликнете върху него, за да отворите страницата на вашия iPad. - Изберете Споделяне на файлове. опцията Споделяне на файлове се появява в левия панел, когато щракнете върху иконата на вашето устройство. Той е до икона с форма „А“.
-

Изберете приложение. В колоната с приложения в средата на прозореца на iTunes щракнете върху приложението, в което искате да добавите файл. Типът файл не трябва да съответства на приложението (например можете да добавите файл на Microsoft Word в папка iMovie).- Приложенията на Apple Pages, Keynote, Numbers, iMovie и GarageBand имат папки за проекти, запазени на вашия iPad. Това означава, че можете да ги използвате, за да запазите практически всеки тип файлове.
-

Превъртете надолу до опцията добави. Тази опция е разположена в долната дясна част на страницата и ви позволява да отворите програмата за преглед на файлове (на компютър с Windows) или Finder (на Mac). -

Изберете файл. Щракнете върху файла, който искате да добавите към вашия iPad, за да го изберете. Може да се наложи първо да отидете до местоположението на файла, като щракнете върху дясната папка в левия страничен прозорец на прозореца. -

Кликнете върху отворен. Тази опция се намира в долната дясна част на прозореца. Ще видите името на файла да се появи в прозореца на приложението в iTunes. -

избирам синхронизиране. Това е бутона в долната дясна част на прозореца на iTunes. Кликнете върху него, за да добавите файла към избраното приложение на iPad. Сега можете да отворите файла на вашия iPad, когато искате, дори и да не сте свързани с интернет.- Можете да кликнете върху завършен след синхронизация, за да се върнете към главната страница.
Метод 2 Използване на iCloud Drive
-

Ще се видим на iCloud. Ще се отвори страницата за вход в iCloud. -

Влезте във вашия iCloud акаунт. Въведете адреса и паролата на вашия Apple ID, след което щракнете върху иконата със стрелка вдясно от полетата, посветени на Apple ID и паролата.- Ако вече сте свързани с iCloud, преминете към следващата стъпка.
- Ако имате активирана двуфакторна идентификация, ще ви е необходим 6-цифрения номер, изпратен до вашия iPad, за да се свържете с компютъра.
- Ако бъдете попитани дали искате да се доверите на устройството, с което се свързвате, натиснете Да се доверявам на вашия iPad и вашия компютър.
-

Отворете iCloud Drive
. Това е синьото приложение с облаци върху него. Кликнете върху иконата, за да отворите страницата си на iCloud Drive. -

Кликнете върху иконата за импортиране. Тази икона е в горната част на страницата и прилича на облак със стрелка, насочена нагоре. Кликнете върху него, за да отворите програма за преглеждане на файлове (на компютър с Windows) или Finder (на Mac). -

Изберете файла, който да импортирате. Използвайте браузъра на файлове, за да отидете до съдържанието, което искате да импортирате. Кликнете върху файл, за да го изберете.- Можете също да изберете всички файлове на дадено местоположение, като щракнете върху един от файловете и след това натиснете Ctrl+А (на компютър с Windows) или ред+А (на Mac).
- За да изберете няколко файла, натиснете клавиша Ctrl (на Windows) или ред (на Mac), след което щракнете върху всеки файл, който искате да изберете.
-

Кликнете върху отворен. Този бутон се намира в долната дясна част на прозореца и ви позволява да импортирате вашите файлове в iCloud Drive. -

Изчакайте до края на процеса. Импортирането на файлове може да продължи между няколко секунди и няколко часа, в зависимост от общия им размер. След като процесът приключи, можете да продължите към следващата стъпка. -

Отворете приложението Files на вашия iPad
. Иконата на приложението Files изглежда като синя папка на бял фон. iCloud Drive е заменен от Файлове в iOS 11 и тук трябва да отидете, за да изтеглите iCloud файлове на вашия iPad. -

Отидете на раздела изследвам. Този раздел се намира в долната дясна част на екрана. -

преса
iCloud Drive. Ще намерите тази опция под заглавието местоположения, Докоснете, за да видите съдържанието на вашия iCloud диск.- Ако не виждате тази опция, първо натиснете заглавката местоположения за да се появи.
-

преса изберете в горния десен ъгъл на екрана. До всеки файл ще се появи бял кръг. - Изберете файловете, които да копирате на вашия iPad. В кръга до избраните файлове ще се появи отметка.
-

избирам ход. Бутонът ход е в долната част на екрана. -

преса На моя iPad. Тази опция е до икона, която прилича на iPad. Той показва списък с файлове на вашия таблет. - Докоснете папка. Избраните файлове ще бъдат записани в тази папка.
- Изберете ход. Този бутон е разположен в горната дясна част на екрана и ви позволява да добавите избраните файлове в избраната от вас папка. Тези файлове ще бъдат достъпни на вашия iPad, дори когато той не е свързан с интернет.
- Можете да отворите файловете от приложението Files.
Метод 3 Използване на AirDrop
- Отворете Finder

на вашия Mac. Това е синьо-бялата икона на лицето. - Кликнете върху Go. Тази опция се намира в лентата с менюта в горната част на екрана. Кликнете върху него, за да се покаже падащо меню с различните папки в Finder.
- Изберете парашутен десант. опцията парашутен десант е в падащото меню под Go в Finder.
- избирам Само контакти или всички. Ще намерите тези опции в падащото меню в долната част на екрана до „Позволете да ме открият от:“. Това ще ви направи откриваеми чрез AirDrop.
- Отворете приложението Files

на вашия iPad. Иконата на приложението Files изглежда като синя папка и се намира в Dock в долната част на началния екран. - преса изследвам. Това е вторият раздел в долната част на приложението Files. Натиснете, за да се покаже лента с менюта отляво.
- избирам На моя iPad. Тази опция е до иконата, която прилича на iPad в менюто отляво.
- Изберете програмата, която съдържа файловете за прехвърляне. Програмните файлове във Файлове се организират от приложения. Докоснете папката, която съдържа съдържанието за прехвърляне, за да видите всички файлове, които съдържа.
- Например, ако искате да прехвърлите документи на страници, натиснете Страници.
- преса изберете. Тази опция се намира в горния десен ъгъл на приложението Files и показва кръгъл бутон до всеки файл.
- Докоснете файловете, които искате да прехвърлите. До избраните файлове ще се появи отметка.
- избирам дял. опцията дял се намира в долната лява част на приложението Files. Докоснете, за да отворите менюто за споделяне.
- Докоснете иконата AirDrop в менюто за споделяне. Това е иконата под формата на концентрични кръгове с V наопаки. Докоснете, за да видите контактите, достъпни чрез AirDrop в менюто.
- За да може да се осъществи контакт чрез AirDrop, той трябва да влезе със своя идентификационен номер на Apple на устройството си. Вашите 2 устройства трябва да бъдат свързани към една и съща Wi-Fi мрежа и да имат активиран Bluetooth.
- AirDrop трябва да се открива от „Контакти“ или от „Всички“ на устройството на местоназначение.
- Възможно е прехвърлянето на файлове на AirDrop да не е достъпно при някои по-стари модели на iPhone, iPad, iMac или MacBook.
- Изберете контакт в секцията AirDrop. Разделът AirDrop е вторият раздел в менюто за споделяне. Той съдържа снимката на профила, както и устройствата на всички контакти (включително вас), достъпни чрез AirDrop. Това ще изпрати файловете на вашия Mac, който ще издава звук в края на прехвърлянето. Ще намерите файловете в папката Downloads в Finder на вашия Mac.
Метод 4 Използвайте a
- Отворете приложение на вашия iPad. Докоснете приложението, което обикновено използвате на вашия iPad. Ако използвате Apple Mail, докоснете синята икона с бял плик в долната част на екрана. Ако използвате Gmail или Outlook, докоснете съответната икона на началния си екран.
- Докоснете иконата отново. Това е иконата, която натискате, за да създадете нова. В Apple Mail и Outlook изглежда като молив и хартия в горната част на екрана. В Gmail изглежда като знак плюс (+) и е вляво вляво.
- Въведете адреса си. В полето на получателя (с „До:“ или „Получател“ във формата отново въведете вашия адрес.
- Въведете обект за. На полето обект, въведете обекта на вашия (например името на файловете или „Файлове“ просто).
- Докоснете иконата на прикачени файлове. Обикновено това е иконата на кламер в горната част на екрана или в горния десен ъгъл на клавиатурата, която се появява.
- Изберете пътуване (ако е необходимо) Това е вторият раздел в долната част на екрана.
- Ако използвате Gmail, докоснете елемента, който искате да изпратите, в списъка с файлове.
- избирам На моя iPad. Тази опция е до икона, която прилича на iPad в менюто отляво.
- Докоснете програмата, която съдържа файловете за прехвърляне. В Files програмните файлове се организират по приложение. Докоснете папката с приложения, която съдържа елементите, които искате да прехвърлите. Ще се покажат всички файлове в приложението.
- Изберете файла за прехвърляне. Докоснете файл, за да го импортирате като прикачен файл.
- Някои услуги ограничават размера на файловете, които могат да бъдат импортирани. Ако не можете да прикачите файла, вероятно защото е твърде голям.
- Докоснете иконата за изпращане. В Apple Mail това е бутонът изпрати горе вдясно. В Outlook и Gmail това е иконата на хартиената равнина горе вдясно.
- Отворете приложението rie на вашия Mac. Ако използвате Outlook или Apple Mail, докоснете иконата Outlook или Apple Mail в папката Applications в Finder или Dock. Ако използвате Gmail, отворете тази страница в уеб браузър.
- Ако не сте влезли автоматично в акаунта си, първо въведете своя адрес и парола, за да влезете.
- Отворете този, който сте изпратили на себе си. Потърсете го с обекта, който сте посочили и щракнете, за да го отворите.
- Кликнете два пъти върху прикачените файлове, за да ги изтеглите. Приложенията обикновено са посочени в долната част на. По подразбиране те се качват в папката "Изтегляния" в Finder.
Метод 5 Използвайте Microsoft OneDrive
-

Ще се видим на тази страница. Ако сте влезли в акаунта си в Microsoft, това ще отвори главната страница на вашия Microsoft OneDrive.- Ако не сте влезли в акаунта си в Microsoft, първо въведете своя адрес и парола.
-

Кликнете върху натоварване. Тази опция е в горната част на страницата и отваря падащо меню.- Ако искате да архивирате файловете в определена папка, първо кликнете върху въпросната папка.
-

избирам файлове. опцията файлове е в падащото меню. Кликнете върху него, за да отворите програма за преглеждане на файлове (на компютър с Windows) или Finder (на Mac).- Ако искате да заредите папка, пълна с файлове, щракнете върху рекорд.
-

Изберете файлове. Кликнете върху файла, който искате да прехвърлите в OneDrive, или натиснете и задръжте Ctrl (на Windows) или ред (на Mac), след което щракнете върху различните файлове, които искате да изберете.- Можете също да изберете всички файлове на дадено местоположение, като щракнете върху един от тях и натиснете Ctrl+А (на компютър с Windows) или ред+А (на Mac).
- Ако искате да прехвърлите папка, щракнете върху въпросната папка.
-

Кликнете върху отворен. Този бутон е в долната дясна част на прозореца. Кликнете върху него, за да започнете да се зареждате в OneDrive. -

Изчакайте до края на зареждането. Продължителността на процеса ще зависи от общия размер на прехвърленото съдържание. След като зареждането приключи, можете да преминете към следващата стъпка. -

Отворете OneDrive
на вашия iPad. Докоснете иконата на приложението OneDrive, която изглежда като 2 бели облака на син фон. Ако вече сте влезли в системата, това ще отвори главната страница на вашия OneDrive.- Още веднъж, ако не сте влезли в системата, първо въведете адреса и паролата си.
-

Натиснете дълго файл, за да го изберете. След това докоснете другите файлове или папки, които искате да изтеглите, на вашия iPad. За да изберете няколко файла, докоснете и задръжте един от тях, след което докоснете всеки друг файл. -

Докоснете иконата за споделяне
. Иконата за споделяне изглежда като стрелка нагоре и е в горната лява част на екрана. Отваря меню. -

Изберете Запазване във файлове. Иконата на тази папка е в менюто в долната част на екрана. - избирам На моя iPad. Това ще покаже списък с папки на вашия iPad.
-

Докоснете папката, в която искате да запазите файловете. Под заглавието На моя iPad, докоснете папка (например Страници), за да го изберете като място за запазване на файла OneDrive. -

Изберете добави. опцията добави е в горната дясна част на екрана. Сега можете да отворите файла на вашия iPad, дори ако не сте свързани с Интернет.
Метод 6 Използване на Google Drive
-

Ще се видим на Google Drive. Ако вече сте влезли в профила си в Google, той ще отвори вашия Google Диск.- Ако не сте влезли в Google Drive, първо кликнете върху синия бутон Отворете Google Drive след това въведете своя адрес, последван от вашата парола.
-

Кликнете върху NEW. Това е синият бутон в горната лява част на прозореца. Кликнете върху него, за да отворите падащо меню.- Ако искате да запазите файла в определена папка, първо кликнете върху папката, в която искате да го запишете.
-

избирам Качете файл. Тази опция е в падащото меню. -

Кликнете върху файла, който искате да импортирате. За да изберете няколко файла, натиснете и задръжте Ctrl (на компютър с Windows) или ред (на Mac), след което щракнете върху файловете, които искате да импортирате в Google Drive.- Можете също да изберете всички файлове на дадено местоположение, като щракнете върху файл и след това натиснете Ctrl+А (на Windows) или ред+А (на Mac).
-

Изберете отворен. Тази опция се намира в долната дясна част на прозореца и ви позволява да импортирате вашите файлове в Google Drive. -

Изчакайте до края на процеса. Времето, необходимо за импортиране на файловете, ще зависи от тяхното количество. Можете да продължите към следващата стъпка, след като процесът приключи. -

Отворете приложението Google Drive. Иконата на приложението изглежда като зелен, син и жълт триъгълник на бял фон. Докоснете, за да отворите главната страница на Google Диск, ако вече сте влезли.- Още веднъж, ако все още не сте свързани с Google Drive, въведете адреса и паролата на акаунта, в който искате да импортирате вашите файлове.
-

Натиснете дълго файл. Дългото натискане на файл дава възможност да го изберете. Ако искате да изберете няколко елемента, натиснете дълго един от тях и след това докоснете останалите. -

преса ⋯. Това е иконата с 3 точки до всеки файл в папката на Google Drive. -

Изберете Осигурете достъп до офлайн. Тази опция е в менюто conuel. Той отваря файлове в Google Drive, дори когато iPad не е свързан към интернет.- В приложението Файлове ще намерите опция за Google Диск. Въпреки това не е възможно да изтеглите няколко файла от Google Drive в приложението, както при други приложения за онлайн съхранение.

- Повечето приложения за онлайн съхранение имат функция "офлайн", която прави достъпните файлове офлайн. За да го използвате, можете да изберете файл, натиснете иконата на менюто (⋮) и изберете опцията на линия.
- След като изтеглите файл в приложението Files на вашия iPad, можете да го премахнете от услугата за онлайн съхранение, без да го премахвате от таблета си.
- Ако нямате iOS 11 или по-нова версия на вашия iPad, няма да имате приложението Files. В този случай ще трябва да отворите файловете в избраното приложение.