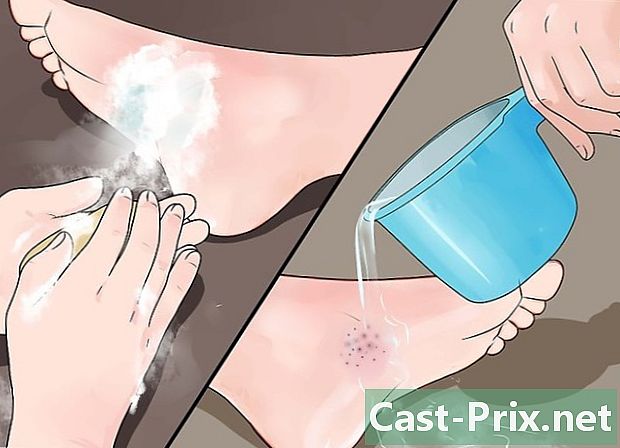Как да използвате Office Absence Manager в Microsoft Outlook
Автор:
Randy Alexander
Дата На Създаване:
27 Април 2021
Дата На Актуализиране:
26 Юни 2024
![30 глупых вопросов Product Manager [Карьера в IT]](https://i.ytimg.com/vi/-WCQlXIL9M4/hqdefault.jpg)
Съдържание
- етапи
- Метод 1 Перспективи 2010/2013
- Метод 2 Outlook 2007
- Метод 3 Outlook 2003
- Метод 4 Изпратете автоматичен отговор без Exchange акаунт
Ако трябва да сте далеч от офиса си за известно време или планирате да отидете на почивка, може да искате да информирате хората, които ви изпращат имейли, за вашето отсъствие. Дори и да нямате акаунт в Exchange, можете да изпращате автоматични отговори, създавайки някои правила.
етапи
Метод 1 Перспективи 2010/2013
- Активиране на автоматичните отговори Изберете папка на Exchange. Изберете тази папка в библиотеката си. Трябва да сте избрали папка на Exchange, за да видите опцията за автоматичен отговор. Отворете менюто "Автоматичен отговор (извън офиса)". Можете да го намерите, като щракнете върху менюто Файл и изберете опцията Информация.
-
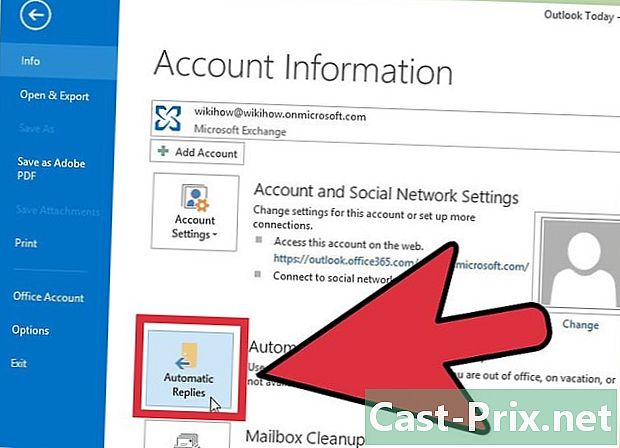
Конфигурирайте автоматичните си отговори. В менюто за автоматичен отговор поставете отметка в квадратчето „Изпращане на автоматични отговори“. Можете да зададете кога съветникът да е активен, като поставите отметка в съответното поле и зададете желаните дати. -
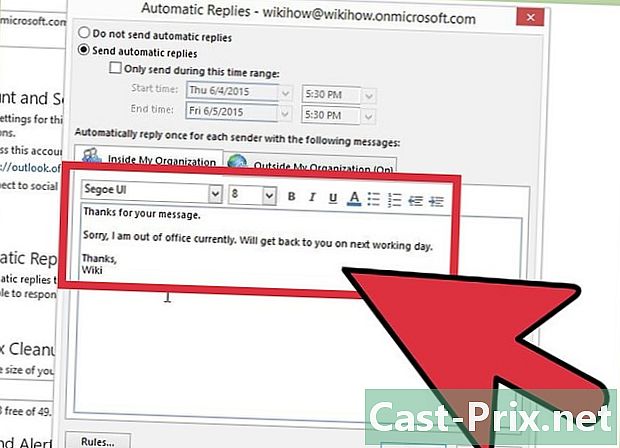
Напишете отговора си. За имейли, изпратени от вашия сървър на Exchange, използвайте менюто "В моята организация". За да отговаряте на писма, получени от всеки друг, използвайте менюто "Извън моята организация". Когато сте доволни от отговорите си, щракнете върху OK. -
Деактивирайте автоматичните отговори. Ако зададете дати за активиране на автоматични отговори, съветникът автоматично ще се изключи, когато времето изтече. Ако не конфигурирате конкретен период, съветникът ще остане активиран, докато не отворите менюто "Автоматичен отговор" и изберете "Не изпращайте автоматичен отговор".
Метод 2 Outlook 2007
-
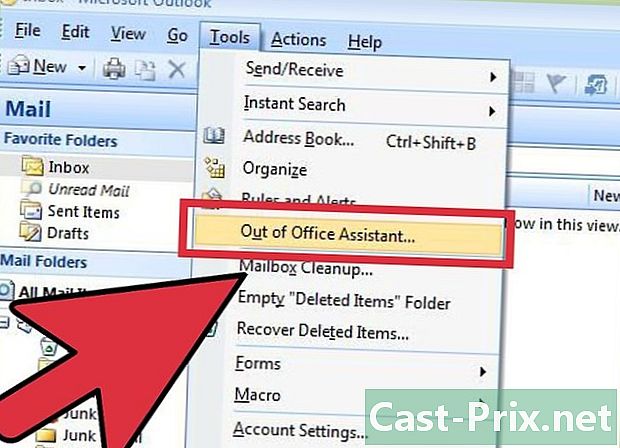
Активирайте Office Manager. Кликнете върху менюто Инструменти. От менюто Tools изберете „Out of Office Assistant“. Поставете отметка в квадратчето „Изпращане на автоматични отговори извън офиса“. Можете да зададете периода на активиране на мениджъра, като поставите отметка в квадратчето, за да конфигурирате определен период от време. -
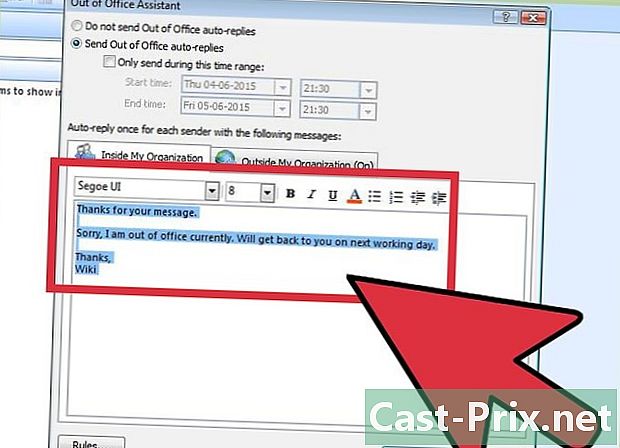
Напишете отговора си. За поща, изпратена от вашия сървър на Exchange, използвайте менюто „В моята организация“. За да отговорите на имейл, изпратен от всеки друг, използвайте менюто „Извън моята организация“. Когато сте доволни от отговора си, щракнете върху OK. -
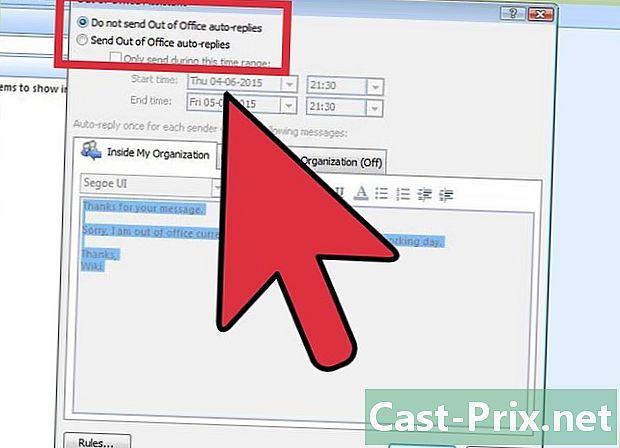
Деактивирайте мениджъра извън офиса. Ако зададете период за изпращане на вашите автоматични отговори, мениджърът автоматично ще се деактивира, когато периодът приключи. Ако не зададете период на активиране, той ще бъде активен, докато не отворите менюто за автоматичен отговор и изберете „Не изпращайте автоматични отговори извън офиса“.
Метод 3 Outlook 2003
-
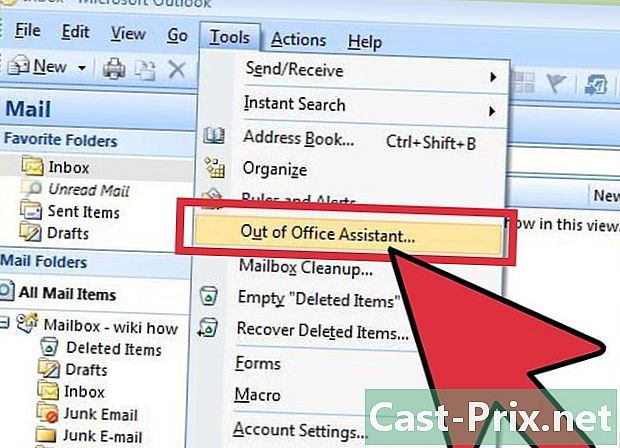
Активирайте Office Assistant. В менюто Инструменти изберете съветника извън офиса. Поставете отметка в квадратчето „В момента съм извън офиса“. -

Напишете отговора си. В полето, наречено „e на автоматичен отговор, изпратен веднъж до всеки подател:“, въведете отговора, който да изпратите. -
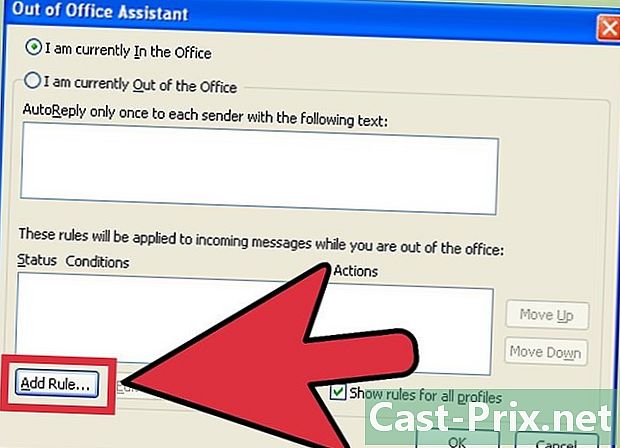
Добавете правила. Можете да добавите правила към вашия мениджър, например да прехвърляте s от някои изпращачи на друг получател. Кликнете върху бутона "Добавяне на правило ...", за да конфигурирате персонализирано правило. Например, можете да създадете правило, което ви позволява да прехвърляте поща от конкретен клиент до вашия бизнес партньор, така че да не пропускате важна кореспонденция, докато сте далеч. -

Деактивирайте асистента си извън офиса. Съветникът за извън офиса ще остане активен, докато не отворите менюто за автоматичен отговор и изберете „Не изпращайте автоматични отговори извън офиса“.
Метод 4 Изпратете автоматичен отговор без Exchange акаунт
-
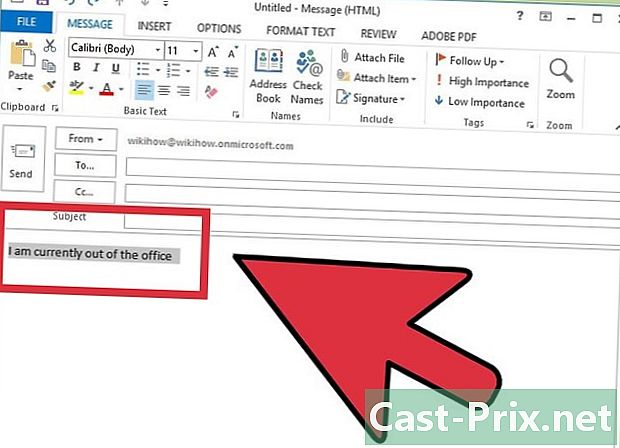
Създайте своя модел. Без акаунт в Exchange не са налични опции за автоматичен отговор. Все още е възможно да конфигурирате автоматичен отговор от шаблон и някои правила. Започнете със създаването на нов. Това ще бъде вашият шаблон за автоматичен отговор.- Изберете обект, който кратко обяснява ситуацията. Например „Извън офиса до
". Можете също така да напишете думите „автоматичен отговор“ в темата, за да информирате незабавно получателя, че отговорът е автоматичен. - Напишете кратко. В тялото на напишете генерал, който може да кандидатства за всеки получател. Кажете ни как е възможно да се свържем с вас или с кой друг да се свържем за вас.
- Изберете обект, който кратко обяснява ситуацията. Например „Извън офиса до
-

Запазете модела си. Когато сте доволни от него, кликнете върху „Запазване като ...“ от падащото меню „Запазване като“ и изберете „Шаблон на Outlook“. Това ще запази файла като шаблон, който се отваря в Outlook. -

Създайте правилата. За да направите системата за автоматична реакция да работи правилно, ще трябва да определите някои правила за автоматизиране на процеса. В Office 2003/2007 щракнете върху менюто Инструменти и изберете „Правила и сигнали“. В Office 2010/2013 щракнете върху менюто Файл, изберете Информация и след това щракнете върху Правила и сигнали. Това ще отвори менюто "Правила за електронна поща".- Кликнете върху бутона "Ново правило". Ще бъдете помолени да изберете шаблон. В секцията „Започнете от празен шаблон или правило“ поставете отметка „Проверете кога пристигат“. Щракнете върху Напред.
- Определете кои от тях изискват отговор. Ако искате да отговорите на всяка разписка във вашия район, поставете отметка в квадратчето „къде се показвам в полето To“. Можете да ограничите това поле, като посочите определени изпращачи или имейли, съдържащи конкретни думи в обекта или тялото на. Щракнете върху Напред, след като направите своя избор.
- Заредете модела си. Поставете отметка в квадратчето „Отговори чрез конкретен шаблон“ в следващия прозорец, за да заредите този, който сте създали малко по-рано. Кликнете върху връзката в описанието за "конкретен модел". Това ще отвори диалогов прозорец с въпрос къде се намират моделите. Изберете „Потребителски шаблони в системни файлове“. Отворете този, който сте създали малко по-рано.
- Конфигурирайте своите изключения. Когато шаблонът е зареден, можете да зададете условия, за които не искате да се изпраща автоматичният отговор, като конкретен получател или определени типове s. Щракнете върху Напред, след като направите своя избор.
- Назовете своето правило. Преди да завършите операцията, ще трябва да дадете име на правилото си. Използвайте лесно запомнящо се име, за да можете бързо да изключите правилото в бъдеще. Поставете отметка в квадратчето „Активиране на това правило“, за да го активирате, след което щракнете върху Готово.
-

Деактивирайте правилото. Когато се върнете в офиса, можете да деактивирате правилото, като отворите отново менюто „Правила и предупреждения“. Изберете правилото за извън офиса, което сте създали и което е в списъка с вашите активни правила, и щракнете върху бутона Изтриване.

- Организацията обикновено представлява вашата компания и се състои от хора, които имат Exchange акаунт на същия сървър като вашия.
- Менюто Инструменти се появява в главния прозорец на Outlook. Това е същият прозорец, който се появява, когато стартирате Outlook и включва менютата File, Edit, View, Send / Receive, Action и Help. Няма меню Инструменти за създаване и преглед на опции като s, контакти или задачи.
- Когато се избере полето „Изпращане на автоматичен отговор на хора извън моята компания“, до „Името на менюто“ се показва менюто „Извън моята организация“.
- Получателят трябва да присъства в папката ви Контакти на сървъра на Exchange. Ако контактите съществуват само в папка, която е част от личните файлове на папките (.pst), автоматичният отговор няма да бъде изпратен.