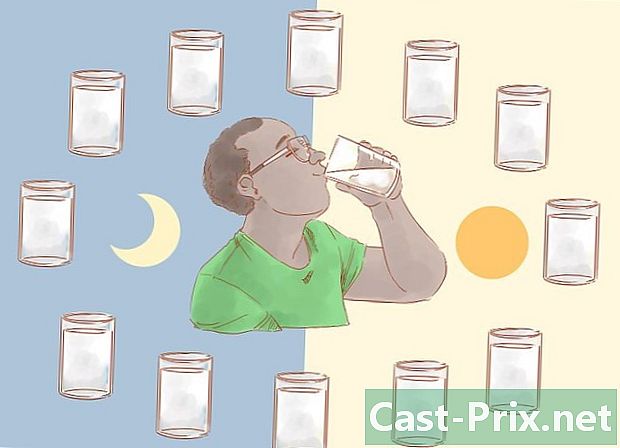Как да намерите сървъра за входяща поща
Автор:
Roger Morrison
Дата На Създаване:
27 Септември 2021
Дата На Актуализиране:
1 Юли 2024

Съдържание
- етапи
- Метод 1 Намерете информацията, хоствана от вашия доставчик на достъп
- Метод 2 Намерете информация за Gmail
- Метод 3 Намерете информация за Hotmail / Outlook, Yahoo! Поща и iCloud Mail
- Метод 4 Намерете информацията за личния си домейн
- Метод 5 Тествайте сървъра за входяща поща
За да получавате поща от пощенски клиент като Outlook, Thunderbird или клиент по подразбиране на вашия телефон, трябва да извлечете информацията за входящия пощенски сървър. Това включва адреса на сървъра, порта, на който софтуерът слуша, и вида на пощенския сървър (POP3 или IMAP). Дори и да сте малко объркани от цялата тази необходима информация, всичко става по-лесно достъпно и лесно за конфигуриране, след като разберете къде се крият.
етапи
Метод 1 Намерете информацията, хоствана от вашия доставчик на достъп
- Отидете на уебсайта на вашия интернет доставчик. Това е сайтът на компанията, който ви осигурява достъп до Интернет и услуга за кутии. Имайте предвид, че този метод работи за хора, които използват адрес, определен от техния интернет доставчик и това няма да е полезно за тези, които имат адрес от онлайн услуга като Hotmail или Gmail.
- Например, ако използвате адрес, предоставен от Free (като [email protected]), трябва да отидете на http://www.free.fr. Потребителите на SFR трябва да отидат на http://www.sfr.fr.
- Също така е възможно вашият интернет доставчик да не ви даде адрес. Техният уебсайт трябва да го споменава.
-
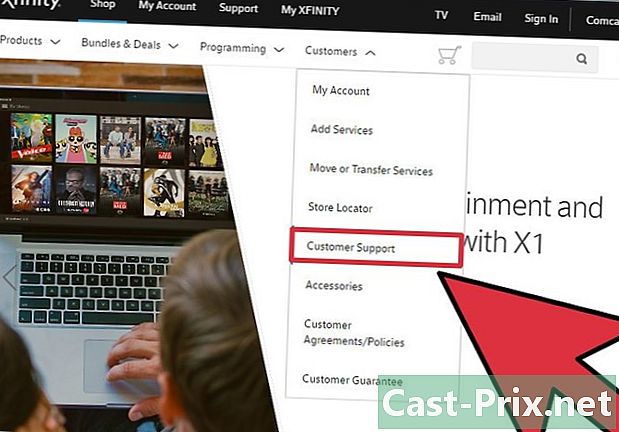
Кликнете върху връзката за или помощ. Повечето интернет доставчици ще предлагат този вид връзка. -
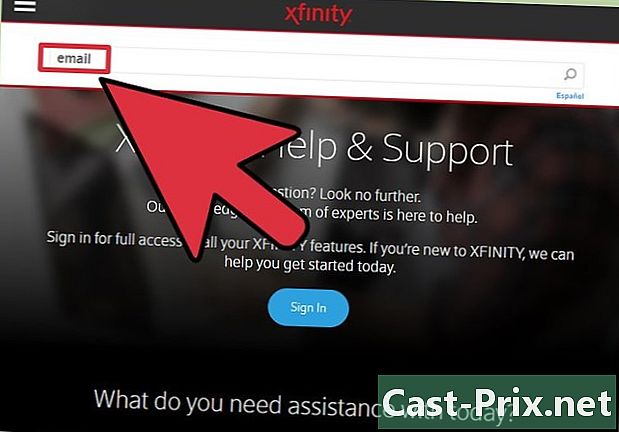
Потърсете своето. типв полето за търсене и натиснете влизане, В резултатите намерете връзки, които показват нещо като "Настройки за входяща поща".- Ако няма обща връзка, трябва да кликнете върху нещо по-конкретно като Настройте Outlook или Настройка за Mac, Всички страници, които обясняват как да зададете s, ще съдържат информацията за входящия пощенски сървър.
- За френските интернет доставчици обикновено трябва да влезете в своята клиентска зона или акаунт, за да получите достъп до тази информация.
-
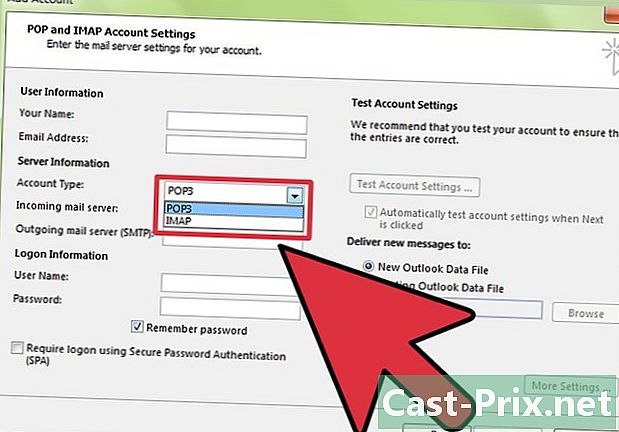
Изберете между POP3 и IMAP. Вашият интернет доставчик трябва да предлага POP3 и IMAP опции. Ако проверявате устройствата си на различни устройства (като вашия смартфон и компютър), използвайте IMAP. Ако ги проверявате само на телефона или на компютъра, изберете POP3.- Докато повечето ISP предлагат POP3, някои може да не предлагат IPAP. Например, IFrance не предлага IMAP сървър.
- Ако целта ви е да получавате съобщения, адресирани до адреса, предоставен от вашия интернет доставчик, чрез онлайн приложение, като Gmail или Outlook, използвайте POP3. Повечето интернет доставчици ограничават размера на вашата пощенска кутия, а POP3 сървърът я държи празен, като изтрива копията на сървъра на вашия интернет доставчик.
-

Въведете информацията в рие клиента. Това е моментът за въвеждане на адреса и пристанището. Повечето интернет доставчици използват стандартния POP3 (110) порт за входящи s. Ако вашият интернет доставчик предлага защитен POP, портът обикновено е 995. Ако имате защитен IPAP, портът трябва да бъде 993.- Например в Darty адресът за връзка към POP3 сървъра е
pop3.live.comи портът е 995. Ако вашият клиент го поддържа, можете да използвате защитен POP протокол, за да промените порта на 995. - В зависимост от интернет доставчика, можете да се свържете към IMAP или POP сървъра в защитен режим или да не използвате различни портове.
- Например в Darty адресът за връзка към POP3 сървъра е
Метод 2 Намерете информация за Gmail
-
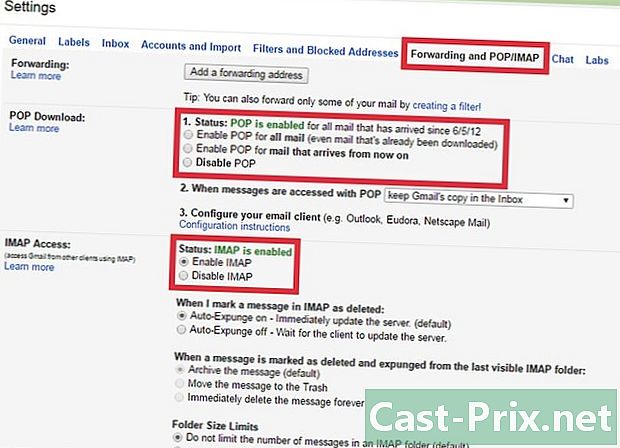
Изберете между POP и IMAP. Gmail предлага POP и IMAP сървър за проверка на вашите клиенти при много клиенти.- IMAP се препоръчва да използвате Gmail, защото можете да проверите вашия, като отидете на gmail.com или от вашия клиент.
- Можете също да използвате POP, но имайте предвид, че след като софтуерът ви покаже, няма да можете да влезете в Gmail за преглед или отговор.
-
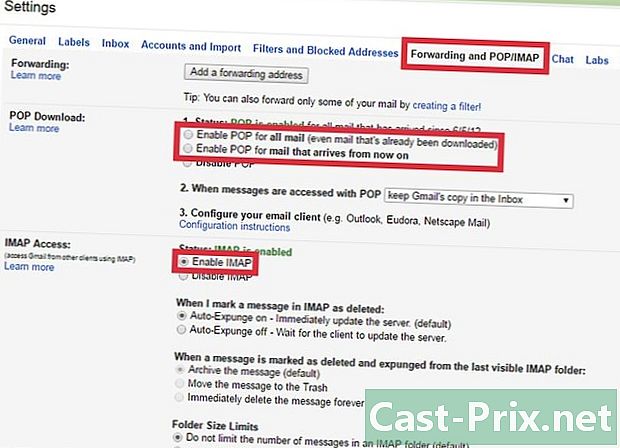
Активиране на POP или IMAP в Gmail. Влезте в акаунта си (в уеб браузъра) и отворете менюто за настройки. Кликнете върху Справка и POP / IMAP преди да изберете Активиране на IMAP или Активиране на POP според вашите нужди. Кликнете върху Запазване на промените. -

Въведете информацията. Въведете името и порта на входящия пощенски сървър в rie клиента. IMAP сървърът еimap.gmail.comи портът е 993. POP сървърът еpop.gmail.comа пристанището е 995.- Потребителското име и паролата за настройките са същите като тези, които използвате за влизане в Gmail.
- Gmail предлага само POP или защитен IMAP.
Метод 3 Намерете информация за Hotmail / Outlook, Yahoo! Поща и iCloud Mail
-
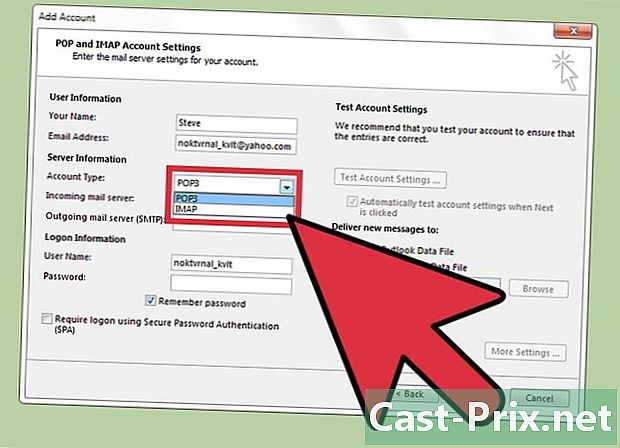
Изберете между POP3 и IMAP. Hotmail / Outlook и Yahoo! И двете предлагат POP3 и IMAP. iCloud поддържа само IMAP.- Ако искате да проверите телефона си от едно и също устройство (например едно приложение на вашия телефон или компютър), изберете POP3.
- Ако искате да се консултирате с тях от няколко платформи или ако имате приложение, което също искате да използвате в браузъра си (напр. Http://www.hotmail.com), за да четете и отговаряте на вашите въпроси, използвайте IMAP.
-
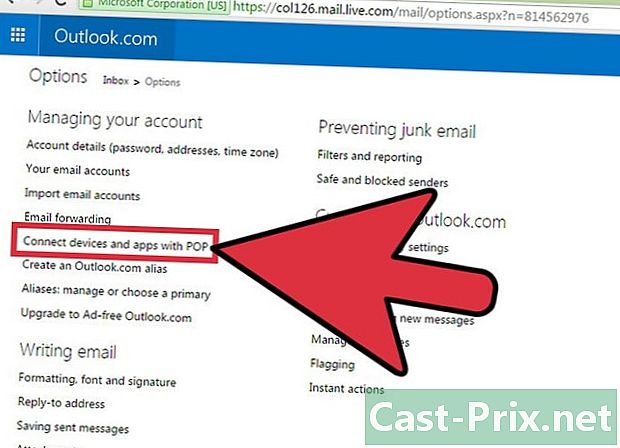
Конфигурирайте POP3 за Hotmail / Outlook. Hotmail IMAP, iCloud и Yahoo! Пощата може да пропусне тази стъпка. Ако искате да използвате POP3, влезте в Hotmail / Outlook от браузъра си и кликнете върху менюто с опции, след което изберете опции в менюто. Ще се видим на Управление на акаунта ми и щракнете Свържете устройства и приложения с POP, Изберете активиране под POP и потвърдете с рекорд. -
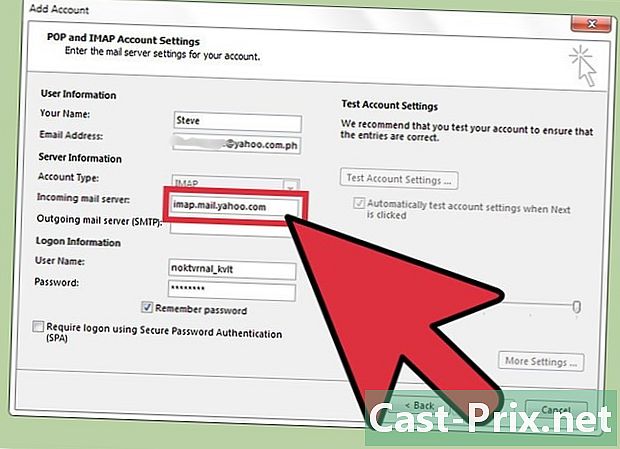
Въведете адреса и порта на пощенския сървър. Outlook, iCloud и Yahoo! И двете поща използват защитени POP3 и IMAP връзки за вашата сигурност.- POP3 на Hotmail / Outlook:
pop-mail.outlook.comпорт 995. - IMAP Hotmail / Outlook:
imap-mail.outlook.comпорт 993. - POP3 на Yahoo! Mail:
pop.mail.yahoo.comпорт 995. - IMAP от Yahoo! Mail:
imap.mail.yahoo.comпорт 993. - IMAP от liCloud:
imap.mail.me.comпорт 993.
- POP3 на Hotmail / Outlook:
Метод 4 Намерете информацията за личния си домейн
-
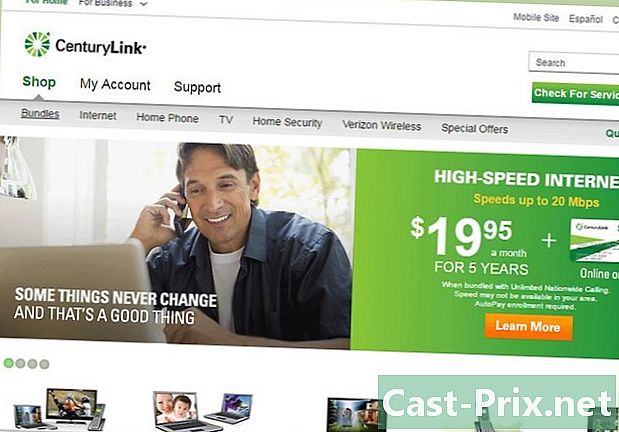
Отидете на уебсайта на вашия домакин. Ако имате име на домейн с уеб хост, посетете неговия сайт от браузъра си. -
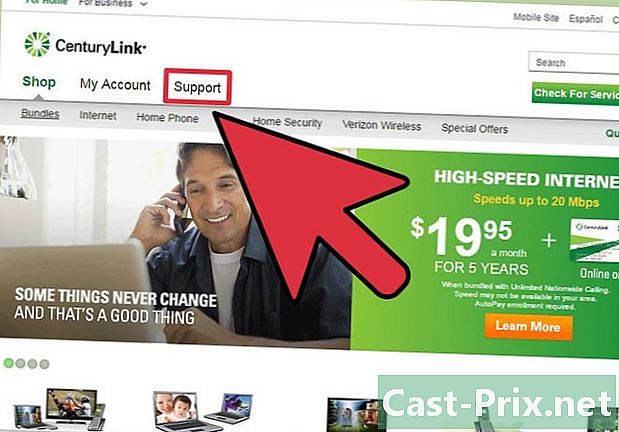
Кликнете върху помощ или за. Можете лесно да намерите информацията за входящия пощенски сървър от вашия уеб хост, като посетите неговия помощен сайт. -
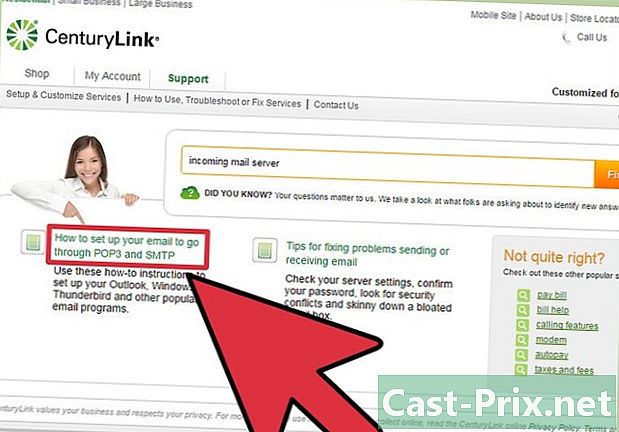
Потърсете "сървър за входяща поща". Намерете резултат, който гласи: „Настройте вашия рие клиент“ и кликнете върху него, защото вероятно там е нужната ви информация.- При много хостове името на входящия пощенски сървър обикновено е „mail.your_domain.com“ (заменете „your_domain.com“ с истинското име на вашия домейн). Портът POP3 често е 110, а портът IMAP често е 143.
- За да използвате защитен POP или IMAP с някои хостове, се нуждаете от името на сървъра, хостващ сайта. Влезте в акаунта си и стартирайте административния интерфейс. Намерете името на сървъра до „име на сървъра“ в лявата част на екрана. Ако името на сървъра е
myserver, ще бъде адресът на входящия пощенски сървърmonserveur.hébergeur.com, На същата страница трябва да намерите и портовете POP и IMAP. - Понякога тази информация също може да бъде посочена директно в интерфейса за администриране на панел вляво или вдясно.
Метод 5 Тествайте сървъра за входяща поща
-

Изпратете си такъв. След като въведете адреса и пристанището на входящия пощенски сървър, изпратете тест на свой собствен адрес. Ако вашият софтуер има бутон за настройки на тестовия акаунт (като Outlook), натиснете го, за да получите същия резултат като в края на този метод. -

Проверете вашия s. Изчакайте малко след като сте го изпратили, след което отидете да ги проверите.- Ако използвате Gmail за получаване на POP или IMAP от друга услуга, това ще отнеме повече време, защото Gmail проверява външни устройства само веднъж на час. За да ускорите процеса, отворете настройките на Gmail и щракнете Сметки и внос, Превъртете надолу до POP3 и IMAP настройки и изберете Проверете ги сега.
- Ако получите грешка при опит да изпратите такава, вероятно има проблем с настройките на изходящия пощенски сървър (SMTP). Проверете SMTP адреса и порта, като се върнете на страницата, на която сте намерили адреса на входящия пощенски сървър, и го проверете с този, който сте въвели в рий клиента.
- За Gmail SMTP адресът е
smtp.gmail.com, порта е 587, но 465 за сигурни връзки. - SMTP адресът на Hotmail / Outlook е
smtp.live.com, портът е 25. Няма сигурен порт. - SMTP адресът на Yahoo е
smtp.mail.yahoo.com, портът е 465 или 587 (и двете са защитени). - SMTP адресът на liCloud е
smtp.mail.me.com, порта е 587. Няма отделен защитен порт.
- За Gmail SMTP адресът е
-

Потърсете помощ. Ако получите грешка при опит да изпратите или получите такава, може да е полезно да потърсите кода за грешка в Интернет. Има много причини, които могат да причинят грешка, като например лоша конфигурация на името на домейна или проблеми с удостоверяването. Ако имате такъв тип проблеми поради вашия интернет доставчик или име на домейн, свържете се с отдела за обслужване на клиенти или потърсете в сайта им кода за грешка, който получавате.
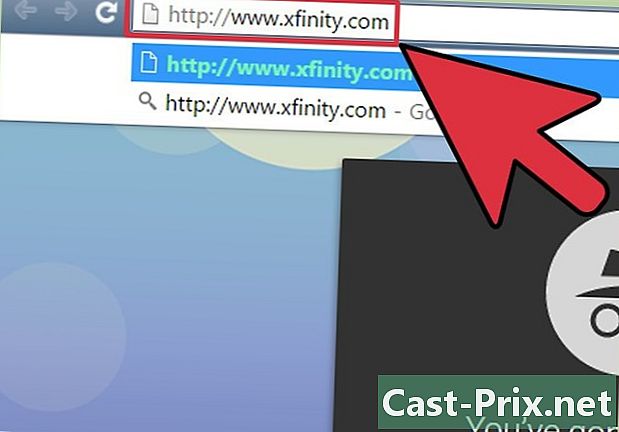
- Ако използвате незабавен облак или услуга за незабавни съобщения, много вероятно е сървърът за входяща поща да е IMAP.
- Свържете се с вашия интернет доставчик или уеб хост, ако имате проблеми със свързването с техния пощенски сървър.