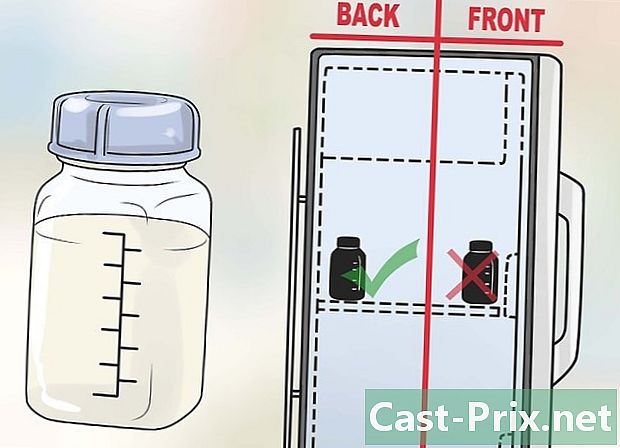Как да прехвърляте снимки от iPhone към Mac
Автор:
Robert Simon
Дата На Създаване:
18 Юни 2021
Дата На Актуализиране:
24 Юни 2024

Съдържание
- етапи
- Метод 1 Използване на приложението Photos
- Метод 2 Използване на AirDrop
- Метод 3 Използвайте iCloud Photo Library
Паметта на вашия iPhone започва да се насища и искате да прехвърлите снимките си на вашия Mac? Можете да използвате предварително инсталираното приложение Photos на компютъра си или приложението Image Capture. Можете също да използвате AirDrop или да синхронизирате вашите снимки с iCloud и след това да ги изтеглите на вашия Mac. Обърнете внимание, че ако решите да изпратите вашите снимки в iCloud, наличното пространство за съхранение трябва да е достатъчно, за да побере снимките на вашия iPhone.
етапи
Метод 1 Използване на приложението Photos
-

Свържете вашия iPhone с вашия Mac. Включете единия край на кабела на зарядното устройство от вашия iPhone към конектора за зареждане (страна на iPhone) и USB края към един от USB портовете на вашия компютър. -

Отворете приложението Снимки. В Dock на вашия Mac кликнете върху иконата във формата на многоцветно цвете.- Възможно е приложението Photos да се отвори автоматично, след като вашият iPhone е свързан. Ако е така, пропуснете тази стъпка.
-

Изберете вашия iPhone. В лявата колона на прозореца кликнете върху името на вашия iPhone. Ще го намерите под заглавието устройства.- Ако не виждате вашия iPhone в секцията устройства отляво на прозореца, първо се уверете, че е отключен.
-

Изберете снимките, които искате да изтеглите. Кликнете върху снимките и видеоклиповете, които искате да прехвърлите на вашия Mac.- Пропуснете тази стъпка, ако искате да импортирате снимки, които все още не са на вашия Mac.
-

Кликнете върху Импортирайте избрани елементи. Този сив бутон е в горната дясна част на прозореца и показва броя на избраните изображения (например Импортирайте 34 избрани елемента).- Кликнете върху синия бутон Качете всички нови снимки ако искате да импортирате всички нови снимки от вашия iPhone.
-

Изчакайте до края на процеса. След като всички снимки на вашия iPhone бъдат прехвърлени на вашия Mac, можете да ги намерите, като отидете в секцията Моите албуми отляво на прозореца.
Метод 2 Използване на AirDrop
-

Активирайте AirDrop на вашия Mac. Отворете Finder, щракнете парашутен десант отляво изберете Упълномощавайте да бъдат открити от: след това изберете всички в падащото меню, което се показва.- Ако за първи път отворите AirDrop, ще видите бутона Включете Bluetooth се появяват в средата на прозореца. Кликнете върху него, за да активирате функцията Bluetooth на вашия Mac.
-

Отворете приложението Photos на вашия iPhone. Докоснете иконата на приложението Photos, която прилича на многоцветно колело на бял фон. -

преса албуми. Тази опция се намира в долната дясна част на приложението Photos.- Пропуснете тази стъпка, ако приложението Photos се отвори на страницата на един от албумите.
- Ако се отвори в списък със снимки, натиснете бутона за връщане в горната лява част на екрана и преминете към следващата стъпка.
-

Изберете филм. Тази опция е в горната част на страницата и отваря списък със снимки на вашия iPhone.- Ще видите индикацията Всички снимки вместо филм ако библиотеката iCloud е активирана.
-

преса изберете. Тази опция се намира в горната дясна част на екрана. -

Изберете снимки. Докоснете снимките, които искате да качите на вашия Mac. Синя и бяла отметка трябва да се появи в ъгъла на всяка избрана снимка. -

Докоснете бутона за споделяне
. Този бутон със стрелка се намира в долната лява част на екрана и ви позволява да отворите меню. -

Натиснете иконата AirDrop. Иконата на AirDrop изглежда като няколко концентрични кръга в горната част на менюто за споделяне. Докоснете, за да включите Bluetooth и Wi-Fi на вашия iPhone (ако тези опции са деактивирани) и да покажете името на вашия Mac. -

Изберете вашия Mac. В менюто AirDrop докоснете името на вашия Mac, за да изпратите снимките в папката Downloads, За да отворите тази папка, щракнете Downloads вляво от прозореца на Finder.- Може да се наложи да потвърдите, че снимките ще бъдат качени на вашия Mac, ако не използвате същия Apple ID на вашия компютър и iPhone.
Метод 3 Използвайте iCloud Photo Library
-

Уверете се, че вашето място за съхранение е достатъчно. Този метод се състои в изпращане на всички ваши снимки в iCloud, така че да можете да ги изтеглите на всеки компютър, свързан към Интернет. Преди да направите нещо, уверете се, че пространството за съхранение във вашия акаунт е достатъчно, за да побере всички ваши снимки. Имате 5GB безплатно iCloud хранилище, но ще трябва да купите повече място, ако планирате да качите няколкостотин снимки. -

Отидете в настройките на вашия iPhone
. На началния екран на вашия iPhone докоснете иконата, която прилича на сиво зъбно колело. -

Докоснете вашия Apple ID. Ще го намерите в горната част на страницата с настройки.- Изберете Свържете се с iPhone ако все още не сте влезли в системата, въведете вашия Apple ID и парола и натиснете влезте в.
-

преса iCloud. Този бутон е в средата на екрана. -

Изберете снимки. Тази опция е в раздела ПРИЛОЖЕНИЕ ИЗПОЛЗВА ICLOUD на страницата на iCloud. -

Плъзнете превключвателя ICloud фото библиотека
. Ще стане зелен
и снимките на вашия iPhone ще бъдат прехвърлени в iCloud.- Продължителността на процеса ще зависи от броя на снимките за прехвърляне. Просто се уверете, че вашият iPhone е напълно зареден (или включен в зарядно устройство) и свързан към Wi-Fi мрежа.
- В командния ред изберете Оптимизирайте съхранението на iPhone ако искате да спестите място на телефона си.
- За да прехвърлите незабавно бъдещите си снимки в iCloud, включете превключвателя Моят фото поток.
-

Отворете менюто на Apple на вашия Mac
. Кликнете върху логото във формата на ябълка в горната лява част на екрана, за да отворите падащо меню. -

Изберете Системни предпочитания .... Тази опция е в горната част на падащото меню и отваря прозореца System Preferences. -

Кликнете върху
iCloud. Тази облачна икона е от лявата страна на прозореца Системни предпочитания. -

Кликнете върху опции. Този бутон е от дясната страна на главата снимки което се намира в горната част на страницата. Кликнете върху него, за да отворите нов прозорец. -

Активиране на синхронизирането на снимки. Поставете отметки в квадратчетата ICloud фото библиотека и Моят фото поток за да импортирате снимки от вашия iPhone на вашия Mac. -

Кликнете върху завършен. Това е синият бутон в долната част на прозореца. Кликнете върху него, за да запазите промените си. Отсега нататък ще можете да видите снимките на вашия iPhone в приложението Photos, дори ако е възможно те да отнемат известно време за показване.