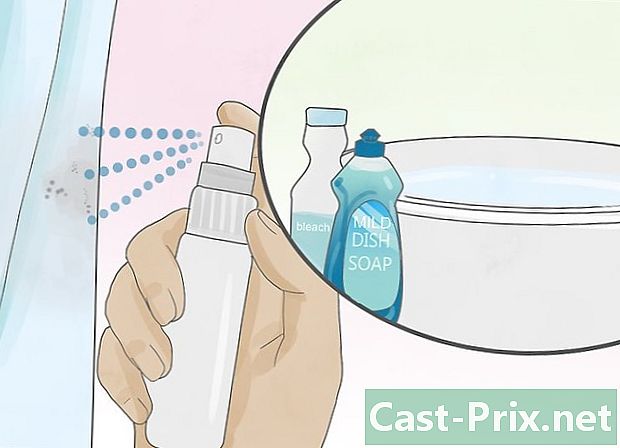Как да направите екранна снимка в Linux
Автор:
Eugene Taylor
Дата На Създаване:
16 Август 2021
Дата На Актуализиране:
1 Може 2024

Съдържание
- етапи
- Метод 1 Използване на Gnome Screenshot
- Метод 2 Използване на GIMP
- Метод 3 Използване на ImageMagick
- Метод 4 Използване на затвора
Правенето на екранна снимка в Linux не е толкова лесно и бързо, колкото в Windows или Mac OS. Това се дължи на факта, че в Linux няма универсална програма за улавяне на екрана. От дистрибуцията зависи да предоставите функция за заснемане на екрана. За щастие, повечето от тях включват поне една програма, която може да заснеме екрана, а други програми са достъпни, ако нямате нищо инсталирано.
етапи
Метод 1 Използване на Gnome Screenshot
-

Натиснете.Екранен печат за да направите екранна снимка на целия екран. Моментът ще покаже всичко на вашия екран. Ще бъдете помолени да посочите къде искате да запазите файла на екрана.- Клавишът Екран за печат е в горната част на клавиатурата, обикновено между клавишите F12 и Спри превъртане, Може да се нарече „Impécran“, „Imp.écr“ или нещо подобно.
-

Натиснете.Alt+Екранен печат за заснемане на прозорец. Този клавиш за бърз достъп ще заснеме активния прозорец. Файлът ще бъде записан в директорията ви за снимки. -

Натиснете.⇧ Shift+ImpEcran за да изберете това, което искате да заснемете. Ще имате възможност да плъзнете правоъгълник за избор, за да определите какво ще бъде заснето в екрана. Файл, съдържащ изображението, което сте заснели, ще бъде създаден в папката ви Снимки. -

Отворете помощната програма Screenshot. Помощната програма на Gnome Screenshot ви предлага няколко допълнителни опции за заснемане на екрана, като добавяне на забавяне. Можете да намерите помощната програма на Gnome Screenshot в папката "Аксесоари" в менюто на приложенията. -

Изберете типа на екрана. Можете да изберете някоя от описаните по-горе опции. -

Добавете забавяне. Ако екранната ви снимка зависи от времето, можете да използвате помощната програма Gnome Screenshot, за да добавите забавяне преди заснемането на екрана. Това ще ви позволи да сте сигурни, че желаното от вас съдържание ще присъства на екрана. -

Изберете вашите ефекти. Можете да изберете да включите показалеца на мишката към заснемането на екрана, както и дали искате да добавите рамка към заснемането на екрана.
Метод 2 Използване на GIMP
-

Инсталирайте GIMP. GIMP е безплатен редактор на изображения, който се предоставя вече инсталиран в няколко Linux дистрибуции. Ако не е инсталиран, можете да го получите безплатно от Софтуерния център. Отворете софтуерния център, потърсете "gimp" и след това инсталирайте "GIMP Image Editor". -

Кликнете върху менюто досие, после на създавам → Заснемане на екрана. Ще се отвори инструментът за създаване на заснемане на екрана. Тази полезна програма е много подобна на Gnome. -

Изберете типа на екрана, който искате да направите. Можете да избирате от три различни екрана: един прозорец, цял екран или личен избор. Ако изберете опцията "един прозорец", ще можете да щракнете върху прозореца, който искате да заснемете. -

Добавете забавяне. Можете да добавите забавяне преди заснемането на екрана, така че да имате време да подредите всичко по ваш вкус.Ако сте избрали „един прозорец“ или „личен избор“, ще изберете целта на екрана си, след като изтече времето. -

Кликнете върху „Заснемане“, за да заснемете екрана. В зависимост от вашите настройки, екранът ще бъде заснет веднага или след забавяне. Когато приключите, екранната снимка ще бъде в прозореца за редактиране на GIMP. -

Запишете екранна снимка. Ако не искате да промените заснемането си, можете да го запишете на твърдия си диск. Кликнете върху менюто досие, след това нататък износ, Дайте име на снимката и изберете къде искате да запазите. Щракнете върху бутона „Експортиране“, след като сте готови.
Метод 3 Използване на ImageMagick
-

Отворете терминала. ImageMagick е помощна програма за команден ред, която може да заснеме екран за вас. Повечето дистрибуции идват с вече инсталиран ImageMagick, но можете да го инсталирате безплатно, ако не го миете.- За да отворите бързо терминала в Ubuntu и много други дистрибуции, натиснете Ctrl+Alt+T.
-

Инсталирайте ImageMagick. Напиши sudo apt-get install imagemagick и натиснете влизане, Ще бъдете подканени за паролата на вашия администратор. Ако ImageMagick не е инсталиран, той ще бъде изтеглен и инсталиран. Ако вече е инсталиран, той ще бъде показан. -

Заснемете целия екран. Напиши import -прозорен корен изображения /име на файла.png и натиснете влизане, Заменете име на файла с името, което искате да дадете екранна снимка. -

Заснемете определен прозорец. Напиши импортиране на снимки /име на файла.png и натиснете влизане, Заменете име на файла с името, което искате да дадете екранна снимка. Курсорът на мишката ще стане кръстосан и ще можете да кликнете върху прозореца, който искате да заснемете. -

Добавете забавяне към екрана. Напиши import -window root -pause # Снимки /име на файла.png и натиснете влизане, Заменете # със закъснението за секунди, което ще изчакате, преди екранът да бъде заснет. След като изтече времето, екранът ще се заснеме и ще се върнете в прозореца на командите.
Метод 4 Използване на затвора
-

Инсталирайте затвора. Това е много добре познат софтуер за правене на снимки на екрани, за споделянето им и за редактирането им с много разширени функции. Ако често правите екранни снимки и трябва да ги споделяте, дайте шанс на тази програма.- Можете да намерите затвора в софтуерната библиотека на повечето дистрибуции. Просто потърсете "Затвор" и инсталирайте програмата.
- За да инсталирате затвора от терминала, пишете sudo add-apt-repository ppa: затвор / ppa и натиснете влизане, Актуализирайте своите хранилища, като напишете sudo apt-get update, след това инсталирайте затвора с командата sudo apt-get инсталирайте затвора.
-

Изберете типа на екрана, който искате да направите. В горната част на прозореца на затвора ще видите три опции, от които да изберете: "Избор", "Работен плот", "Прозорец". Щракнете върху бутона, за да изберете тип заснемане на екрана. -

Заснемете вашия екран. Ако сте избрали „Desktop“, екранът ви ще бъде заснет автоматично. Ако сте избрали „Избор“, екранът ще потъмнее и ще можете да създадете правоъгълник за избор. Всичко, което ще бъде в правоъгълника, ще бъде заснето. Ако сте избрали „Прозорец“, ще можете да щракнете върху прозореца, който искате да заснемете.- Екранната снимка ще бъде автоматично запаметена в папката ви Снимки.
-

Промяна на екрана. След като заснемете екрана, в прозореца на затвора ще видите визуализация. Кликнете върху бутона „Редактиране“, за да отворите редактора на затвора. Можете да използвате редактора, за да маркирате елементи върху изображението или да правите пояснения. Кликнете върху „Запазване“, когато сте готови. -

Експорт на екрана. Можете да изпратите заснемането до услуга за споделяне на изображения или да го изпратите до FTP сървър. Кликнете върху бутона „Експортиране“, за да отворите менюто за експортиране.- В раздела „Обществен хост“ можете да изберете да споделяте екрана на вашия Dropbox акаунт или друг уебсайт за споделяне на изображения. Ще бъдете попитани за вашите идентификационни данни при избора на услуга.
- В раздела „FTP“ можете да посочите данните, които да се свържете с вашия FTP сървър, което е много полезно, ако публикувате снимки на екрана в блог или на уебсайт.
- В раздела „Местоположения“ можете да изпратите екранна снимка до друго място на вашия компютър или в мрежата.