Как да проверите историята на Google
Автор:
Robert Simon
Дата На Създаване:
15 Юни 2021
Дата На Актуализиране:
22 Юни 2024

Съдържание
- етапи
- Метод 1 Преглед на историята на вашия акаунт в Google на компютър
- Метод 2 Преглед на неговата история на акаунти в Google на iPhone
- Метод 3 Преглеждайте историята на акаунта си в Google на Android
- Метод 4 Преглеждайте хронологията на Chrome на десктоп
- Метод 5 Преглед на историята на Chrome на мобилни устройства
Независимо дали сте на настолен компютър или телефон (или таблет), можете да проверите активността си в Google. Можете също да преглеждате и преглеждате историята на сърфирането си в Google Chrome.
етапи
Метод 1 Преглед на историята на вашия акаунт в Google на компютър
- Отворете страницата Моята активност. Отидете на тази страница в уеб браузъра на вашия компютър.
-

Влезте в него. Кликнете върху CONNECTION в средата на страницата въведете адреса на вашия акаунт в Google, кликнете върху NEXT, въведете паролата за вашия акаунт в Google и изберете NEXT.- Преминете към следващата стъпка, ако се покаже страницата My Activity.
-

Преглед на активността на профила ви в Google. Превъртете надолу, за да видите по-стари дейности. -

Изберете конкретна категория. Ако искате да видите активността на определен раздел (напр. Chrome), щракнете върху заглавието на тази секция в горната част на страницата. -
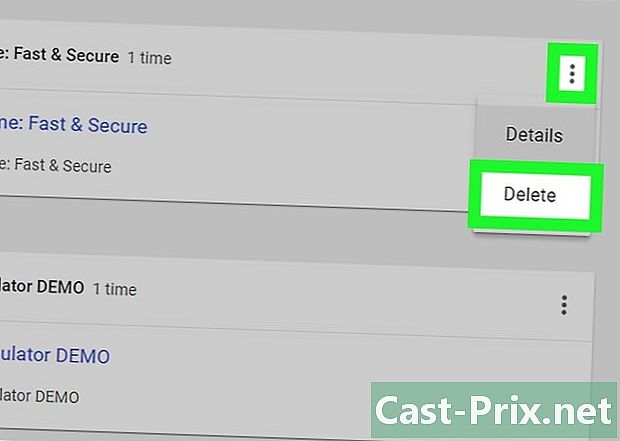
Изтрийте дейностите, ако е необходимо. За да изтриете конкретна дейност от историята си в Google, щракнете върху ⋮ вдясно от дейността, изберете премахване след това в падащото меню DELETE в командния ред. За да изтриете цялата история на Google:- изберете Изтриване на дейности отляво;
- избирам Целият период под заглавието Изтриване по дата ;
- кликнете върху DELETE ;
- кликнете върху DELETE в командния ред.
Метод 2 Преглед на неговата история на акаунти в Google на iPhone
-

Отворете Google. Докоснете иконата на приложението Google, която изглежда като червено, жълто, зелено и синьо „G“ на бял фон. -
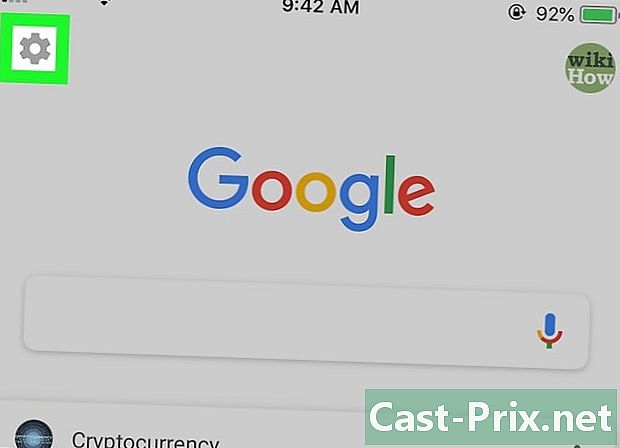
Натиснете бутона за настройки
. Това колело с форма на копче се намира в горната лява част на екрана и отваря нова страница. -

Превъртете надолу до опцията исторически. Тази опция е в средата на страницата. -

Отидете на опцията Моята дейност. Тази опция ще намерите в средата на страницата исторически. -
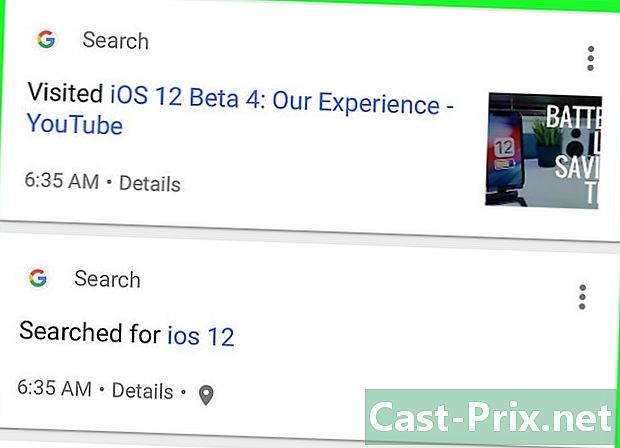
Прегледайте активността на профила си в Google. Превъртете надолу списъка с дейности, за да видите най-старите. -

Изтрийте дейностите, ако е необходимо. За да изтриете активност от историята на профила си в Google, натиснете ⋮ вдясно от дейността, изберете премахване в падащото меню и след това натиснете DELETE.- Можете също да изтриете историята на активността на профила си в Google, като докоснете ⋮ в горния десен ъгъл на екрана, избирайки Изтриване на дейности, избор Целият период под заглавието Изтриване по дата след това натискане DELETE и накрая DELETE когато ще бъдете поканени.
Метод 3 Преглеждайте историята на акаунта си в Google на Android
-

Отворете Google. За да отворите приложението Google, докоснете червената, жълтата, зелената и синята икона във формата на G на бял фон.- Приложението Google е предварително инсталирано на почти всички скорошни Android.
-

преса ☰. Тази икона се намира в долната дясна част на екрана. -
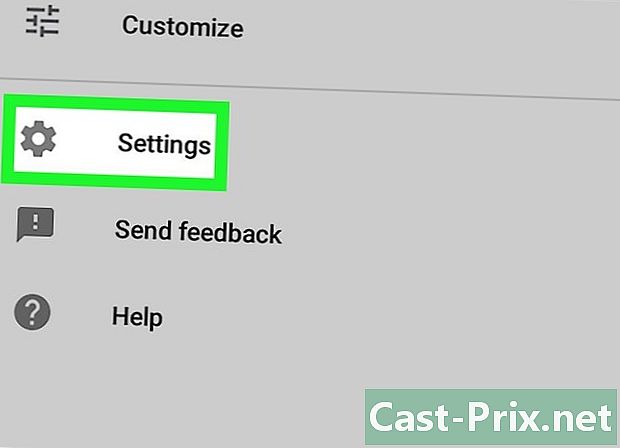
избирам настройки. Тази опция е в лявата част на екрана. -
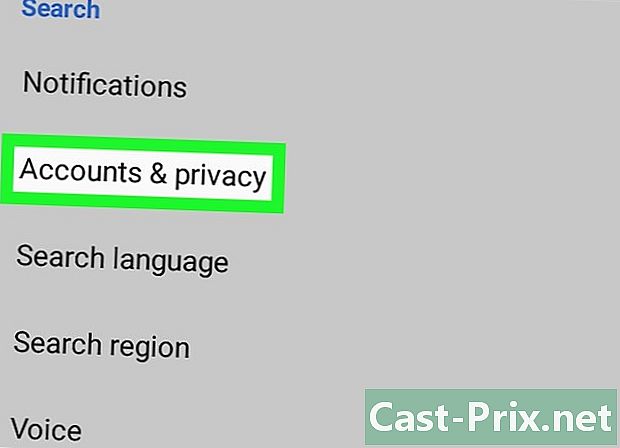
Изберете Данни и персонализиране. Този раздел е в горната част на екрана. -

преса Моята дейност. Тази опция е в долната част на екрана. Докоснете, за да отворите страницата за активността на профила си в Google в Chrome.- Ако бъдете подканени да влезете, въведете адреса и паролата на профила си в Google, преди да преминете към следващата стъпка.
-
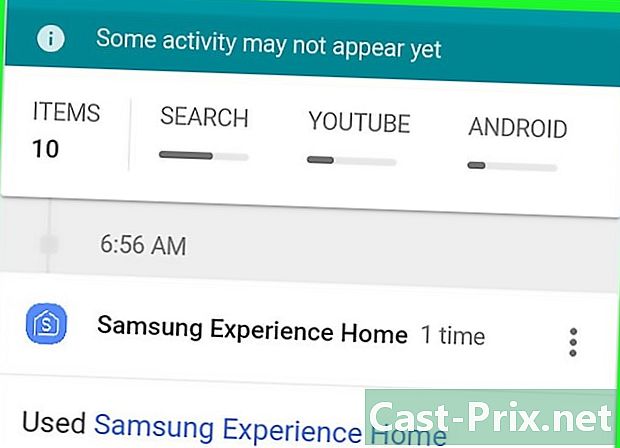
Прегледайте активността на профила си в Google. Можете да прегледате по-старите си дейности, като превъртите списъка. -

Изберете конкретна категория. Ако искате да видите активността на конкретен раздел (напр. Chrome), докоснете заглавката на секцията в горната част на страницата. -

Изтриване на дейности. Ако е необходимо, можете да изтриете дейности в историята на профила си в Google, като докоснете ⋮ право на дейността, избор премахване в падащото меню и след това изберете DELETE в командния ред.- Можете също да изтриете историята на активността на профила си в Google, като докоснете ☰ след това Изтриване на дейности > Целият период (под заглавието Изтриване по дата) > DELETE след това DELETE.
Метод 4 Преглеждайте хронологията на Chrome на десктоп
-

Отворете Google Chrome
. Иконата на приложението Chrome изглежда като червена, жълта, зелена и синя сфера. -

Кликнете върху ⋮. Този бутон е в горния десен ъгъл на прозореца и отваря падащо меню. -

Изберете исторически. опцията исторически е в падащото меню. Кликнете върху него, за да се покаже меню за връщане. -

Кликнете върху исторически. Тази опция е в горната част на менюто conuel. Отваря страницата исторически. -

Прегледайте историята на Chrome. Превъртете през историята си, за да прегледате различните записи. -

Изтрийте историята си, ако е необходимо. Възможно е да изтриете всеки елемент от историята поотделно, като кликнете върху ⋮ след това изберете Изтриване от историята, Можете обаче да изтриете цялата история на Chrome, като изпълните следните стъпки:- кликнете върху Изчистване на данните за сърфиране отляво на страницата;
- уверете се, че това История на сърфиране е проверена;
- изберете интервал от време, който да изтриете в полето период ;
- кликнете върху Изчистване на данните в долната част на прозореца.
Метод 5 Преглед на историята на Chrome на мобилни устройства
-

Отворете Google Chrome
. За да отворите Google Chrome, докоснете иконата на червена, жълта, зелена и синя сфера. -

преса ⋮. Този бутон е в горния десен ъгъл на екрана и отваря падащо меню. -

Изберете исторически. Тази опция ще намерите в средата на падащото меню.- Ако не виждате опцията исторически, натиснете Нов раздел в падащото меню и след това отново ⋮ преди да изберете исторически.
-

Прегледайте историята на Chrome. След като се отвори страницата с хронологията на Chrome, можете да превъртите, за да прегледате нейното съдържание. -

Изтрийте някои записи от историята си. Ако искате да изтриете конкретни елементи от историята си, изпълнете стъпките по-долу.- На iPhone : натиснете промяна в долната дясна част на екрана докоснете елемента, който искате да изтриете, и изберете премахване долу вляво.
- На Android : натиснете X вдясно от всеки елемент, който искате да изтриете от страницата с историята.
-

Изтрийте цялата си история, ако е необходимо. Ако искате да изтриете цялата история на Chrome на телефона или таблета си, натиснете Изчистване на данните за сърфиране, уверете се, че опцията История на сърфиране се проверява, натиснете Изчистване на данните за сърфиране след това нататък Изчистване на данните за сърфиране когато ще бъдете поканени.

- Ако браузърът ви започне да става по-бавно от обикновено или ако не показва конкретни сайтове, до които имате достъп в други платформи или браузъри, премахването на историята и кеша може да реши проблема.
- Изтриването на историята на сърфиране е необратимо.

