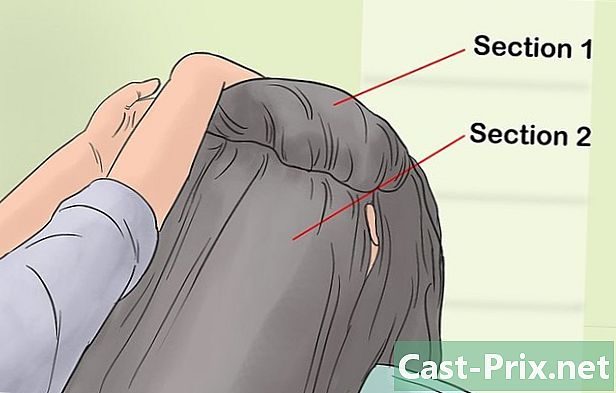Как да проверите скоростта на широколентова връзка
Автор:
Robert Simon
Дата На Създаване:
15 Юни 2021
Дата На Актуализиране:
1 Юли 2024

Съдържание
- етапи
- Метод 1 Използване на смартфон
- Метод 2 Използвайте компютър
- Метод 3 Интерпретирайте резултатите
Най-точният начин да проверите скоростта на вашата широколентова интернет връзка е да използвате сайт като Speedtest.net или Fast.com на компютър, който е свързан към кабелен интернет. Научете как да свържете компютъра си с модем, за да извършите тест за скорост, използвайте смартфона си, за да проверите скоростта на вашите данни или Wi-Fi връзка, и интерпретирайте всички резултати. Освен това имате възможност да получите точни резултати от тестови скорости през Wi-Fi (използвайки смартфон или компютър), но намесата от безжична връзка понякога може да изкриви резултатите!
етапи
Метод 1 Използване на смартфон
-

Инсталирайте приложение. За да започнете, инсталирайте Speedtest.net от App Store (iPad или iPhone) или Play Store (Android). Можете да използвате това приложение, за да тествате скоростта на безжичните и мобилните връзки. Speedtest.net е едно от най-препоръчваните приложения за тестване на скоростта на широколентова интернет връзка. Възможно е да направите теста и без да инсталирате приложението. -
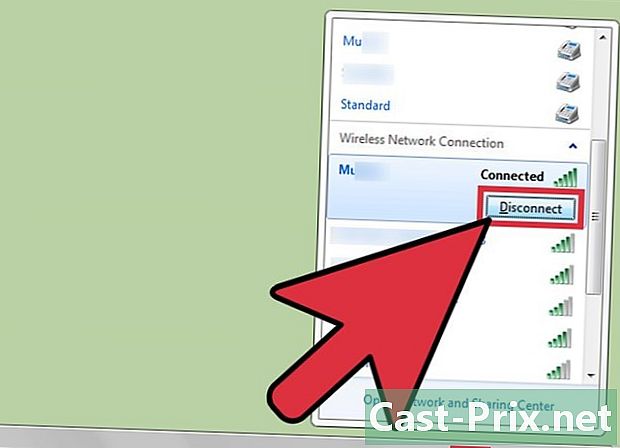
Изключете всички други устройства от Wi-Fi мрежата. Можете да пропуснете тази стъпка, ако просто искате да проверите скоростта на вашата клетъчна мрежа за данни. Докато извършвате този тест, единственото устройство, което трябва да бъде свързано към безжичната мрежа, е вашият смартфон. -
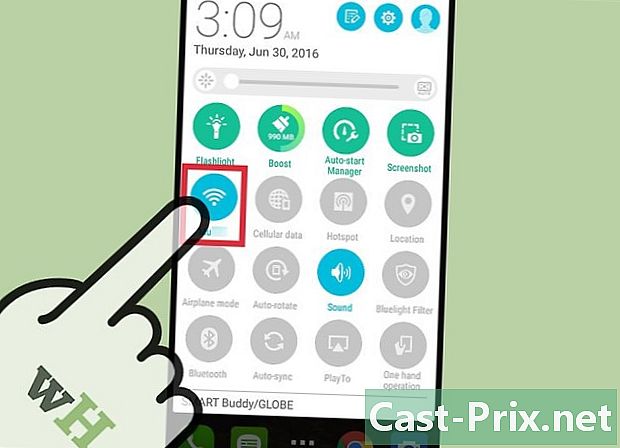
Изключете Wi-Fi. Направете това, ако искате да тествате скоростта на клетъчните данни. Можете да пропуснете тази стъпка, ако планирате да извършите теста с безжична мрежа.- На устройство с Android: отворете настройките за бързо меню, натиснете Wi-Fiи деактивирайте тази функция.
- На iPhone: отидете на настройките, натиснете Wi-Fi, след това го деактивирайте.
-
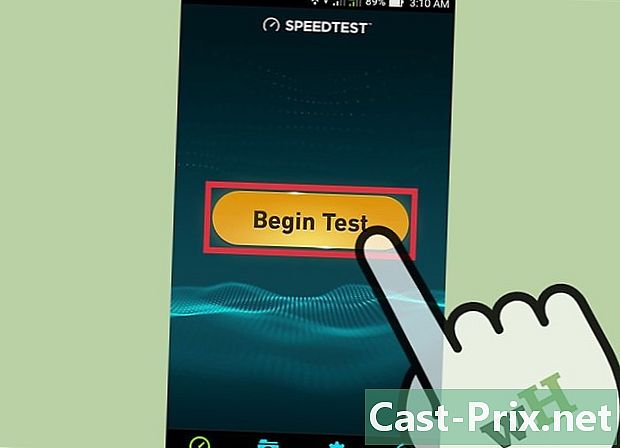
Отворете приложението Speedtest.net. След това натиснете Започнете тест (стартов тест). Приложението ще извърши поредица от тестове, като изпраща и получава информация от съседен сървър. -
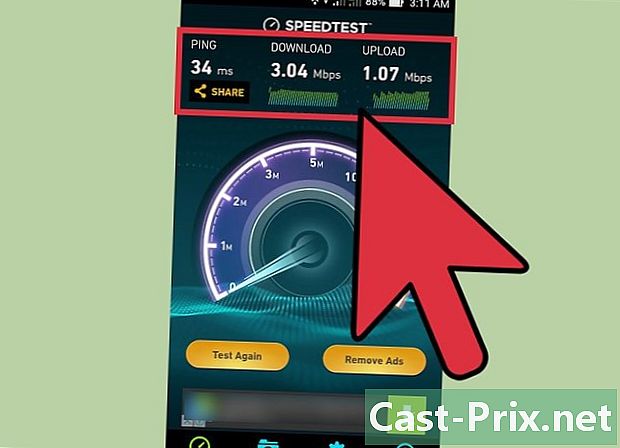
Направете сравнения. Сравнете резултатите от вашия дебитен тест с този, обещан от вашия доставчик на интернет услуги (ISP) или вашия мобилен доставчик. В края на теста резултатите ще бъдат показани на екрана. Ако те не отговарят на обещаното от вашия интернет доставчик, обадете се на услугата, за да обсъдите резултатите от вашия тест.- Уебсайтът на вашия интернет доставчик трябва да показва предполагаемите такси за вашия конкретен план.
Метод 2 Използвайте компютър
-
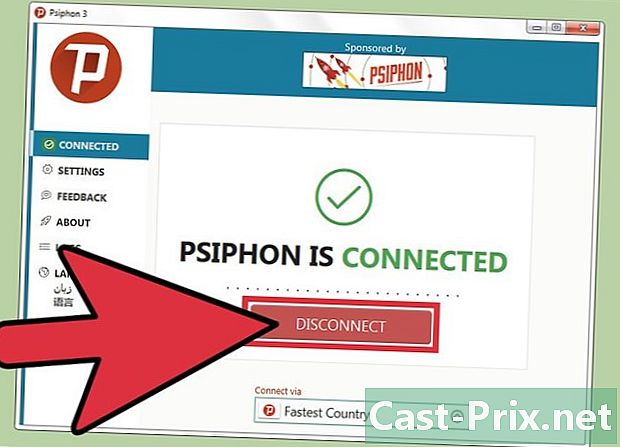
Прекъснете връзката с вашата VPN, ако го използвате. VPN контролират целия ви трафик онлайн чрез отдалечено местоположение и обикновено се използват от техници, работещи отдалечено. Ако използвате VPN, за да отидете онлайн, изключете го, за да тествате точно скоростта на вашата високоскоростна интернет връзка. Ако нямате VPN, пропуснете тази стъпка.- Под macOS: Кликнете върху иконата за състояние VPN в горния десен ъгъл на екрана (представена от правоъгълник, вътре в който има няколко вертикални линии). След това кликнете върху Прекъснете връзката с .
- В Windows: Щракнете върху мрежовата връзка в долния десен ъгъл на екрана и изберете Мрежови връзки или Мрежови настройки, Щракнете с десния бутон върху иконата за VPN връзка и изберете прекъсване на връзката.
-

Изключете компютъра от Wi-Fi мрежата. Най-сигурният начин за тестване на скоростта на високоскоростна интернет връзка е да го направите чрез Ethernet кабел, директно свързан към модема. Временно изключете функцията Wi-Fi на вашия компютър, за да сте сигурни, че няма да се свърже автоматично с точка за достъп.- Под macOS: задръжте клавиша ⌥ Вариант докато щракнете върху символа Wi-Fi в горния десен ъгъл на екрана. В менюто щракнете Деактивирайте Wi-Fi .
- В Windows: Щракнете върху иконата на Wi-Fi в долния десен ъгъл на екрана и изберете Мрежови настройки, Преместете курсора в горната част до позицията от.
-
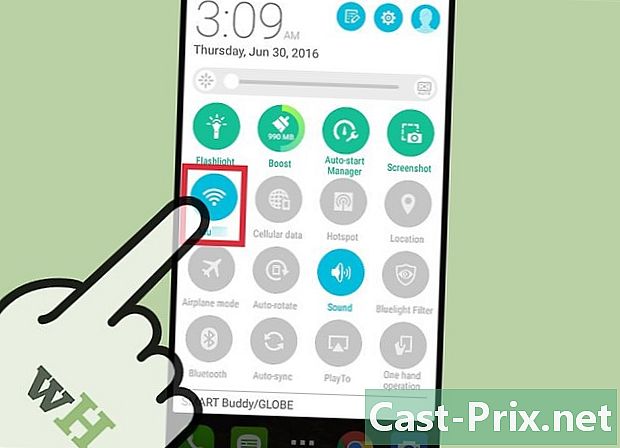
Изключете всички други устройства от безжичната мрежа. Ако има други устройства (компютър или смартфон), които използват Wi-Fi функцията на вашия модем, изключете ги. Фактът, че те са свързани с Wi-Fi, може да повлияе негативно на резултатите от теста. -

Свържете мрежовия кабел. Включете единия край на RJ45 кабела в един от Ethernet портовете на модема. Това е мрежов кабел, който се предлага с модема. Изглежда като по-дебел телефонен щепсел и понякога е жълт или син. Понякога е определен от мрежов кабел или категория 5 кабел. -

Включете другия край на кабела към Ethernet порта на вашия компютър. -

Изключете захранващия кабел от широколентовия модем. Оставете това устройство изключено за поне една минута. -

Включете модема си и го включете отново. Някои модеми ще се включат автоматично. Ако видите светлина на модема, това означава, че той е включен и работи. -

Затворете всички програми, които имат достъп до Интернет. Фактът, че други програми са отворени по време на теста, може да изкриви вашите резултати. Това може да включва приложения за стрийминг на живо и сайтове като YouTube и Spotify. -
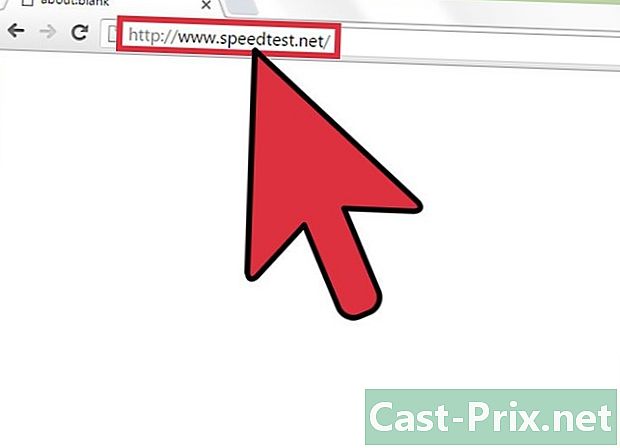
Отидете на тестов сайт с помощта на браузъра си. Най-популярните платформи са Speedtest.net и Fast.com.- Fast.com е сайт на Netflix, който има само една функция: преглед на скоростта на изтегляне. Тези скорости влияят на способността ви да възпроизвеждате медия на живо и да изтегляте уеб файлове. Всичко, което трябва да направите, за да извършите този тест, е да отидете на сайта с помощта на уеб браузър.
- Speedtest.net отдавна е най-посещаваният сайт за тестване на скоростта на широколентова интернет връзка. Тя предоставя информация за потоците надолу и нагоре по течението, както и за продължителността на ping (продължителност на двустранното пътуване на заявка, изпратена между компютър и сървър). Ако предавате на живо съдържание от вашия компютър (като видео блог или подкаст) или прекарвате много време в игра на онлайн игри, ще ви трябват тези допълнителни данни. Отидете на уебсайта и кликнете върху Go.
- Освен това имате възможност да използвате сайта за тестване на скоростта на вашия доставчик на интернет достъп. CenturyLink (или Savvis) и Verizon имат собствени платформи за тестване на потока.
-

Сравнете резултатите с резултатите на вашия интернет доставчик. В края на теста резултатите ще бъдат показани на екрана. Ако не получите скоростите за изтегляне и изтегляне, за които сте се абонирали, може да има технически проблем или грешка, която може да бъде коригирана.- Можете също да използвате тази грешка, за да получите отстъпка от вашия интернет доставчик.
Метод 3 Интерпретирайте резултатите
-
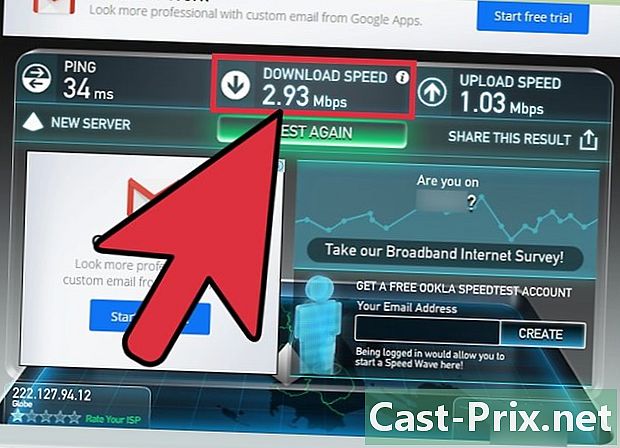
Проверете потока. Когато приключите с тестването на скоростта на вашата широколентова интернет връзка, трябва да сравните резултатите с тези на вашия интернет или мобилен оператор. Тъй като скоростите на изтегляне са по-забележителни, започнете с тях.- Скоростта на изтегляне засяга неща като възпроизвеждане на живо на живо (в YouTube или Spotify), изтегляне на документи и сърфиране в Интернет.
- Нискотарифните широколентови пакети за основен достъп обикновено включват скорост от 1,5 до 3 Mb / s (мегабити в секунда). Това трябва да е достатъчно за начинаещ сърфист, но за някой, който гледа видео на живо, ще трябва поне 5 Mb / s.
- Повечето жилищни планове от средния диапазон варират от 10 Mbps до 20 Mbps, което е подходящо за HD излъчвания на множество компютри. Приближете се до вашия интернет доставчик, за да разберете колко имате.
-
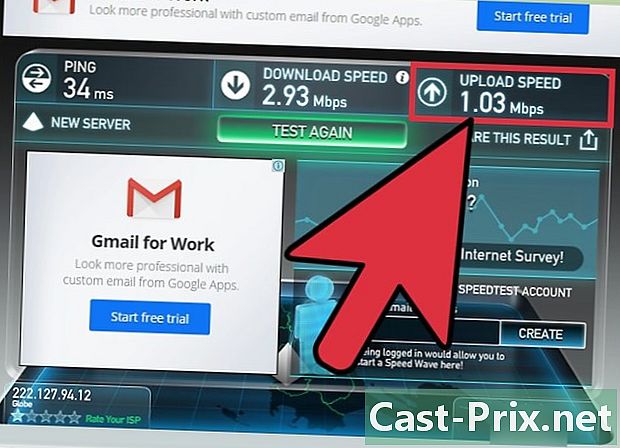
Проверете потока. Скоростта на качване ви казва колко данни изпращате, тоест при прикачване на файлове към имейл, качване на видеоклипове или изображения в Интернет, видеоконференции или споделяне на файлове с помощта на услуги като BitTorrent.- Някои сайтове и приложения като Fast.com не предоставят информация за потока. Това се дължи на факта, че повечето потребители са по-загрижени за скоростта на изтегляне, тъй като те влияят на сърфирането в Интернет и поточното предаване на мултимедийно съдържание.
- Честотна лента от 1-4 Mbps трябва да е достатъчна за потребители, които не споделят големи файлове или видеоконференции. Рядко се вижда домашен потребител със скорост на изтегляне 10 Mbps или повече.
-

Обърнете внимание на латентността на ping. Това число (в милисекунди) е времето за отговор на тестовия сървър. Високо число (като 100 ms или повече) показва проблем с мрежата между сървъра и вашия модем.- Доставчиците на достъп до Интернет не гарантират определени резултати за пинг, тъй като те могат да бъдат засегнати от външни мрежи.