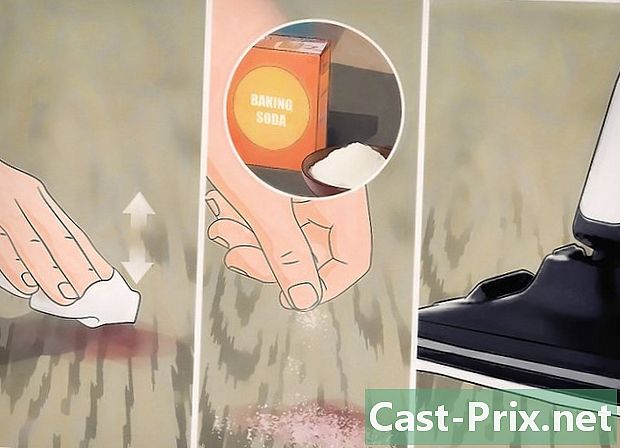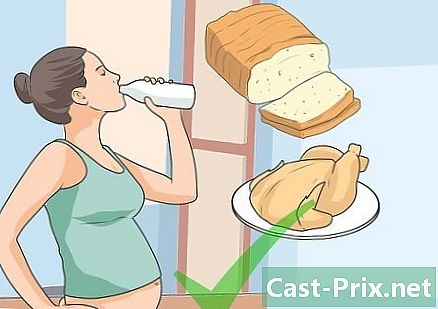Как да използвате Google Drive
Автор:
John Stephens
Дата На Създаване:
26 Януари 2021
Дата На Актуализиране:
1 Юли 2024

Съдържание
- етапи
- Част 1 Свържете се с Drive
- Част 2 Импортиране на файлове от компютър
- Част 3 Импортиране на файлове от мобилен телефон
- Част 4 Създаване на файлове на компютър
- Част 5 Създаване на файлове на мобилни устройства
- Част 6 Споделяне на файлове на компютър
- Част 7 Споделяйте файлове на мобилни устройства
Google Диск ви позволява да съхранявате и споделяте документи. Предлага се на компютър и на мобилни платформи, но трябва да имате акаунт в Google, за да го използвате.
етапи
Част 1 Свържете се с Drive
- Отворете Google Drive. Посетете сайта на Google Drive от любимия си браузър.
- На мобилно устройство докоснете иконата на приложението Google Drive, която изглежда като жълт, зелен и син триъгълник. Ако все още нямате Google Drive на мобилния си телефон, можете да го изтеглите безплатно на вашия iPhone или Android.
-

Кликнете върху Отворете Google Drive. Това е синият бутон в средата на страницата. Кликнете върху него, за да отворите страницата за вход.- На мобилен телефон натиснете ВХОД в долната част на екрана.
- Пропуснете тази стъпка и следващата, ако вече сте влезли в Google Drive.
-

Въведете данните за вашия акаунт. Когато бъдете подканени, въведете адреса и паролата, които използвате за влизане в профила си в Google.- На мобилно устройство може да се наложи да изберете акаунт в Google, когато бъдете подканени.
-

Прегледайте началната си страница в Google Диск. Трябва да видите лява колона на страницата и голямо празно място в средата.- На мобилен телефон ще видите празно място със знака + бял в долната част на екрана и икона ☰ горе вляво
- Всички елементи, качени в Google Drive, ще бъдат налични на всяка друга платформа, която поддържа Google Drive.
Част 2 Импортиране на файлове от компютър
-

Кликнете върху NEW. Това е синият бутон в горната лява част на страницата. Кликнете върху него, за да се покаже падащо меню. -

Изберете Качете файл. Тази опция е в падащото меню NEW и ви позволява да отворите прозорец за преглед на файлове (в Windows) или Finder (на Mac). -

Изберете файл. Кликнете върху файла, който искате да импортирате. Ако искате да импортирате няколко файла, натиснете клавиша Ctrl (на Windows) или ред (на Mac), докато щракнете върху файловете, за да ги изберете.- Може да се наложи първо да изберете папка за съхранение в левия страничен прозорец на прозореца.
-

Кликнете върху отворен. Този бутон е в долната дясна част на прозореца. Файловете ще бъдат импортирани в Google Drive. -

Изчакайте трансферът да приключи. Продължителността на процеса зависи от размера на импортираните файлове и вашата интернет връзка. Просто се уверете, че страницата на Google Drive остава отворена.- След като прехвърлянето приключи, вдясно на файла в полето отдясно на страницата ще видите бяла отметка ✓.
Част 3 Импортиране на файлове от мобилен телефон
-

преса +. Този бутон е разположен в долната дясна част на екрана и ви позволява да покажете меню за конюл. -

Изберете внос. Ще видите тази опция в менюто conuel. -

преса Снимки и видеоклипове. Тази опция е в долната част на менюто.- Може да бъдете пренасочени директно към страницата „Снимки“ на Android.
-

Изберете местоположение. Докоснете албума или папката, от която искате да импортирате файла. -

Изберете файл. Докоснете снимка, видеоклип или документ, за да го изберете. Ако искате да импортирате повече от един файл, докоснете всеки файл, който искате да изберете. -

преса ВНОС. Този бутон е в горната дясна част на екрана. Избраните файлове ще бъдат импортирани в Google Диск. -

Изчакайте трансферът да приключи. Процесът може да отнеме няколко минути или часове в зависимост от размера на файла и вашата интернет връзка. В края на прехвърлянето лентата ще изчезне.- Важно е да останете близо до Wi-Fi рутер и да поддържате отворена през това време страницата на Google Drive.
Част 4 Създаване на файлове на компютър
-

Кликнете върху NEW. Това е синият бутон в горния ляв ъгъл на прозореца на Диск. Ще се появи падащо меню. -

Изберете тип документ. Кликнете върху една от следните опции:- Google Документи отваря нов празен документ, подобен на Word
- Google Таблици отваря нова празна работна книга, подобна на Excel
- Google Слайдове отваря нов празен документ, подобен на PowerPoint
- можете също да изберете още след това кликнете върху Google Форми ако искате да създадете формуляр на Google
-

Име на вашия документ. Кликнете върху Документ без заглавие в горната лява част на страницата след това заменете e с името, което искате да дадете на вашия документ.- Вашите промени ще бъдат запазени автоматично, стига да сте свързани с интернет.
-

Създайте своя документ. Въведете e, изображения или нещо друго в документа си и се уверете, че фразата „Всички промени са запазени на Диск“ е показана в горната част на страницата. -

Затворете раздела с документа и се върнете към Диск. Документът ви ще бъде запазен на началната страница на Диск.
Част 5 Създаване на файлове на мобилни устройства
-

преса +. Този бутон е разположен в долната дясна част на екрана и ви позволява да показвате меню.- Трябва да имате на Google Документи, Google Таблици или Google Слайдове приложения, ако искате да създадете мобилен документ.
-

Изберете тип документ. Натиснете една от опциите по-долу.- Google Документи създава документ, подобен на Word. Ако нямате Google Документи, тази опция ще отвори страницата с приложението Google Документи.
- Google Таблици създава документ, подобен на Excel. Ако нямате Google Таблици, тази опция ще отвори страницата с приложението Google Таблици.
- Google Слайдове създава документ, подобен на PowerPoint. Ако нямате Google Слайдове, тази опция ще отвори приложението Google Слайдове.
-

Въведете име. Въведете името, което искате да дадете на вашия документ, когато бъдете подканени. -

преса СЪЗДАВАНЕ. Този бутон се намира в долната дясна част на менюто conuel. Докоснете, за да преименувате и отворите документа си. -

Създайте своя документ. Въведете данните, e и всички неща, които искате да вмъкнете в документа си. -

преса
. Този бутон е разположен в горната лява част на екрана и ви позволява да запазите документа в Google Drive.
Част 6 Споделяне на файлове на компютър
-

Изберете файл. Кликнете върху файла, който искате да споделите с друг човек. Трябва да видите няколко икони да се появяват в горната част на страницата.- Споделянето на документи или файлове е полезно, когато въпросният файл е повече от 25 MB, тъй като повечето от инструментите не позволяват изпращане на такъв голям файл.
-

Кликнете върху иконата за споделяне. Това е изображение на човек с "+" до него. Ще намерите тази икона в горния десен ъгъл на страницата Диск. Кликнете върху него, за да отворите нов прозорец. -

Изберете икона за промяна
. Тази икона на молив е разположена вдясно от конусния прозорец и показва падащо меню. -

Изберете опция за споделяне. Кликнете върху някоя от опциите, които се появяват в падащото меню.- промяна : Лицето, с което споделяте документа, може да го редактира.
- коментар : лицето, с което споделяте документа, може да го коментира, но не и да го променя.
- четене : Лицето, с което споделяте документа, ще може да го види, но не и да го редактира или коментира.
-

Въведете адрес. В полето „Потребители“ в средата на прозореца въведете адреса на човека, с когото искате да споделите документа.- Можете да въведете няколко адреса, като натиснете клавиша
Раздел ↹ след всеки адрес.
- Можете да въведете няколко адреса, като натиснете клавиша
-

Добавете бележка, ако искате. Ако искате да включите поредица от инструкции или кратко описание на файла, който споделяте, го напишете в полето e. Добавете бележка. -

Кликнете върху изпрати. Това е син бутон в долната лява част на прозореца. Кликнете върху него, за да споделите файла с избраните от вас хора.
Част 7 Споделяйте файлове на мобилни устройства
-

Намерете документа, който искате да споделите. Прегледайте Google Drive, докато не намерите документа, който искате да споделите с някого. -

преса ⋯. Този бутон е отдясно на документа и ви позволява да показвате меню.- В Android докоснете и задръжте документа, който искате да споделите.
-

Изберете Добавете контакти. Тази опция е в менюто и ви позволява да отворите нов прозорец. -

Въведете адрес. Докоснете полето хора в горната част на страницата и въведете адрес. -

преса промяна
. Тази икона на молив е отдясно на полето e, посветено на адреса. Отваря падащо меню. -

Изберете опция за споделяне. Докоснете една от наличните опции.- промяна : документът може да бъде променен от лицето, с което го споделяте.
- коментари : документът може да бъде коментиран (но не модифициран) от лицето, с което го споделяте.
- четене : документът може да бъде видян (но не модифициран или коментиран) от лицето, с което го споделяте.
-

Въведете един. Ако искате да включите такъв в своя споделен документ, натиснете полето e "" и въведете своето. -

преса изпрати
. Този бутон е разположен в горната дясна част на екрана и ви позволява да споделяте документа си.

- Когато използвате Google Drive на мобилни устройства, избягвайте да качвате или изтегляте вашите файлове с вашия план за данни. Използвайте Wi-Fi винаги, когато е възможно.
- Можете да използвате папка на вашия компютър, за да съхранявате файлове, които ще бъдат автоматично импортирани в Google Диск, когато е налична интернет връзка.
- Затварянето на страницата или приложението в Google Drive преди да приключите с изтеглянето на файловете, ще анулира текущите изтегляния.