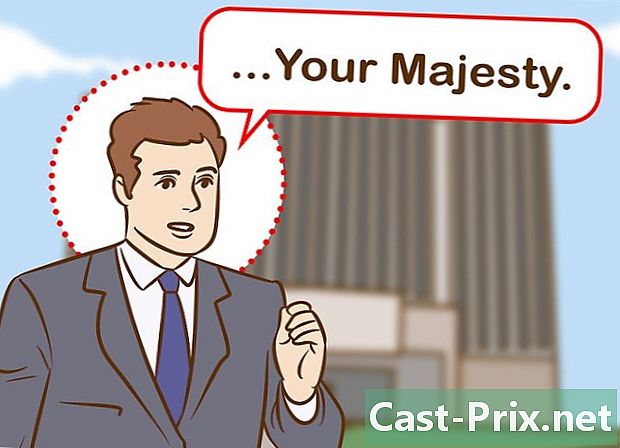Как да използвате Adobe After Effects
Автор:
Peter Berry
Дата На Създаване:
20 Август 2021
Дата На Актуализиране:
1 Юли 2024

Съдържание
- етапи
- Част 1 Създайте нов състав и импортирайте файлове
- Част 2 Изграждане на композиция със слоеве
- Част 3 Добавете предварително дефинирани анимации и ефекти
- Част 4 Визуализация и финализиране на композиция
Adobe After Effects е доста изключителен софтуер, който позволява на графичните дизайнери (чираци, както и потвърдени) да създават графични анимации и специални ефекти. Принципът на софтуера е да работи върху припокриващи се слоеве, което създава анимациите. After Effects е разработена от компанията Adobe, която обяснява, че е съвместима с другия софтуер на компанията.
етапи
Част 1 Създайте нов състав и импортирайте файлове
-

Създайте и създайте нова композиция. с Adobe After Effectsпроектите се наричат „композиции“. В екрана за стартиране погледнете вдясно и кликнете върху бутона Нов състав, Ако програмата вече е отворена, щракнете върху менюто композиция, след това изберете Нов състав, Можете също да използвате клавишната комбинация контрол+N, Всеки път, когато създавате нова композиция, прозорец Настройки за състава се появява на екрана.- Намерете падащото меню Предварително зададен параметър, Кликнете върху него и ще видите четири опции, а именно: настройки за видео видео, стандарти, използвани в аналогово видео (NTSC и PAL), HD настройки (най-често използвани) и настройки на филма (Cineon). Изберете първата опция на предварителните настройки за HD, тоест HDV / HDTV 720 29.97, По този начин автоматично ще видите ширината, височината и каданса.
- Във втората част на прозореца намерете линиите Начален код на времето и продължителност, Линията на Начален код на времето трябва да е 0. Що се отнася до заглавието продължителност, което се отнася до продължителността на композицията ви, всъщност ще трябва да въведете общата продължителност на вашата композиция с часове, минути и секунди.
-

Регистрирайте своя състав. Преди да направите нещо, дайте име на композицията си и я запазете. Кликнете върху досие в горната част на екрана. Когато изберете рекорд, прозорец Запазване като ... се появява. Както обикновено, в горното поле въведете името на вашия проект, определете папка за местоназначение и щракнете върху рекорд в долната част на прозореца. След това композицията ви се появява в рамката проект отляво на екрана.- Разбира се, възможно е да запазите този файл където искате, но е повече от препоръчително да го поставите в същата папка като файла. кадри, което е в папката Файлове за упражнения.
-

Импортирайте файлове в Adobe After Effects. За да създадете композиция, се нуждаете от материал, разбирате изображения, видеоклипове, в кратки графични файлове. Изберете досиеи внос и накрая досиеили щракнете двукратно върху longlet проект, Изберете всички файлове, които искате, след което щракнете отворен, Импортираните файлове ще се покажат в полето проект, Можете да работите както следва:- щракнете два пъти навсякъде в кадъра проект,
- грим ред+аз,
- пуснете вашите изображения директно в рамката проект .
Част 2 Изграждане на композиция със слоеве
-

Добавете файлове към композицията си. Композицията всъщност е куп слоеве (или слоеве): ние дори говорим за „вертикално сглобяване“. Всеки слой от композицията сам по себе си е файл. Именно комбинацията от всички тези слоеве дава крайния състав. Има няколко начина за вмъкване на файл в публикация.- Можете перфектно да плъзнете и пуснете от рамката проект към лонглет Мащаб на времето (намира се в долната дясна част на прозореца), прозореца композиция (намира се вдясно от проект) или иначе слой (намира се веднага под видно проект).
-

Организирайте и редактирайте файловете. След като файловете в раздела слойзапочвате да ги организирате. От този раздел можете да промените реда на вашите файлове и дори вида им.- За да промените позицията на файл, просто го вземете с мишката и го преместете нагоре или надолу в списъка. Разбира се, редът на файловете оказва влияние върху окончателното изобразяване на композицията (вижте прозореца композиция). Файловете в горната част на списъка ще се появят над файловете в долната част на списъка, което е логично.
- За да промените външния вид на файл, щракнете върху сивия триъгълник до номера на файла. Ще видите меню трансформиране, С това меню ще можете да играете на различни елементи, като точка на закрепване, позиция, мащаб, въртене или непрозрачност.
-

Създайте времева скала на композицията си. Функцията Мащаб на времето ви позволява да отпечатвате слоевете си. Именно тя, например, управлява появата и изчезването на всеки слой. Мащабът на времето се намира вдясно от списъка със слоеве. Всеки слой има изчистена времева скала вдясно от името му, която можете да преоразмерите, да увеличите, да съкратите или групирате с други слоеве. -

Преоразмерете вашите слоеве. Изберете слой от списъка. Преместете курсора върху линията, разделяща списъка със слоевете от времевата скала, така че да се появи двойна стрелка. Задръжте бутона на мишката, след което преместете двойната стрелка по времевата скала. Появява се прозрачен сив правоъгълник. Пуснете бутона на мишката веднага щом сте доволни от резултата.- Червената линия с жълт раздел обозначава настоящия момент. Можете да използвате този ред за автоматично преоразмеряване на слоевете си временно. Изберете въпросните файлове. Плъзнете червената линия до входната или изходната точка на вашите файлове и след това плъзнете ред+.
-

Трансформирайте 2D слоевете си. Когато работите в прозореца композицияможете да позиционирате или трансформирате файлове. В списъка изберете един от слоевете. Преместете курсора върху прозореца композиция, след това намалете мащаба. Ще видите хватки навсякъде около вашата композиция. Файловете могат да бъдат модифицирани или преместени с тях.- За да увеличите или намалите файл, щракнете върху една от осемте дръжки, задръжте клавиша изместване, след това преместете плъзгача навътре (намалете) или навън (увеличете).
- За да завъртите елемент, натиснете контрол+W, По този начин мобилизирате инструмента за въртене.
- За да преместите слой върху равнина, щракнете върху елемента, задръжте мишката и го плъзнете до новата си позиция.
-

Създайте 3D слоеве. За да създадете 3D слой, върнете се към longlet слой, Колоната на този раздел се използва за определяне на 3D параметрите на всеки слой. За да активирате тази функция, в тази колона проверете празното пространство на засегнатите файлове. Върни се до прозореца композиция и ако сте активирали 3D, ще видите на всеки файл за котва на дръжките х (Ширина) там (височина) и Z (Дълбочина). -

Трансформирайте своите 3D слоеве. За да преместите 3D слой, натиснете ред+W за да активирате въртящия се инструмент. Преместете курсора над оста на х или там, Кликнете върху ос и преместете курсора, в зависимост от оста, вдясно или вляво (ос на х) или нагоре или надолу (ос на тамЩо се отнася до него, слабата на Z трябва винаги да остане на 0. -

Приложете родителската функция към вашите слоеве. Тази функция ви позволява да свържете всички слоеве помежду си по някакъв начин.Един слой, наречен "родител", ще задвижва друг слой, дочерния слой. Последният може да се движи независимо от родителския слой.- Изберете слоя, към който ще приложите ключовите рамки, именно този слой ще се превърне в дъщерния слой.
- Намерете категорията относителен в раздела слоеве
- След като го направите, намерете иконата под формата на плужек (някои го виждат като аватар на larobase) на линията на дъщерния слой. Кликнете върху въпросната икона и плъзнете и пуснете върху името на родителския слой: слоят вече е свързан с неговия родител.
Част 3 Добавете предварително дефинирани анимации и ефекти
-

Задайте ключовите рамки. Ключов кадър маркира, когато посочвате стойността на свойството на слой. Тази функция, представена от малък хронометър, ви позволява да свирите вашата композиция.- Преместете червената линия на текущия индикатор точно до мястото, където искате да активирате ключовия кадър.
- Изберете слой от раздели списък.
- Удължи лонглет трансформиране или съдържание слоя.
- Кликнете върху иконата на хронометъра отляво на имота. След това запазвате ключов кадър на текущия индикатор. След това се маркира като малка жълта точка или повече или по-малко голям символ във времевата скала.
- За да видите вашите ключови кадри във времевата скала, прокарайте файловете, които искате да видите, след това натиснете U.
- За да преместите ключов кадър, изберете символа му във времевата скала, използвайки ласото, след което го преместете на новото му място. Ако желаете, можете да копирате и поставите тези ключови рамки.
-

Анимирайте вашите ключови кадри. Всъщност ключовите кадри позволяват анимация на вашия проект. Можете да промените някое от свойствата на раздела трансформиране или съдържание, Съществуват две основни форми на анимация: линейна интерполация и Bezier интерполация. Ако слой се анимира с линейна интерполация, файловете започват и спират рязко, скоростта на промяна остава една и съща през продължителността на анимацията. От друга страна, ако е с интерполация на Безие, файловете са засегнати от по-течни движения. Промяната на позицията на слой е пример за линейна анимация.- Кликнете върху хронометъра до позиция.
- Преместете червената линия до мястото, където слоят трябва да изчезне от екрана.
- Кликнете върху котвата на слоя.
- Задръжте клавиша за главни букви, след което преместете слоя напълно от екрана. Движението е обозначено с лилава пунктирана линия и всеки ключов кадър, свързан с този слой, ще се появи като лилав квадрат. За да визуализирате анимацията си, преместете червената линия по времевата скала по един и друг начин.
-

Добавете ефекти и анимации. Кликнете върху прозореци Ефекти и предварително зададени настройки, Ще видите всички анимации и ефекти, достъпни за вас. Просто плъзнете и пуснете ефекта или анимацията върху файловете, към които искате да ги приложите. Промяната веднага се забелязва.- Възможните ефекти включват 3D слой, цветна корекция или аудио ефект.
- Сред преходните ефекти са, между другото, постепенният затвор, венециански щори или затвор за карти.
- За да премахнете тези ефекти, просто ги премахнете от проектите си.
Част 4 Визуализация и финализиране на композиция
-

Вижте вашия проект Кликнете върху прозорец, след това нататък предварителен преглед, Появява се прозорец за визуализация. Ако щракнете върху бутона Възпроизвеждане / Stopще имате доста рудиментарен преглед на вашия проект. Ако искате да видите по-успешна версия, щракнете с десния бутон върху стрелката, предшествана от три вертикални тирета. Ако вашият проект е особено дълъг или изисква много памет, предварително задайте резолюцията. Възпроизвеждането започва, анимацията ще бъде непрекъсната, освен ако не щракнете върху екрана, за да спрете. -

Експортирайте композицията си с опашката за визуализация. Ако трябва да създадете висококачествена публикация, експортирайте проекта си чрез опашката за визуализация. Това е характеристика наAdobe After Effects.- Кликнете върху досие в горната част на прозореца. Изберете износи Добавете към опашката за визуализация, Вместо да щракнете върху досиекликнете върху композиция, след това изберете Добавете към опашката за визуализация.
- В панела Опашка за изобразяване на файлове, намерете Изходен модул и кликнете върху връзката до това споменаване. На екрана ви се появява диалогов прозорец. Там можете да зададете аудио и видео изходи. Когато свършите, щракнете добре.
- В панела Опашка за изобразяване на файлове, намерете Цел и кликнете върху връзката до това споменаване. Появява се още един диалогов прозорец, в който ще можете да изберете папката, в която ще бъде домакинът на представената ви композиция. Когато свършите, щракнете добре.
- Кликнете върху оказване за износ на състава.
-

Експортирайте композицията си в Adobe Media Encoder. Този енкодер ще компресира повече или по-малко силно вашия състав. Той може също така да експортира файлове, съвместими с определени уеб платформи. Дори ако вашият състав е изпратен до Media Encoder, нищо не ви пречи да продължите да работите Adobe After Effects.- Кликнете върху досие в горната част на прозореца. Изберете износ, след това нататък Добавете към опашката на Adobe Media Encoder, Можете също така да направите композиция, след това изберете Добавете към опашката на Adobe Media Encoder, в противен случай пуснете файла директно в опашката на опашката dAdobe Media Encoder.
- Намерете споменаването Конфигурация Explorer, Изберете формата на композицията си. Плъзнете тази предварителна конфигурация от браузъра към файла в опашката на dAdobe Media Encoder.
- В панела Опашка за изобразяване на файлове, намерете Цел и кликнете върху връзката до това споменаване. Появява се още един диалогов прозорец, в който ще можете да изберете папката, в която ще бъде домакинът на представената ви композиция. Когато свършите, щракнете добре.
- Кликнете върху зеления бутон за стартиране на експортирането.