Как да нарисувате изображение с Inkscape
Автор:
Lewis Jackson
Дата На Създаване:
7 Може 2021
Дата На Актуализиране:
1 Юли 2024

Съдържание
В тази статия: Направете автоматично проследяване Направете ръчно проследяване5 Препратки
За да векторизирате растерна карта с Inkscape, първо трябва да нарисувате линиите на изображението. Приложението предлага автоматичен инструмент за проследяване, който не изисква специални умения за рисуване. Можете също така да изберете ръчно да използвате вградените инструменти за рисуване на софтуера, ако искате да контролирате по-точно вашите чертежи. Без значение кой метод сте избрали, векторизацията на вашите растерни изображения ще бъде улеснена с този безплатен и отворен код софтуер, който се предлага за Windows, Mac и Linux.
етапи
Метод 1 Направете автоматична следа
-

Импортирайте растерно изображение. Кликнете върху досие в горната лента на менюто на приложението, след което изберете опцията внос, Изберете векторизираното изображение в диалоговия прозорец, който ще се показва. -

Отворете инструмента за проследяване. Кликнете върху път в горната лента на менюто, след което изберете Векторизирайте растерната карта, Ще се покаже диалогов прозорец, който ви предлага настройката на различни параметри на векторизация. -

Изберете броя на проследяващите пропуски, които да направите. Регулирайте настройките в горната част на диалоговия прозорец, озаглавен Прост пропуск, ако искате да създадете единствен път от изображението. Задайте тези в долната част, озаглавени Множество проходи, ако искате да получите няколко насложени пътя.- Ще трябва да коригирате някои параметри, за да векторизирате вашето растерно изображение за един път.
- Настройката на Праг на яркост ще използва засенчване на пиксели, за да определи дали трябва да е празно или черно в графиката. Колкото по-висока е стойността на този параметър, толкова по-дебел ще бъде изходният път.
- Настройката на Откриване на контура ще определи графиката въз основа на разликите в цветовете на пикселите. Настройките на нивото на откриване ще повлияят на дебелината на изходните вълни по същия начин, както при настройката на прага на яркост.
- Параметърът Квантово оцветяване ще създаде сюжет въз основа на разликите между цветовете. настройката Брой цветове ще ви даде възможност да определите броя на цветовете, които да използвате, ако изходът може да се определи въз основа на тези от растерната карта. Специален алгоритъм се използва за преобразуване на тези теоретични цветове в черно или бяло и генериране на сюжета.
- Ще трябва да коригирате някои допълнителни параметри, за да получите множество проходи за проследяване.
- настройката Нива на яркост ще можете да определите общия брой на пропуските, които трябва да направите.
- настройката цветове ще използва номера, избран в посоченото поле преминавания за да определите колко цветове ще трябва да се поддържат за генериране на изходните графики. Тази настройка ще бъде ефективна само ако растерната карта е в цвят
- Параметърът Grayscale ще действа по същия начин като цветовете, но ще играе на нивата на сивото на растерната карта. Тази настройка ще бъде ефективна, ако това изображение е в режим на сива скала, а не в цвят.
- Между допълнителните опции, омекне ще приложи размазване на Гаус към растерното изображение преди векторизация и Стека минава ще запълни белите поради нерешителността, останала в покритието на пътеките. Проверете опцията Изтриване на фон за да премахнете растерното изображение, той обикновено се състои от много светли цветове и не трябва да има никакво влияние върху сюжета на основната тема.
- Кликнете върху заглавието с етикет опции диалог за векторизация.
- опцията Премахнете паразитите ще премахне нежеланите точки и драскотини, които могат да съществуват на вашата растерна карта, ако бъдат сканирани.
- Оптимизирайте пътеките ще закръгли отворените ъгли на участъците като Bezier криви. По същия начин и опцията Омекотете ъглите трансформирайте острите ъгли в заоблен малък радиус.
- Ще трябва да коригирате някои параметри, за да векторизирате вашето растерно изображение за един път.
-

Визуализирайте векторното си изображение. Щракнете върху Актуализиране, за да се покаже резултатът от вашата векторизация. Ако линиите изглеждат прекалено дебели или едва забележими, може да сте избрали режим на проследяване, който не е подходящ за вашата растерна карта. Inkscape препоръчва да извършите поне три теста с различни параметри, за да определите кой от резултатите е най-подходящ за вашите нужди. -
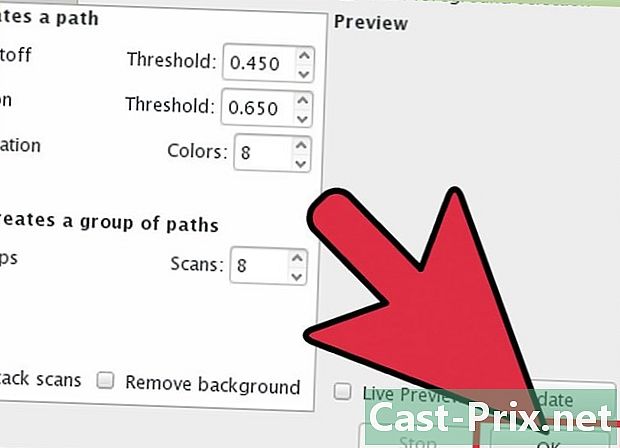
Създайте оформления и запишете работата си. Щракнете върху бутона OK в долния десен ъгъл на диалога за векторизация. Bitmap ще бъде запазена във файла .svg резултат. -
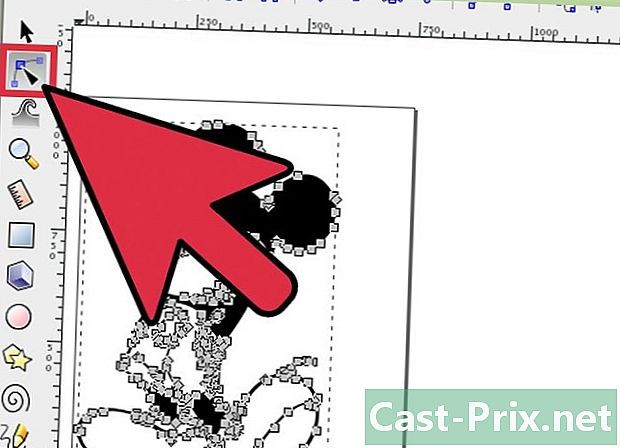
Редактирайте и прецизирайте резултатите си. Кликнете върху втората икона в горната част на лентата с инструменти вляво на екрана. Можете също да натиснете клавиша F2 да коригирате кривите, като премествате възлите, поставени на пътеката, според вашите нужди.
Метод 2 Направете ръчно проследяване
-

Качете вашето изображение Кликнете върху досие в лентата с менюта, след което изберете внос. -

Отворете диалога за създаване на слой. Въпреки че проследяването на нов слой е само технически по избор, то ще ви помогне да разберете какво правите, като ви даде възможност да променяте допинг настройките на слоя, който ще използвате за векторизиране на вашата растерна карта. Кликнете слой в главната лента на менюто, след което изберете опцията слоеве разположен в долната част на падащото меню. -

Добавете нов слой. Кликнете върху бутона + в горната част на лентата със слоеве от дясната страна на екрана. Въведете име за новия слой (изберете например съзаклятник), щракнете върху бутона Добавяне и го поставете на преден план, като щракнете върху стрелката нагоре и хоризонтална лента. -

Изберете инструмент за проследяване. В Inkscape има няколко, всички с различни нужди.- Натиснете клавиша F6 на клавиатурата си или кликнете върху иконата на молив в лентата с инструменти, за да изберете инструмента за рисуване от свободна ръка. Това ще ви позволи да правите песни навсякъде в изображението си. Ако имате няколко реда за изпълнение, ако имате ръка или имате графичен таблет, този инструмент ще бъде повече от достатъчен.
- Натиснете едновременно изместване+F6 или кликнете върху иконата, символизираща писалка, за да отворите инструмента на Bezier Curve. Това ще ви позволи да нарежете линиите си на по-малки сегменти, които можете да премествате и огъвате поотделно. Ако използвате мишка и имате няколко реда за проследяване, този инструмент ще ви донесе най-точните резултати. Ще трябва да щракнете двукратно в края на всеки ред, за да завършите пътя и да го нарежете на сегменти, които ще бъдат редактируеми.
-

Начертайте всички линии на вашето изображение. Използвайте мишката или графичния таблет, за да направите това. Ако използвате графика на кривата на Безие, опитайте да нарисувате кратки линии. Те ще бъдат по-лесни за редактиране, отколкото дългите редове, можете да им дадете повече точност и няма да се налага да преработвате целия маршрут в случай на затруднения.- Ще можете да преминете от един слой на рисуване към другия с помощта на полето за управление на слоевете. Всичко, което трябва да направите, е да щракнете двукратно върху името на този, върху който искате да работите, и веднага ще бъдете доведени до него.
- Промяната на непрозрачността на вашата растерна карта може да ви помогне да очертаете вашите линии. Можете да го настроите по ваш вкус, като използвате плъзгача в полето за управление на слоя, точно под името на слоя.
-
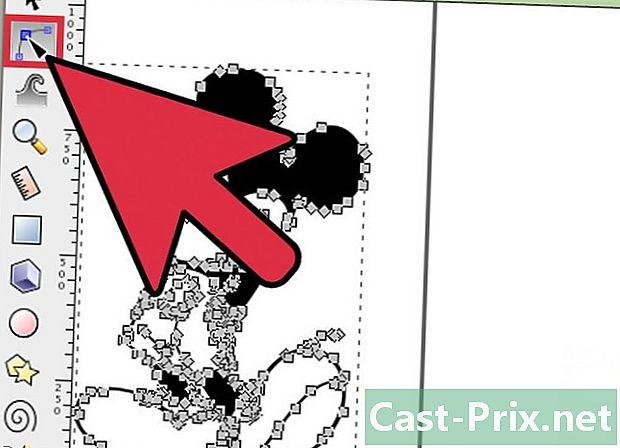
Отворете инструмента за редактиране на възли Кликнете върху втората икона в горната част на лентата с инструменти вляво на екрана. Можете също да натиснете клавиша F2, Това ще ви позволи да щракнете и преместите възлите, които са разположени на вашите линии, за да ги коригирате.- Ако броят на възлите е твърде важен и редактирането им отнема завинаги, имате възможност да ги опростите. Формата, която рисувате, ще бъде леко засегната и тя едва ли ще бъде видима, ако го направите разумно. Натиснете клавишите Ctrl+Най- (или ⌘ Cmd+Най- на Mac), за да намалите броя на сегментите във вашия път.
-

Проверете външния вид на вашия парцел без растерната карта. За да сте сигурни, че сте векторизирали всички линии на растерната карта, които ви интересуват, щракнете върху първия слой (този, който поддържа оригиналното изображение на растерната карта) и увеличете прозрачността му с плъзгача за име. непрозрачност докато не стане невидим и можете да видите само своите песни. Ако установите, че сте забравили, увеличете непрозрачността на вашата растерна карта отново, така че линиите, които трябва да проследите, отново да станат видими. -

Изтрийте слоя, който поддържа растерното изображение. Кликнете върху първия слой (този, който поддържа вашата растерна карта) и го изтрийте, като щракнете върху иконата - в полето за управление на слоевете. След това запазете записа, като щракнете върху досие в горната лента на менюто, след което изберете опцията Запазване като, Не забравяйте да дадете име на векторната си рисунка.

