Как да изтеглите музика в YouTube, за да запишете компилация на компактдиск
Автор:
Randy Alexander
Дата На Създаване:
3 Април 2021
Дата На Актуализиране:
1 Юли 2024

Съдържание
- етапи
- Част 1 Събирайте адреси на музикални видеоклипове в YouTube
- Част 2 Изтеглете YouTube Music
- Част 3 Записване на диск с iTunes
- Част 4 Записване на диск с Windows Media Player
YouTube е пълен с музикални видеоклипове, които можете да използвате за създаване на компилационен диск за ваша лична употреба. Просто изтеглете тези видеоклипове, конвертирайте ги в MP3 и след това запишете песните на диск, който можете да възпроизвеждате във всеки аудио плейър.
етапи
Част 1 Събирайте адреси на музикални видеоклипове в YouTube
- Отворете e-редактор на вашия компютър. В Windows e-редакторът по подразбиране е Notepad. В Mac става въпрос за Edit. Е-редакторът ще се използва за събиране на адресите на видеоклипове, съдържащи музиката, която искате да изтеглите.
-
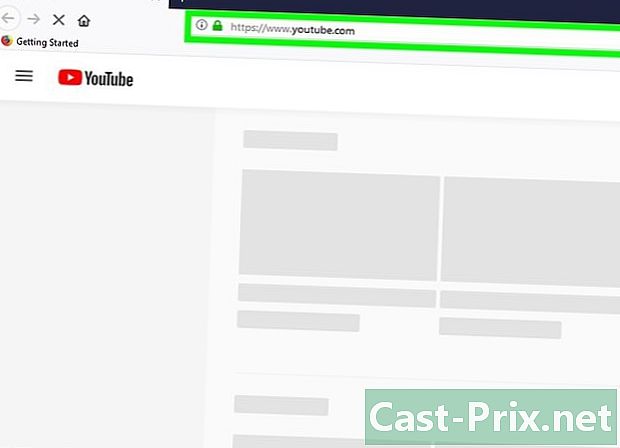
Отворете YouTube. Отидете на YouTube във вашия уеб браузър. Ще се покаже началната страница на сайта.- Ако искате да изтеглите музика за информирана аудитория, ще трябва да влезете в акаунта си. Ако не сте влезли в системата, щракнете CONNECTION в горния десен ъгъл на страницата и въведете своя адрес и парола.
-

Потърсете видео. Кликнете върху лентата за търсене, въведете името на песента, която искате да изтеглите, и натиснете влизане.- Ако заявката ви върне множество резултати, можете да добавите името на изпълнителя или заглавието на албума.
-

Изберете видео. Кликнете върху видеото, което съдържа песента, която искате да изтеглите. Видеоклипът ще се отвори във вашия браузър.- Не винаги е възможно да изтегляте музика от видеоклипове, хоствани от известни източници като Vevo. Ако изтеглянето не работи, вместо това потърсете потребителско видео, което съдържа песента (например видео на текстове).
-

Копирайте адреса на видеоклипа. Кликнете върху адреса на видеоклипа в адресната лента в горната част на прозореца на браузъра. преса Ctrl+C (на компютър с Windows) или на ред+C (на Mac). -
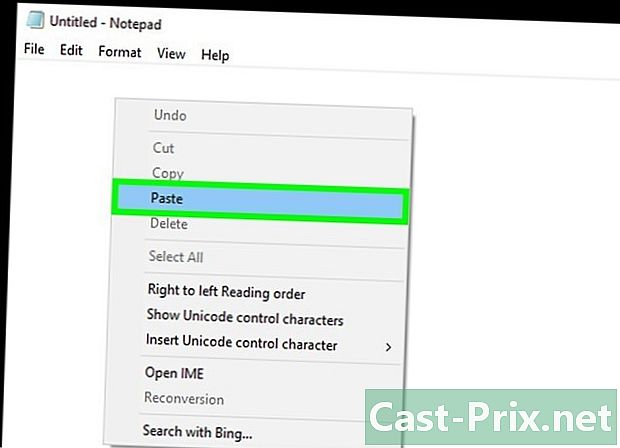
Поставете адреса в електронния редактор. Отворете прозореца на Notepad или Edit, щракнете върху него и натиснете Ctrl+V (на компютър с Windows) или ред+V (на Mac). -

Повторете процеса с други видеоклипове. След като в електронния редактор имате адресите на около 80 минути музика, можете да преминете към следващата стъпка.
Част 2 Изтеглете YouTube Music
-

Отидете на Convert2MP3. Отворете тази страница във вашия уеб браузър. Този уебсайт ви позволява да извличате MP3 аудио файлове от избрани видеоклипове в YouTube. -

Копирайте един от адресите, отбелязани в електронния редактор. Плъзнете курсора на мишката върху адреса, за да го маркирате, след това натиснете Ctrl+C (на Windows) или на ред+C (на Mac). -

Поставете адреса в полето Вмъкване на видео връзка. Това поле е в средата на страницата Convert2MP3. Кликнете върху него и натиснете Ctrl+V (на Windows) или ред+V (на Mac). -

Кликнете върху конвертиране. Това е оранжевият бутон от дясната страна на страницата. -

Добавете метаданните. Въведете име на изпълнител и заглавие на песента в полетата художник и име. -

избирам продължавам. Този зелен бутон е в долната част на страницата. -

Кликнете върху Изтегляне. Ще намерите този зелен бутон в средата на страницата. Кликнете върху него, за да изтеглите песента веднага.- В някои браузъри ще трябва да изберете място за архивиране и след това да щракнете изтегляне, добре или рекорд за да изтеглите файла.
-

Изберете конвертирате следващото видео. Това е бял бутон вдясно на страницата. Кликнете върху него, за да се върнете към страницата за реализация. -
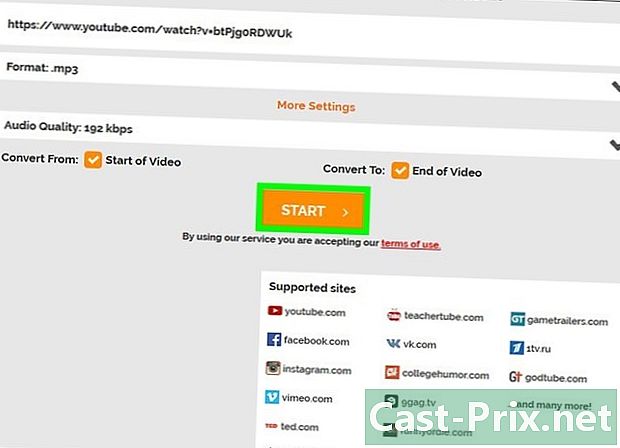
Повторете процеса с останалите адреси. След като изтеглите всички песни, изброени в e редактора, ще можете да започнете да създавате аудио компилация с помощта на iTunes или Windows Media Player.
Част 3 Записване на диск с iTunes
-

Поставете празен диск в компютъра си. Поставете диска върху чекмеджето на вградения си DVD плейър.- Ако вашият компютър няма вграден DVD плейър, ще трябва да закупите USB DVD устройство.
- Ако използвате Mac, ще ви е необходим USB 3.0 към USB-C адаптер, за да свържете USB DVD устройството си към компютъра.
-

Отворете iTunes. Иконата на iTunes изглежда като многоцветна музикална нотка на бял фон.- Ако бъдете помолени да актуализирате iTunes, щракнете Изтеглете iTunes след това рестартирайте компютъра си, след като актуализацията приключи.
-

Създайте нов плейлист. Кликнете върху досие в горния ляв ъгъл на прозореца (в Windows) или на екрана (на Mac), изберете нов след това плейлист, Въведете името на плейлиста си, преди да натиснете влизане. -

Отворете плейлиста си В лявата колона щракнете върху името на плейлиста, за да го отворите. -

Добавете музиката си към плейлиста. Отидете в папката, която съдържа музиката на YouTube, която сте изтеглили, и я плъзнете в прозореца за плейлист. -

Кликнете върху досие. Тази опция се намира в горната лява част на прозореца (в Windows) или на екрана (на Mac). -

Изберете Записване на плейлиста на диск. Тази опция ще намерите в падащото меню досие, Кликнете върху него, за да отворите нов прозорец. -

Поставете отметка в квадратчето Аудио CD. Това поле е в средата на прозореца. -

Поставете отметка в квадратчето Използвайте еквалайзер на силата на звука. опцията Използвайте еквалайзер на силата на звука е в средата на прозореца и гарантира, че музиката остава на същото ниво на звука по време на възпроизвеждане. -

Кликнете върху гравирам. Това е бутона в долната част на прозореца. Кликнете върху него, за да запишете музиката си на компактдиска. В края на процеса на изгаряне дискът ще бъде изваден от устройството.
Част 4 Записване на диск с Windows Media Player
-

Поставете празен диск в компютъра си. Използвайте вградения DVD плейър на вашия компютър.- Ако нямате вградено DVD устройство на вашия компютър, ще трябва да закупите USB DVD устройство.
-

Отворете менюто начало
. Кликнете върху логото на Windows в долната лява част на екрана. -

тип Windows Media Player. Windows ще търси програмата на Windows Media Player на вашия компютър. -

Кликнете върху Windows Media Player. Ще видите програмата да се появи в горната част на прозореца начало, Кликнете върху него, за да го отворите. -

Отидете на раздела гравирам. Тази опция е в горния десен ъгъл на прозореца. -

Изберете вашата музика Отворете папката, която съдържа музиката, изтеглена от YouTube, и натиснете Ctrl докато щракнете върху всяка от песните, които искате да запишете. -

Плъзнете музиката си в раздела гравирам. Ще видите всяка от избраните песни да се появи в раздела гравирам. -

Пренаредете музиката си, ако е необходимо. Кликнете и плъзнете песен нагоре или надолу в раздела гравирам, Това ще определи реда на възпроизвеждане на музиката на компактдиска. -

Кликнете върху бутона опции. Това е бялата кутия с клечка върху нея. Той е в горния десен ъгъл на раздела гравирам и отваря падащо меню. -

избирам Аудио CD. Тази опция е в средата на падащото меню. Той оптимизира вашия диск за възпроизвеждане на аудио. -

Кликнете върху Започнете да гори. опцията Започнете да гори е в горната лява част на секцията гравирам, Кликнете върху него, за да започнете да записвате вашия диск. В края на процеса можете да го извадите от вашия компютър.

- Със сигурност ще забележите разлика в качеството между музиката на YouTube и тази, която сте купили. Това е така, защото музиката от YouTube се изтегля в MP3 формат, който обикновено е с по-ниско качество от WAV формат или друг подобен формат.
- Изтеглянето на музика, защитена с авторски права, е незаконно в много страни. Разпространението на MP3 от YouTube без изрично разрешение може да доведе до глоби или дори съдебни дела.

