Как да изтеглите видеоклипове в YouTube с Google Chrome
Автор:
Randy Alexander
Дата На Създаване:
2 Април 2021
Дата На Актуализиране:
1 Юли 2024

Съдържание
- етапи
- Метод 1 Инсталирайте разширение на YouTube Video Downloader
- Метод 2 Използване на уебсайта YouDownloader
- Метод 3 Използване на сайта Convert2MP3
За ваша лична употреба или да го покажете на някого по-късно, можете да изтеглите видео на YouTube на вашия компютър от браузъра Google Chrome. 4K Video Downloader е най-добрият начин за изтегляне на HD видео без реклами или ограничения, но има и други уебсайтове за изтегляне на видеоклипове в Google Chrome. Имайте предвид, че повечето от тези сайтове са спонсорирани от реклами и няма да ви позволят да изтеглите видеоклипове с авторски права. Повечето също не позволяват изтегляне на видеоклипове с 1080p. И накрая, разширенията, които твърдят, че могат да изтеглят видеоклипове в YouTube, обикновено са неизползваеми, тъй като нарушават условията за ползване на Google.
етапи
Метод 1 Инсталирайте разширение на YouTube Video Downloader
- Отворете Google Chrome

. Щракнете или кликнете два пъти върху иконата с червена, жълта, зелена и синя сфера, за да отворите Google Chrome. -

Отворете сайта за разширения на YouTube Video Downloader. В Google Chrome отидете на тази страница. -

Кликнете върху Изтеглете за Chrome. Този бутон се намира в дясната част на страницата и ви позволява да изтеглите папката ZIP Video YouTube Downloader на вашия компютър.- Преди да изтеглите, може да се наложи първо да изберете местоположение за архивиране според настройките на вашия браузър.
-

Започнете да извличате изтегления файл. Процесът варира в зависимост от вашата операционна система.- Ако използвате компютър с Windows : щракнете два пъти върху папката ZIP, за да я отворите, щракнете върху екстракт в горната част на прозореца изберете Извадете всички в лентата с инструменти, която ще се покаже след това екстракт когато ще бъдете поканени.
- Ако използвате Mac : щракнете два пъти върху папката ZIP, за да започнете извличането.
-
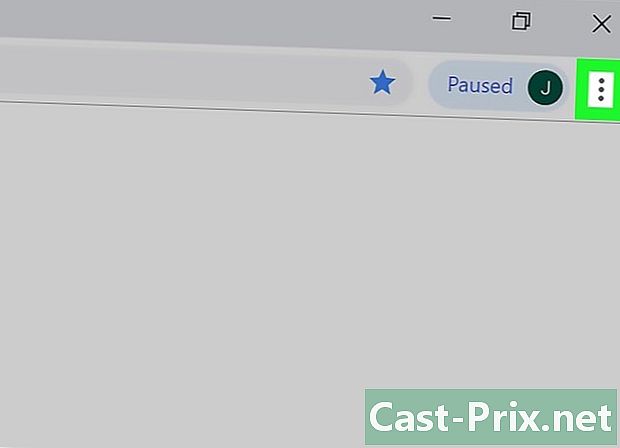
Кликнете върху ⋮. Този бутон е в горния десен ъгъл на прозореца на браузъра и отваря падащо меню. -

Изберете Още инструменти. Тази опция е в падащото меню. Кликнете върху него, за да отворите меню за връщане. -

Кликнете върху разширения. опцията разширения е в менюто conuel и отваря страницата с разширения. -
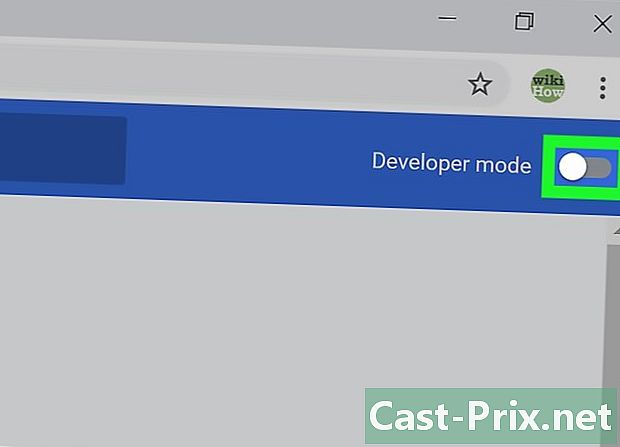
Плъзнете сивия превключвател Режим на програмист
. Ще намерите този превключвател в горния десен ъгъл на страницата за разширения. Ще стане синьо
за да посочите, че вече можете да инсталирате разширения от папки. -

Изберете Заредете непакетирания удължител. Тази опция се намира в горната лява част на прозореца и отваря прозорец за избор на файлове. -

Отворете папката за изтегляне на YouTube. Ако все още не е отворена, щракнете двукратно върху папката със същото име като папката ZIP, която сте изтеглили. -

Кликнете веднъж върху YouTube Video Downloader - 15.0.6. Тази папка е в извлечената папка. Кликнете върху нея веднъж, за да изберете папката. -

Кликнете върху добре. Папката ще бъде импортирана в Google Chrome, което ви позволява да инсталирате разширението в браузъра си. -
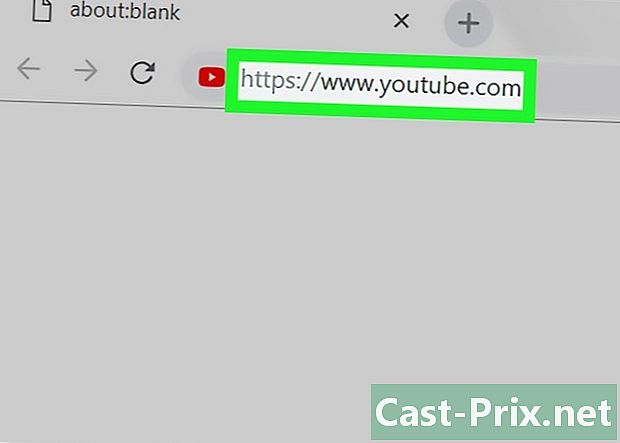
Отворете YouTube. В Google Chrome посетете тази страница, за да отворите началната страница на YouTube. -

Изберете видео за изтегляне. В лентата за търсене въведете заглавието на видеоклипа, който искате да изтеглите, и натиснете влизане, Кликнете върху видеоклипа, за да го отворите. -

Качете вашето видео. Кликнете върху стрелката надолу под видеоклипа, за да започнете изтеглянето. Видеоклипът ще бъде изтеглен в най-високото налично качество (освен в 1080p).- Ако искате, можете също да кликнете върху ⋯ вдясно от видеоклипа, за да изберете различно качество. Видеоклипът ще бъде качен в сайт за преобразуване на трети страни, преди да бъде качен. Ако изберете този метод, той ще бъде на ваш собствен риск.
- Преди да можете да изтеглите видеоклипа, може да се наложи да изберете местоположение за архивиране или да потвърдите изтеглянето въз основа на настройките на вашия браузър.
Метод 2 Използване на уебсайта YouDownloader
-

Отворете Google Chrome
. Кликнете или кликнете два пъти върху иконата на червената, жълтата, зелената и синята сфера, за да отворите Google Chrome. -

Отворете YouTube. Отворете тази страница в Google Chrome, за да получите достъп до началната страница на YouTube. -

Изберете видео за изтегляне. Въведете в лентата за търсене заглавието на видеоклипа, който искате да изтеглите, и натиснете влизане и кликнете върху въпросното видео, за да го отворите. -

Копирайте адреса на видеоклипа. В адресната лента на прозореца на Chrome щракнете върху URL адреса на видеоклипа и след това натиснете Ctrl+C (ако използвате компютър с Windows) или ⌘ Команда+C (ако използвате Mac). -

Отворете YouDownloader. Вмъкнете този URL адрес в адресната лента на Google Chrome. -

Кликнете върху полето Търсете или поставете връзката тук. Полето Търсете или поставете връзката тук (или Въведете връзката на вашите видеоклипове) е в горната част на уебсайта. -

Поставете връзката, която сте копирали. преса Ctrl+V (ако използвате компютър с Windows) или ⌘ Команда+V (ако използвате Mac), за да поставите видео адреса в полето e. -

Кликнете върху начало (или ИЗТЕГЛЯНЕ). Това е розовият бутон вдясно от връзката, която току-що поставихте.- Пристъпете към следващата стъпка, ако опциите за изтегляне се появят автоматично под полето e.
-

Потърсете качеството на видеото, което искате да изтеглите. В списъка с налични видео качества потърсете най-високото, което бихте искали да изтеглите (например 720p).- Ако видите аудио връзки, първо щракнете върху раздела mp4 горе lentête Тип на файла.
-

Кликнете върху Изтегляне. Този бутон е вдясно от избраното качество и ви позволява да изтеглите видеоклипа на вашия компютър.- В зависимост от настройките на вашия браузър, може да се наложи първо да изберете местоположение за архивиране или да потвърдите изтеглянето, преди видеото да може да бъде изтеглено.
Метод 3 Използване на сайта Convert2MP3
-

Отворете Google Chrome
. За да отворите Google Chrome, щракнете двукратно върху иконата на червена, жълта, зелена и синя сфера. -

Отворете YouTube. В Google Chrome влезте на този адрес, за да отворите началната страница на YouTube. -

Изберете видео за изтегляне. Търсете видеоклип, като докоснете заглавието му в адресната лента и натиснете влизане преди да кликнете върху видеоклипа, който искате да изтеглите. -

Копирайте адреса на видеоклипа. В адресната лента в горната част на прозореца на Chrome щракнете върху видео адреса и натиснете Ctrl+C (ако използвате компютър с Windows) или ⌘ Команда+C (ако използвате Mac). -

Отворете сайта Convert2MP3. В Google Chrome отворете тази страница. Въпреки името си, Convert2MP3 ви позволява да изтегляте видеоклипове в YouTube, които не са защитени с авторски права.- Convert2MP3 може да изтегли някои видеоклипове в 1080p, но само ако видеото е налично в този формат.
-

Кликнете върху полето e Вмъкване на видео връзка. Ще го намерите в горната част на страницата Convert2MP3. -

Поставете адреса, който сте копирали. преса Ctrl+V (ако използвате компютър с Windows) или ⌘ Команда+V (ако използвате Mac). Адресът на видеоклипа трябва да се появи в полето e. -

Развийте кутията mp3. Това поле е отдясно на видео адреса и отваря падащо меню. -

Изберете mp4. опцията mp4 е в падащото меню. -

Изберете друго качество, ако е необходимо. За да промените качеството на вашето видео, превъртете надолу полето MP4 качество след това изберете по-високо качество (например 1 080p) в менюто, което се показва.- Не можете да изберете по-високо качество от вашето видео (например няма да можете да изберете 1080p, ако видеоклипът е 720p).
-

Кликнете върху конвертиране. Това е оранжевият бутон отдясно на полето e Вмъкване на видео връзка, Convert2MP3 ще търси вашето видео.- Ако видите „Съжаляваме. Това означава, че избраното от вас видео съдържа аудио с авторски права (не е задължително музика). Няма да можете да го изтеглите с Convert2MP3.
-

Кликнете върху изтегляне. Това е зеленият бутон в средата на страницата. Кликнете върху него, за да изтеглите видеоклипа на вашия компютър.- В зависимост от настройките на вашия браузър, може да се наложи първо да изберете местоположение за архивиране или да потвърдите изтеглянето, преди видеото да може да бъде изтеглено.

- Повечето сайтове, които изтеглят видеоклипове в YouTube, се спонсорират от реклами. Преди да ги използвате, помислете за инсталирането на рекламен блокер в Chrome.
- Качването на видеоклипове в YouTube противоречи на условията за използване от Google, а поточното съдържание, което не ви принадлежи, нарушава законите за авторско право. Изтеглете видеоклиповете на свой риск.

