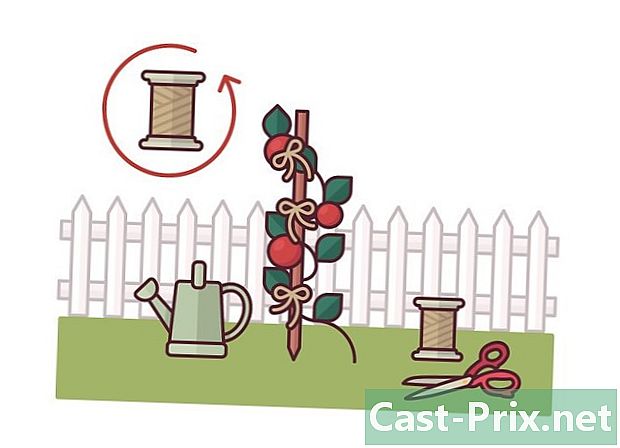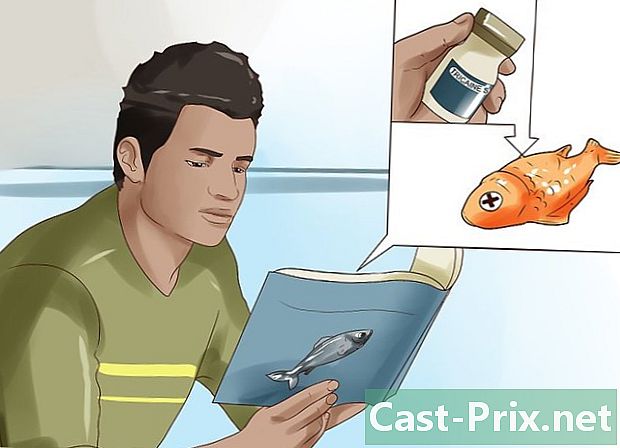Как да използвате MP3 плейър
Автор:
Monica Porter
Дата На Създаване:
15 Март 2021
Дата На Актуализиране:
27 Юни 2024

Съдържание
- етапи
- Метод 1 Използване на iPod Touch, Nano или Apple Shuffle с iTunes
- Метод 2 Купете музика за вашия iPod Touch, Nano или Shuffle
- Метод 3 Пускайте музика на вашия iPod touch, Nano или Shuffle
- Метод 4 Използване на други MP3 плейъри
Поради техните "лесни за използване" сензорни екрани и ярки, лъскави икони, MP3 плейърите могат да бъдат доста трудни за работа. От синхронизиране на устройството с компютъра до извличане на компактдискове и копиране на аудио файлове, можете да станете господар на вашия MP3 плейър, като се научите как да извършвате някои ключови операции.
етапи
Метод 1 Използване на iPod Touch, Nano или Apple Shuffle с iTunes
Всички устройства на Apple споделят подобен интерфейс, така че тези съвети се отнасят и за iPhone и iPad.
- Изберете един от MP3 плейърите на Apple. Ако все още нямате такъв, знайте, че iPod Touch, Nano и Shuffle всички ви позволяват да слушате музика. Но освен това те се различават в няколко точки. Намерете такава, която да отговаря на вашия бюджет и начин на живот. Отидете директно към стъпка 2, ако вече имате iPod MP3 плейър.
- iPod Shuffle: Това е най-малкото и евтино от гамата на iPod. Разбъркването е малко по-голямо от печат и може да побере 2 гигабайта (GB) музика. Вие манипулирате разбъркването, като натискате физическите бутони, които има на лицевата му страна. Като бонус той може да задоволи дрехите ви, което е идеално, ако обичате да слушате музика, докато правите тренировки.
- iPod Nano: Nano е устройството на Apple „между тях“. Той има сензорен екран от 2,5 инча (6,35 см), струва около 135 евро при внос в САЩ и може да побере до 16 GB музика. Nano също така ви позволява да слушате FM радио и да използвате функции, предназначени за тренировки като Nike +, който проследява вашия напредък, когато бягате.
- iPod Touch: почти идентичен с iPhone по форма, размер и избор на цвят, iPod Touch се предлага във версии от 16, 32 и 64 GB.Можете да изтеглите приложения и игри в него, да сърфирате в Интернет, да видите имейлите си. и прави почти всичко друго, освен да се обаждате по телефона.
-
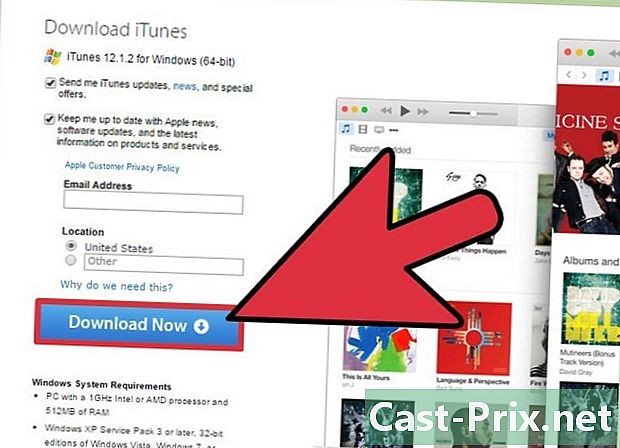
Изтеглете iTunes. Apple е проектирала всичките си MP3 плейъри да се свързват с iTunes, наличен софтуер за PC и Mac, който ви позволява да купувате и изтегляте музика, видеоклипове и приложения на вашите устройства. Отидете на http://www.apple.com/itunes/download/, за да получите най-новата версия.- Страницата за изтегляне diTunes ви предлага инсталационен файл за Windows по подразбиране. Ако сте на Mac, изберете връзката „Вземете iTunes за Macintosh“ под синия бутон „Изтеглете сега“.
- Можете да изтеглите последните актуализации на diTunes от страницата за изтегляне на софтуер, ако вече имате инсталирана.
-
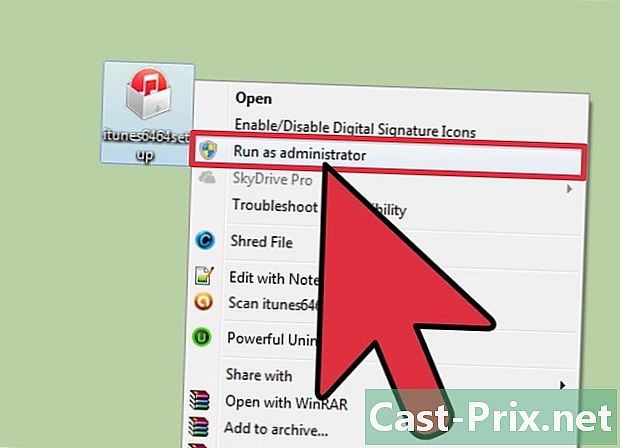
Инсталирайте iTunes, като отидете там, където сте запазили инсталационния файл, и щракнете двукратно върху него. -
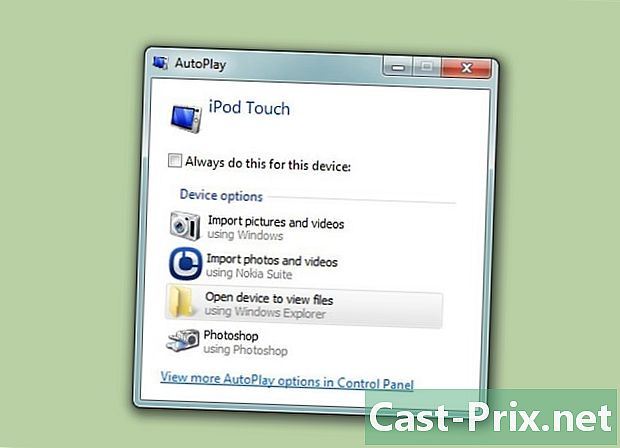
Свържете вашия iPod към компютъра с помощта на USB кабела, предоставен от Apple. Apple доставя всеки iPod с определен USB кабел, предназначен за свързване на iPod устройства към вашия компютър. Можете да закупите замяна в почти всеки магазин за електроника или в мрежата, като потърсите „Apple USB кабел“. -
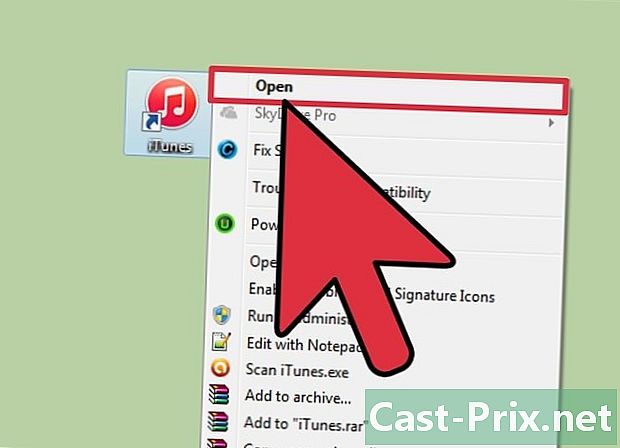
Стартирайте iTunes. iTunes вероятно автоматично ще се отвори първия път, когато включите MP3 плейър в компютъра си. Ако това не е така, щракнете двукратно върху иконата iTunes, която обикновено е на вашия работен плот (Windows) или в папката на приложенията ви (Mac). -
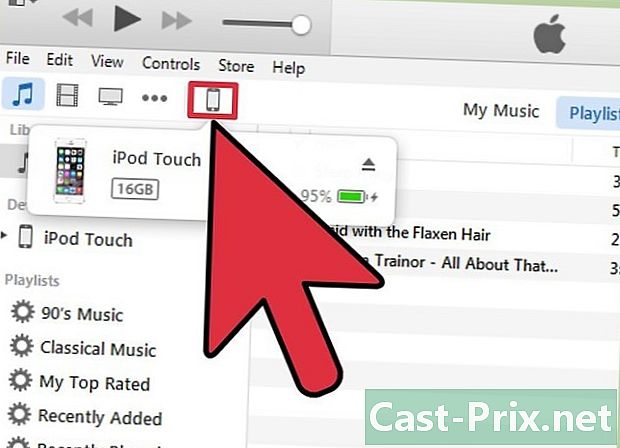
Кликнете върху вашия iPod, когато той ще се появи на панела отляво на вашия екран. В iTunes 12 и по-нови версии, икона, представяща вашето устройство, ще се появи горе вляво, под менюто и до иконите за телевизионна и музикална нота. Във версии преди 12 потърсете вашия MP3 плейър под заглавието "Устройства". -
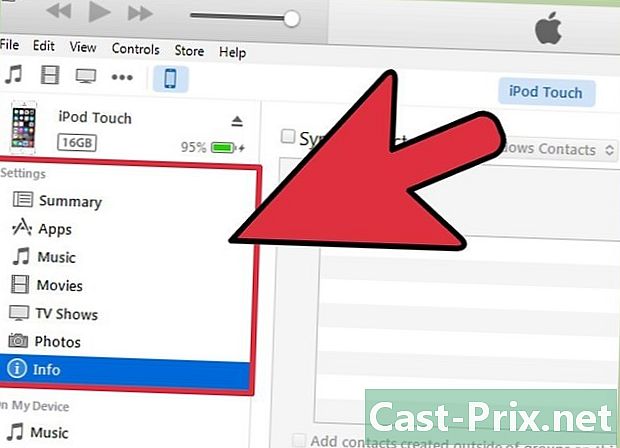
Изберете раздели под „Настройки“, за да видите какви са вашите опции. Сред разделите има „Резюме“, за да имате глобален изглед на вашето устройство, „Музика“ за управление на плейлисти и албуми, синхронизирани с вашето устройство, и други. -

Изберете раздела „Музика“ и след това щракнете върху „Синхронизиране на музика“ в горната част на екрана. Оттам iTunes ви позволява да избирате между синхронизиране на цялата музика във вашата библиотека или просто списъци за изпълнение, песни и албуми, които сте посочили.- Вашият MP3 плейър може да съдържа само ограничен брой песни, в зависимост от наличния капацитет за съхранение. Наблюдавайте лентата за съхранение в долната част на екрана, която ви казва колко гигабайта (GB) са ви останали.
-
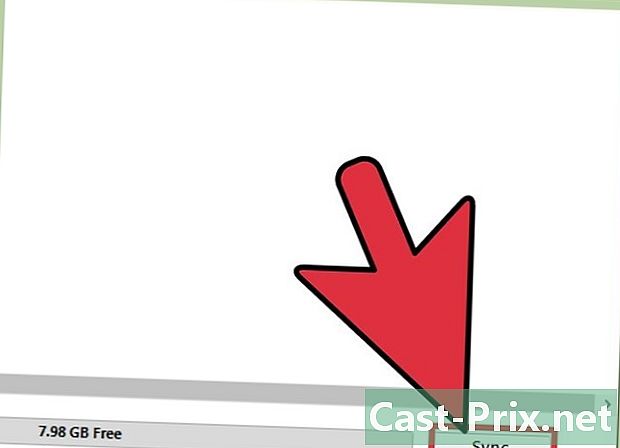
Когато сте готови, натиснете бутона "Синхронизиране" в долния десен ъгъл. Синхронизирането копира избраните песни във вашия MP3 плейър. -
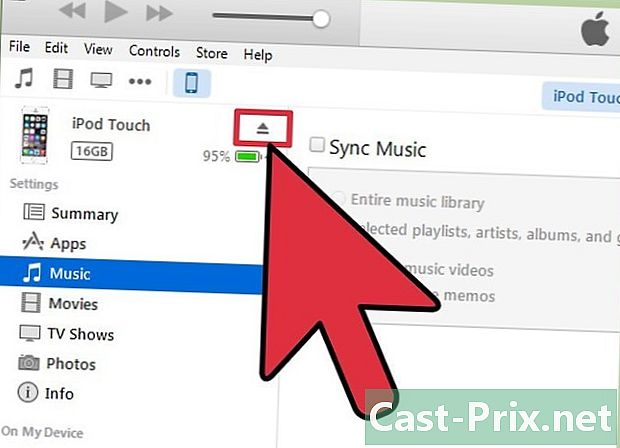
Когато синхронизацията приключи, натиснете бутона за изваждане, за да изключите безопасно устройството си diTunes. Ще намерите този бутон за падане в горната лява част на екрана до името на вашето устройство.
Метод 2 Купете музика за вашия iPod Touch, Nano или Shuffle
-
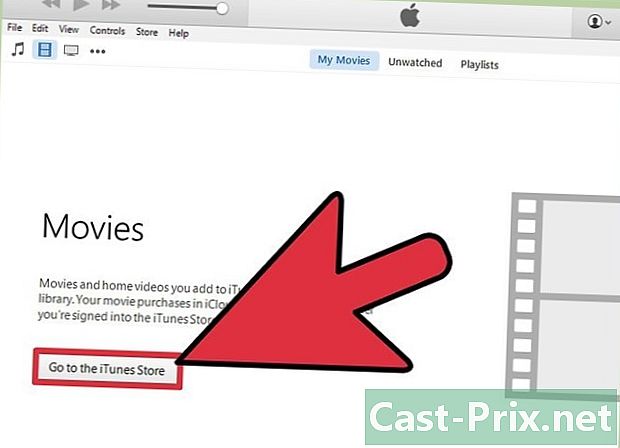
Стартирайте iTunes, след това изберете liTunes Store. Начинът за достъп и преглед на съдържанието, достъпно в магазините на iTunes, варира в зависимост от това дали вашата версия на diTunes е 12 или по-нова или версия по-стара от 12.- iTunes 12 и по-нови версии: кликнете върху музикалната нота в горния ляв ъгъл под менютата File and Edit. След това изберете раздела "iTunes Store" в центъра на вашия екран.
- iTunes 11 и по-стари: От лявата страна на екрана изберете „iTunes Store“ под банера „Store“.
-

Потърсете песен или използвайте раздели в центъра на екрана, за да се придвижвате. Разделът съдържа избор като „Заглавия“, „Албуми“ и „Изпълнители“. Можете да достигнете директно до това, което търсите, като изберете лентата за търсене в горната дясна част на екрана. -
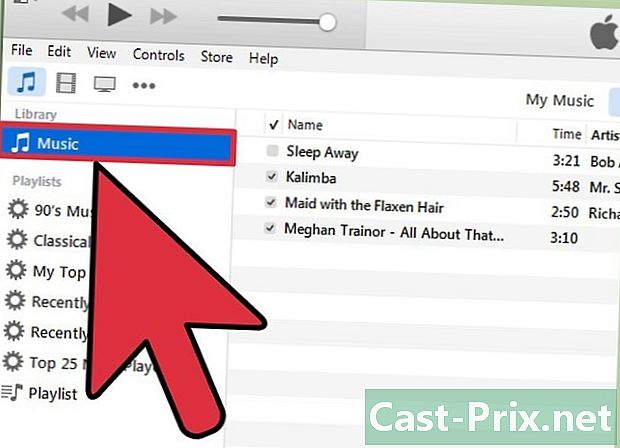
Прегледайте музиката си, като щракнете върху нотата в страничния панел. Отново начинът, по който можете да гледате албумите си, се различава в зависимост от вашата версия на diTunes.- iTunes 12 и по-нови версии: След като кликнете върху нотата, изберете раздела „Моята музика“ в центъра на екрана. В противен случай можете да кликнете върху „Закупен“ в страничния панел.
- iTunes 11 и по-стари: След като щракнете върху нотата, изберете раздел като „Албуми“ или „Жанрове“, за да сортирате вашата музика. За да видите всичките си песни, изберете „Всички изпълнители“ в центъра на екрана.
-
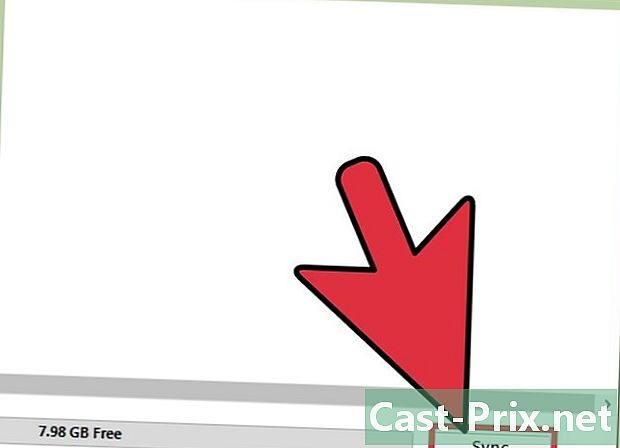
Синхронизирайте музиката си с вашия iPod, използвайки diTunes. Вижте "Използване на iPod Touch, Nano или Apple Shuffle с iTunes" за инструкции.
Метод 3 Пускайте музика на вашия iPod touch, Nano или Shuffle
-

Докоснете приложението „Музика“. Потърсете музикалната нота, заобиколена от оранжева кутия. -
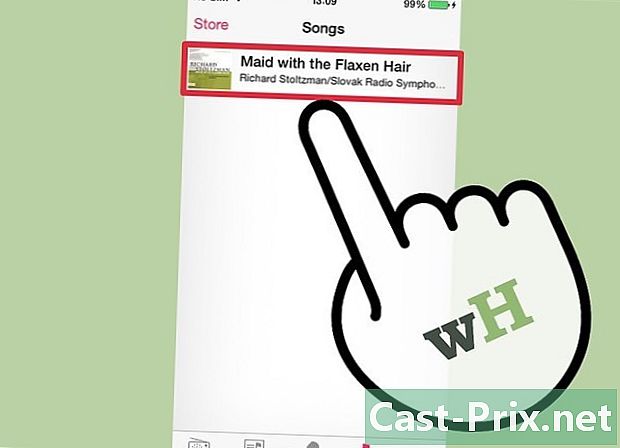
Докоснете раздели в долната част, за да разглеждате плейлистите си. „Изпълнители“ класифицира песните, които сте синхронизирали от интерпретатор, „Плейлисти“ групи по списъци и т.н.- Натискането на „Още“ ще ви позволи да избирате измежду повече опции за класификация като „Албуми“ и „Жанрове“.
-
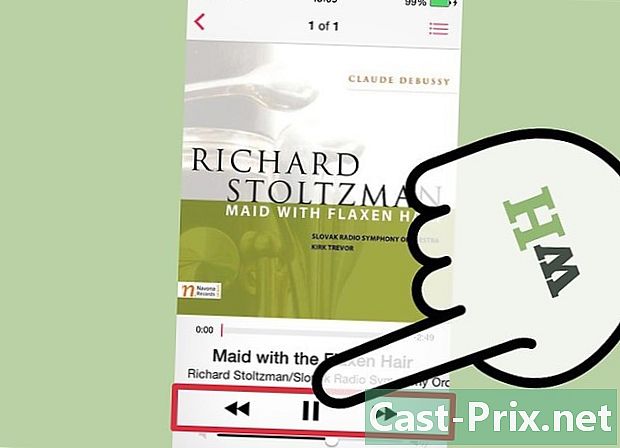
Докоснете песен, за да я възпроизведете. Използвайте контролите в долната част на екрана, за да направите пауза и пренавивате напред или назад песента.
Метод 4 Използване на други MP3 плейъри
Копирането на музика в MP3 плейъри, различни от гамата iPod, като например Samsung Galaxy Player, се извършва, като следвате проста процедура.
-

Свържете вашия MP3 плейър към компютъра с USB кабел. Повечето MP3 плейъри се свързват с помощта на мини или микро-USB кабел, което е лесно и евтино. Вероятно имате такъв, като си купите MP3 плейър. -
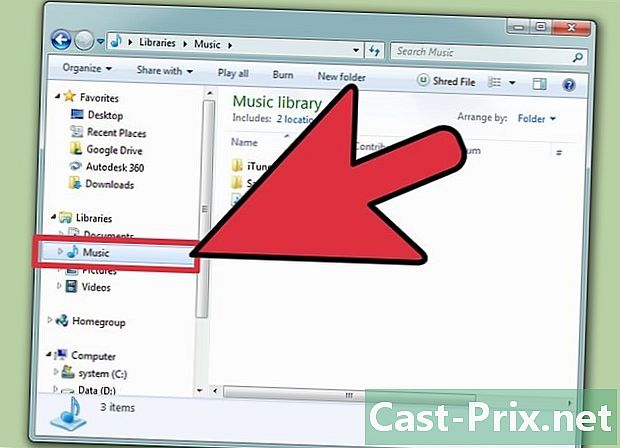
Намерете папката, в която съхранявате музиката си на вашия компютър. Щракнете двукратно върху директорията, за да я отворите. -
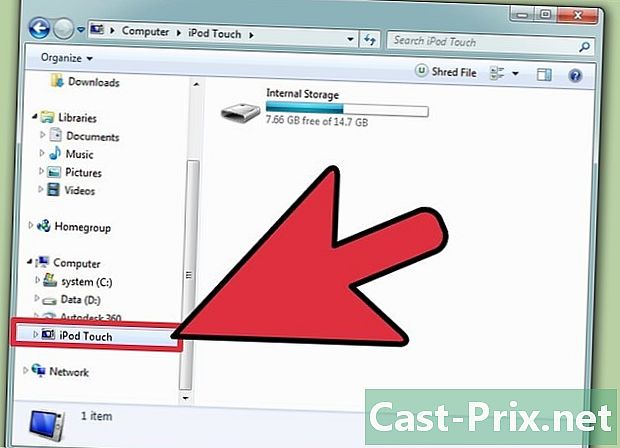
Подгответе се да копирате аудио файловете във вашия MP3 плейър. В Windows отидете на Start, My Computer и щракнете двукратно върху името на вашия MP3 плейър. На Mac, сменяеми устройства като вашия MP3 плейър ще се появяват на работния плот. Кликнете два пъти върху вашия MP3 плейър, за да го отворите. Ако вашето устройство не се появи, изберете емотикона „Finder“ в долната част на екрана и потърсете устройството си под етикета „Devices“ в лявата част на екрана. -
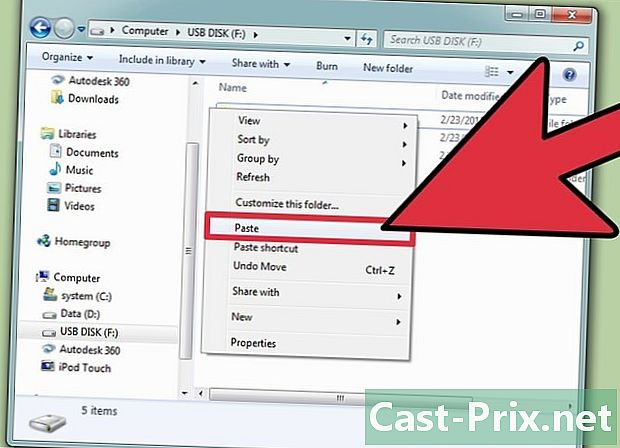
Изберете и плъзнете музиката в папката "Музика" на вашия MP3 плейър. Името на музикалната папка на вашето устройство може да е различно. Но в по-голямата си част това е просто „Музика“. -
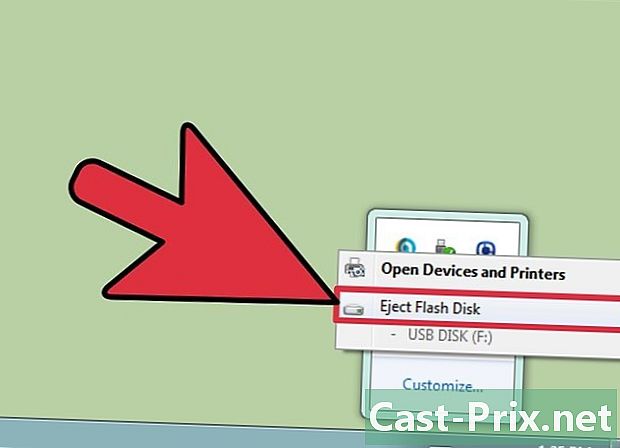
Извадете вашия MP3 плейър правилно, за да не повредите данните. Не изключвайте просто USB устройството си, след като приключите с копирането на файловете.- В Windows кликнете с десния бутон на мишката върху зелената отметка в долния десен ъгъл на екрана, след което изберете „Изхвърляне“, последвано от името на вашето устройство.
- На Mac стартирайте Finder и кликнете върху бутона "Изтласкване" до името на вашия MP3 плейър.

- Сложете пари в добър чифт слушалки, за да се наслаждавате на музиката си на обществени места, без да смущавате другите.
- Ако търсите нов MP3 плейър, не е нужно да вземате "нов" MP3 плейър. MP3 технологията претърпява еволюция на всеки няколко години, така че нов MP3 плейър, датиращ от няколко години, ще направи случая, както и чисто нов и супер скъп MP3 плейър.
- Разширете библиотеката си, като извличате музика от колекцията си от CD и я копирате във вашия MP3 плейър.