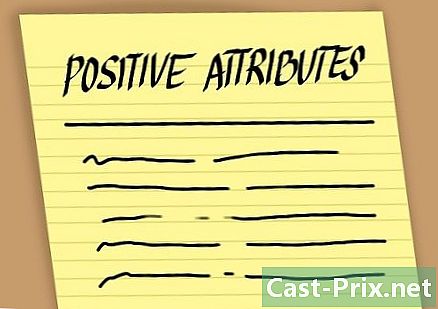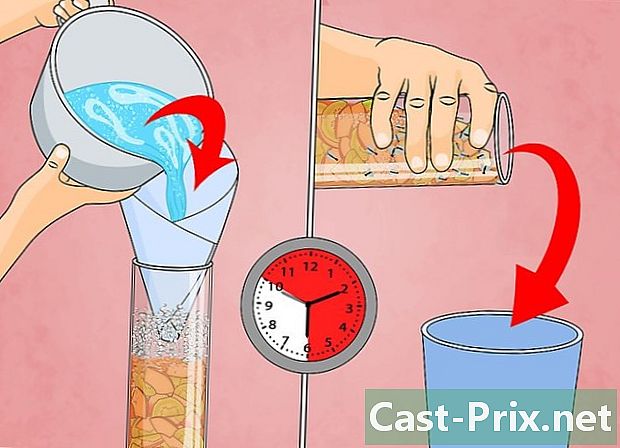Как да решите звуков проблем на Mac
Автор:
Roger Morrison
Дата На Създаване:
2 Септември 2021
Дата На Актуализиране:
1 Юли 2024

Съдържание
- етапи
- Част 1 Използване на прости решения
- Част 2 Проверете устройства
- Част 3 Нулирайте PRAM
- Част 4 Инсталирайте най-новата версия на OS X
Ако имате проблеми с чуването на звука или избора на устройство за възпроизвеждане на вашия Mac, има някои бързи корекции, които можете да опитате, преди да отидете на лентата на Genius. Включването и изключването на слушалките обикновено е достатъчно, за да поставите нещата в ред. Можете също да нулирате PRAM, за да решите много проблеми със звука. И накрая, инсталирането на последната версия на OS X може да реши проблеми, причинени от системни неизправности.
етапи
Част 1 Използване на прости решения
- Рестартирайте компютъра. Понякога е достатъчно просто рестартиране, за да разрешите звуковите проблеми. Винаги трябва да бъде първото нещо, което опитате, когато нещо се обърка.
-
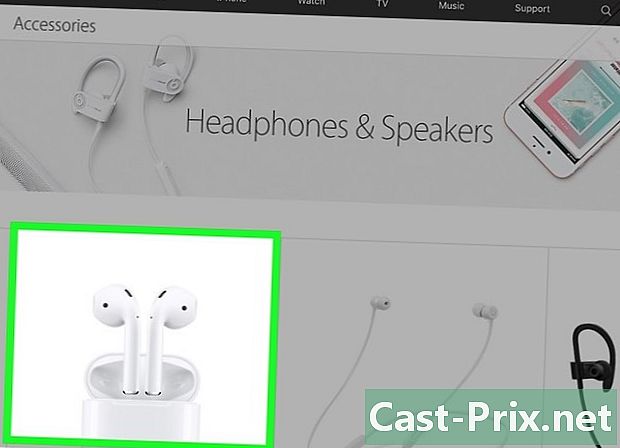
Включете и изключете слушалките. Ако контролите за силата на звука са оцветени в сиво или виждате червена светлина на слушалките, свържете ги и ги изключвайте многократно. Това решение решава проблема и възстановява звука.- Забележка: Този проблем показва хардуерна неизправност и ще трябва да изпробвате този трик отново и отново, докато спре да работи. Помолете вашия Mac за постоянно отстраняване на този проблем.
- Някои потребители твърдят, че са постигнали по-добри резултати със слушалки на марката Apple.
-

Изтеглете наличните актуализации. Актуализация на системата или хардуера може да реши проблемите, които срещате. Кликнете върху менюто ябълка и изберете Актуализация на софтуера да започне проучване и инсталиране на наличните актуализации. -

Отворете монитора на активността. Спрете процеса на „coreaudiod“, за да рестартирате аудио контролера на Mac.- Отворете монитора на активността в папката комунални услуги.
- Потърсете процеса "coreaudiod" в списъка. Кликнете върху lentête Име на операцията да сортирате списъка по азбучен ред.
- Кликнете върху бутона Оставете операцията, След потвърждение "coreaudiod" ще бъде затворен и ще се рестартира автоматично.
Част 2 Проверете устройства
-

Уверете се, че няма свързани слушалки. Ако имате слушалки, включени в вашия Mac, няма да можете да чуете звука от високоговорителите. Включването и изключването на слушалките понякога е достатъчно, за да реши проблема. -
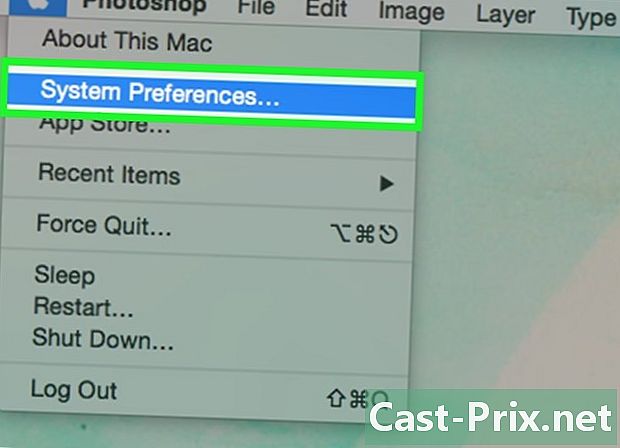
Кликнете върху менюто ябълка. Изберете Системни предпочитания, Ако имате няколко аудио устройства, свързани с вашия Mac, може да не сте избрали правилно входовете. -
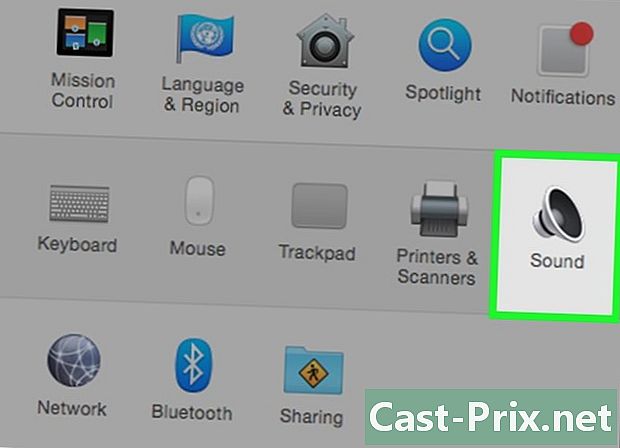
Кликнете върху му. След това изберете изход за показване на списък с аудио изходни устройства. -

Изберете правилното изходно устройство. Изберете устройството, което искате да използвате за производство на звук.- Ако искате да слушате нещо с високоговорителите на вашия Mac, изберете Вътрешни високоговорители или Цифров изход.
- Ако се опитвате да слушате нещо с свързания телевизор, изберете HDMI.
-
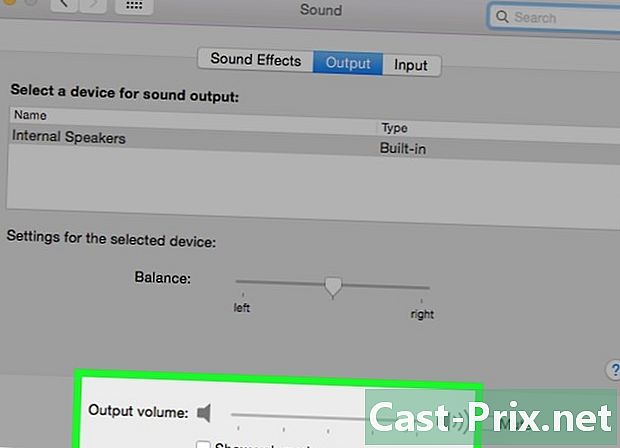
Проверете силата на звука на външните високоговорители. Повечето външни високоговорители имат свои собствени регулатори на силата на звука. Ако те са изключени или обемът им е малък, няма да чуете нищо, дори ако са избрани.
Част 3 Нулирайте PRAM
-

Изключете вашия Mac. Reset Parameter RAM (PRAM) решава много проблеми с контрола на силата на звука и аудио изхода. Това ще нулира някои настройки, но няма да изтрие никакви данни. -
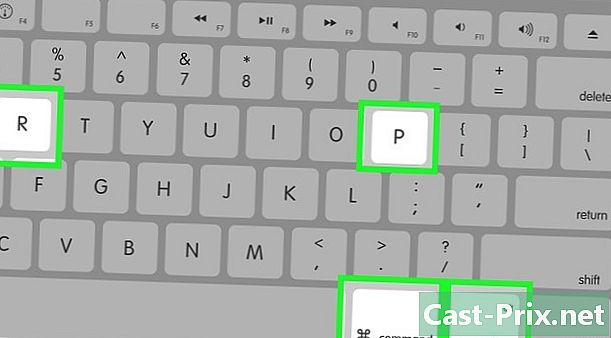
Включете Mac. Натиснете веднага и дълго време ред+⌥ Вариант+P+R докато не рестартирате машината. -
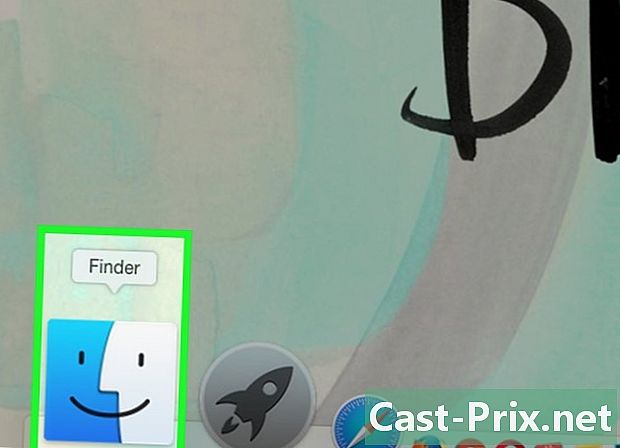
Спрете да натискате, когато чуете звука при стартиране. Вашият компютър ще започне както обикновено, но може да отнеме малко повече време. -
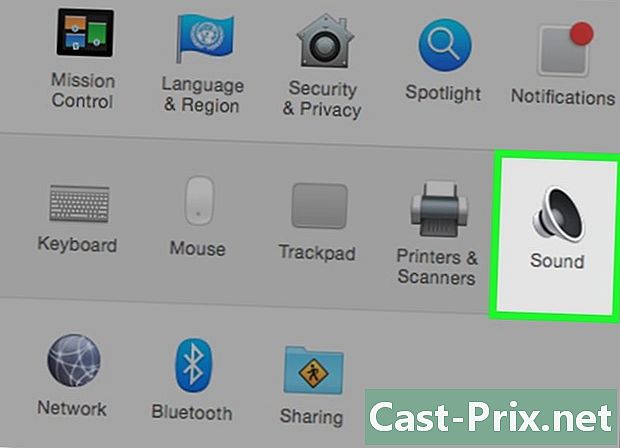
Проверете звука и други настройки. Тествайте, за да видите дали можете да чуете нещо и дали можете да регулирате силата на звука. Вашият часовник може да е нулиран по време на процеса и вероятно ще трябва да го коригирате.
Част 4 Инсталирайте най-новата версия на OS X
-
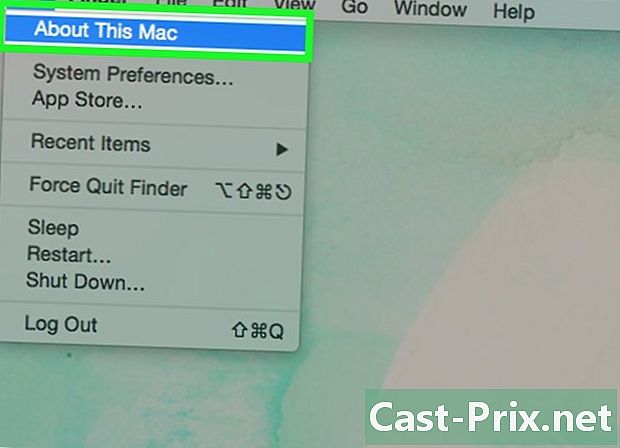
Вижте дали използвате най-новата версия. OS X Mavericks (10.9) имаше няколко проблема със звука, повечето от които бяха решени в Yosemite (10.10). Ел Капитан (10.11) отиде още по-далеч в решаването на тези проблеми. -

Отворете App Store. Актуализациите за Mac са безплатни и се предлагат в App Store. -

Кликнете върху раздела Актуализациите. Ако има налична актуализация на системата, тя ще бъде посочена там. -
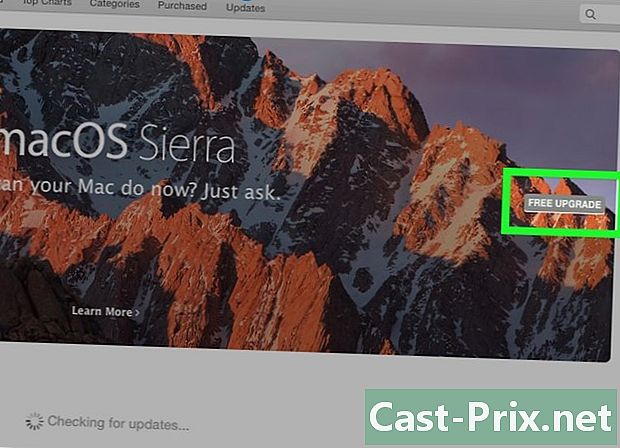
Изтеглете най-новата версия на OS X. Изтеглете версията El Capitan, ако е посочена в секцията Актуализациите, Изтеглянето може да отнеме известно време. -
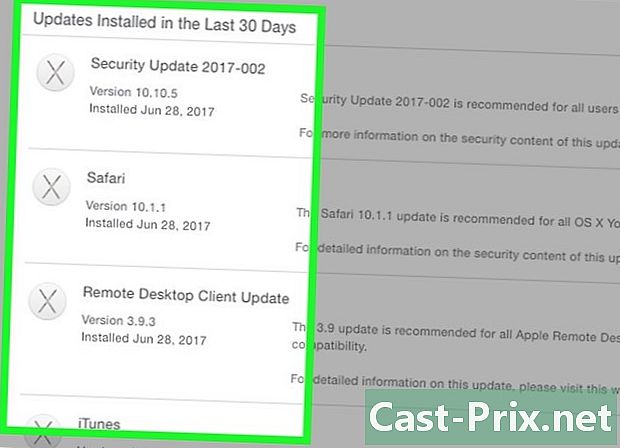
Инсталирайте актуализацията на системата. Следвайте инструкциите, за да инсталирате актуализацията на системата. Това е доста прост процес и няма да загубите вашите файлове или настройки. -
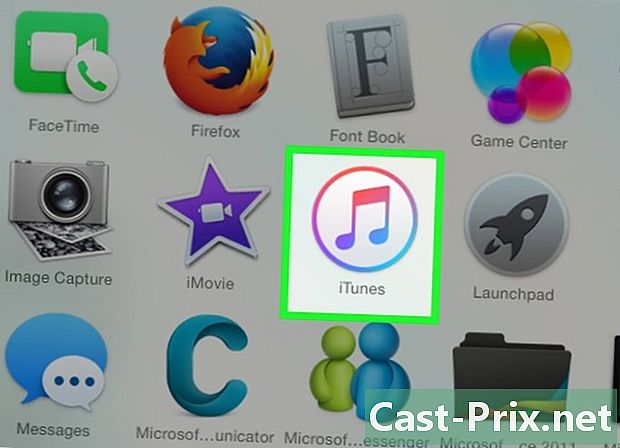
Тествайте звука отново. След като актуализацията приключи и се върне на вашия работен плот, тествайте отново звука, за да видите дали работи.
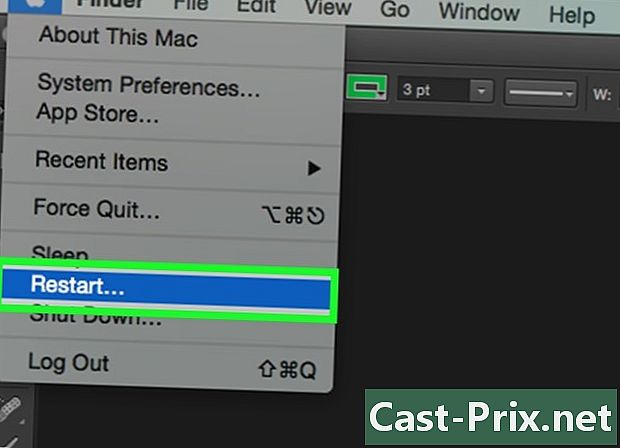
- Проблемите със звука са много чести при много различни модели MacBook. Единственото надеждно решение е да се поправят от Apple. Проблемът често се дължи на дефектна дънна платка.