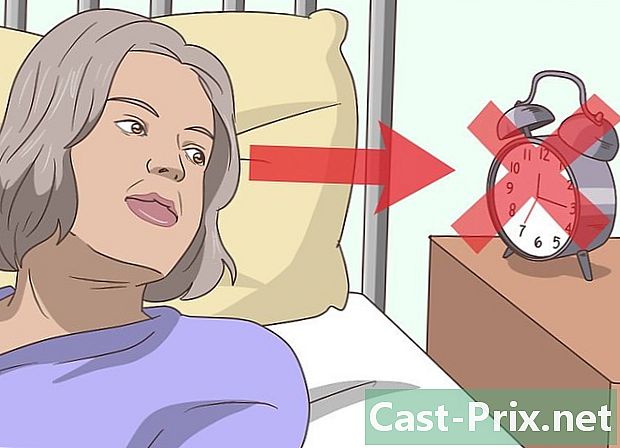Как да поправите компютър

Съдържание
- етапи
- Метод 1 Поправете компютър, който замръзва или не работи добре
- Метод 2 Поправете проблем при стартиране или син екран на смъртта
Аномалията във вградените компоненти на компютъра може да повлияе на неговата производителност, но някои общи проблеми могат да бъдат разрешени без нужда от професионалист. Сред най-често срещаните проблеми са компютърният екран, който замръзва, и известният „син екран на смъртта“. За да поправите компютър, ще трябва да разберете откъде идва проблемът и дали можете сами да го отстраните. В случай на по-сложен проблем, ще трябва да помислите за наемането на професионалист.
етапи
Метод 1 Поправете компютър, който замръзва или не работи добре
Компютърът може да замръзне поради физическа или софтуерна програма, зависи от вас да определите какво причинява този проблем. Не забравяйте, че ако проблемът е стартирал, когато сте свързали устройства като принтер или скенер, това може да е резултат от конфликт на устройство. Ако проблемът се появи след инсталиране на нов твърд диск, той може да не получи достатъчно енергия или да прегрее.
-

Оставете го да си почине. Ако го оставяте непрекъснато, често можете да разрешите проблема, като го изключите преди да го изключите (или да извадите батерията, ако е лаптоп) и след това задръжте бутона ходене Натиснете и задръжте за 30 секунди, докато компютърът все още е изключен (което понякога трябва да свети), преди да смените батерията, да свържете отново щепсела и след това да го включите отново. Когато изключите източника на захранване от компютъра, позволявате на компонентите да се нулират, докато изчиствате паметта. -
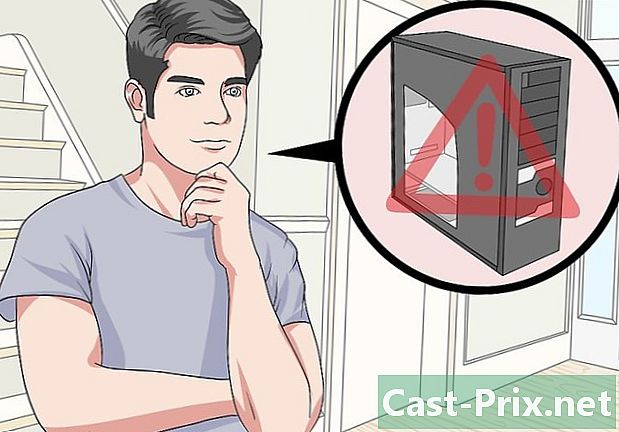
Знайте дали се прегрява. Ще трябва да погледнете вътре. Не забравяйте, че трябва да го изключите и да го изключвате всеки път, когато го отворите. Ако имате дълга коса, вържете ги назад. Извадете всички бижута, които бихте могли да носите. Също така избягвайте да носите дрехи, които произвеждат много статично електричество, тъй като искрата може да повреди вашите компоненти и да причини проблеми, които са по-трудни за разрешаване. -

Стартирайте диагностичен инструмент. Много компютри сега имат диагностични инструменти, които ви уведомяват, ако имате проблеми. По принцип този вид инструменти ще намерите на повечето компютри HP / Compaq и Dell. Ето как да получите достъп до опциите за диагностика.- Изключете компютъра, изчакайте няколко секунди и го включете отново.
- За HP: Започнете с натискане на F2 по време на стартиране, за да влезете в менюто за диагностика. Кликнете върху тест, бърз, Един пропуск (ако има опция) за стартиране на тестовете.
- За Dell: Натиснете F12 при стартиране, за да влезете в менюто за диагностика. Използвайте 5-посочния, за да изберете диагностика в менюто.
- Напишете кодовете за грешки и потърсете интернет на уебсайта на производителя или помолете техник за помощ.
-
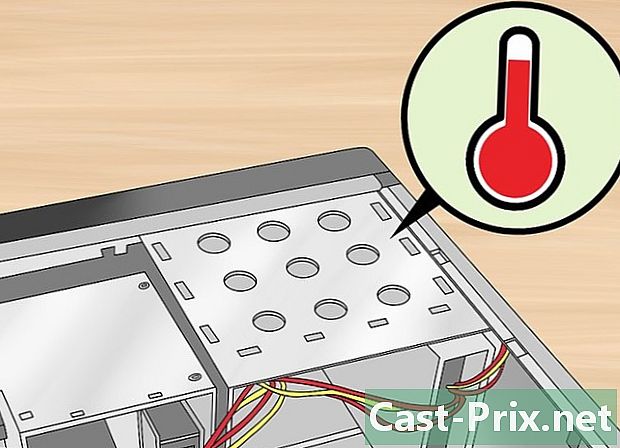
Отворете компютъра, за да проверите температурата. Ако е горещо, може да е проблемна топлината. За лаптопите обикновено не е необходимо да отваряте шасито, но все пак можете да вакуумирате вентилаторите. Някои компютри са горещи, особено лаптопите и никога не е добре за електронни части. Внимателно огледайте предните и задните вентилатори и ги прашете. Можете да ги почистите с чиста кърпа, за да премахнете праховите частици. Не забравяйте да изключите компютъра, когато хвърлите поглед вътре.- Ако в компютъра има повече от един твърд диск, не ги инсталирайте един до друг в шасито, тъй като това ще повиши температурата. За да инсталирате допълнителен твърд диск, например в слота за CD или DVD устройство, трябва да инсталирате носител в хардуер.
- Дори ако компютърът ви няма такива проблеми, винаги е по-добре редовно да почиствате вентилаторите.
- Преди да затворите кутията, проверете всички кабели, за да се уверите, че те все още са свързани. Ако трябва да поставите обратно графична карта или модул памет, не я натискайте прекалено силно, тъй като това може да я повреди.
-

Прегледайте шофьорите. Често след актуализация на Windows, вашият компютър е изтеглил и инсталирал грешни драйвери, което може да доведе до напълно замръзване. Можете да проверите състоянието на драйверите в диспечера на устройства. Всички устройства, които се появяват с удивителен знак върху жълт знак, имат проблем. Изключете USB устройствата, ако има такива, и наблюдавайте драйвера, за да проверите дали грешката изчезва. Ако това стане, това означава, че проблемът е бил с това устройство. Включете компютъра, за да видите дали работи. Ако е така, всичко е наред. В противен случай трябва да намерите по-ранна точка за възстановяване, за да я възстановите в работеща конфигурация. -

Опитайте да възстановите системата. Можете да получите достъп до него, като задържите клавиша с логото на Windows и натиснете клавиша R, преди да напишете Rstrui в диалоговия прозорец, който се показва. Изберете по-ранна точка за възстановяване, за да премахнете програма от вашия компютър, която може да е източникът на проблема (например приложение, драйвер или актуализация).- След като стартирате процеса, не е възможно да го спрете, така че трябва да изчакате търпеливо.
- Промените, направени на вашия компютър чрез възстановяване на системата, не могат да бъдат възстановени, дори ако преминете към безопасен режим или среда за възстановяване.
-

Прегледайте вашия твърд диск. Тук се съхраняват всичките ви данни. Ако го използвате за дълго време, той ще бъде разхвърлян и претрупан, което ще забави работата на вашия компютър. Можете да използвате инструмента на Windows CHKDSK за редовно домакинство. Това е най-добрият начин да поддържате работата на компютъра добре. -

Инсталирайте добър антивирус. -

Преинсталирайте операционната система. Ако никой от вашите тестове не работи, бихте могли да разрешите проблема чрез преинсталиране на операционната система.- Резервно копие на вашите файлове, преди да го направите.
Метод 2 Поправете проблем при стартиране или син екран на смъртта
-

Поправете проблем с захранването. Ако компютърът ви изобщо не се включи, проблемът може да дойде от кутията за захранване (за компютър) или дънната платка. Уверете се, че всички връзки са на мястото си и превключвателят на гърба на кулата е включен.
Поправете синия екран на смъртта. Ако компютърът ви е захранван правилно (виждате светлините да се включват и вентилаторите започват да се въртят), но ако на екрана нищо не се показва или мониторът директно показва синия екран на смъртта, възможно е да има няколко проблема. Не забравяйте, че всички промени в хардуера трябва да се правят само когато компютърът е изключен и батерията или захранващият кабел са изключени!- Опитайте безопасен режим. Ако компютърът ви стартира в безопасен режим, проблемът е софтуерът.
- Тествайте екрана. Ако чуете, че компютърът работи, но не можете да видите нищо на екрана, опитайте да смените монитора или да свържете вашия лаптоп към външен монитор.
- Тествайте RAM паметта. Опитайте да го премахнете внимателно, преди да рестартирате компютъра. Повечето компютри, които работят добре, ще излъчват няколко дълги звукови сигнала, които показват проблем с паметта. Изключете го и заменете паметта, една по една, преди да я включите, след като я инсталирате правилно.
- Тествайте графичната карта. Ако вашият компютър има сменяема графична карта, опитайте да я премахнете и замените или свържете монитор към портото за графична карта по подразбиране на дънната платка.
- Ако никое от тези решения не работи, вероятно има проблем с твърдия диск, операционната система или дънната платка. По-добре би било да занесете оборудването си при специалист.