Как да споделяте файл на уебсайта на ADrive
Автор:
Robert Simon
Дата На Създаване:
21 Юни 2021
Дата На Актуализиране:
1 Юли 2024
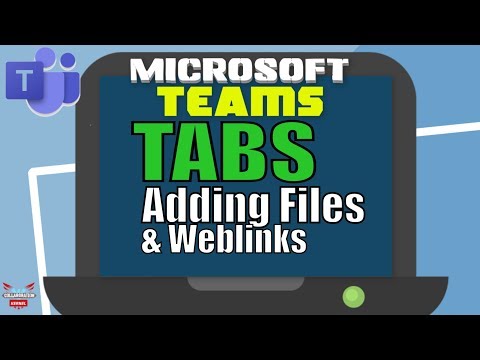
Съдържание
- етапи
- Част 1 Свържете се с ADrive
- Част 2 Споделяне на файлове
- Част 3 Изпратете имейл с Share Link на ADrive
- Част 4 Спрете споделяне на файлове
ADrive е облачно базирана услуга за управление и съхранение на файлове, която е достъпна на множество платформи. Той също така позволява на хората да си сътрудничат чрез споделяне на файлове. Споделянето може да се извърши директно от уебсайта с помощта на всеки браузър. Той започва с генериране на връзка за споделяне, която можете да разпространявате и след това всеки, който има достъп до тази връзка за споделяне, ще може да получи достъп до файла.
етапи
Част 1 Свържете се с ADrive
- Отворете уеб браузър. Стартирайте любимия си уеб браузър, като щракнете двукратно върху иконата му на работния плот.
-

Върви ADrive. В адресната лента в горната част на браузъра въведете http://www.adrive.com и натиснете „Enter“. -

Влезте в него. Кликнете върху бутона „Вход“, разположен в горната дясна част на страницата. Въведете своя имейл адрес и парола в съответните полета и кликнете върху бутона „Влезте“, за да продължите. -
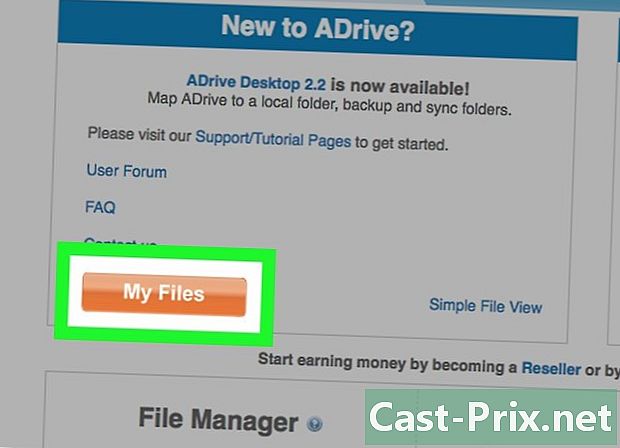
Отидете в „Моите файлове“. Началната страница на ADrive е малко объркваща. Трябва да отидете директно в основната директория с файлове, като кликнете върху бутона „Моите файлове“ в лявата част на страницата.
Част 2 Споделяне на файлове
-
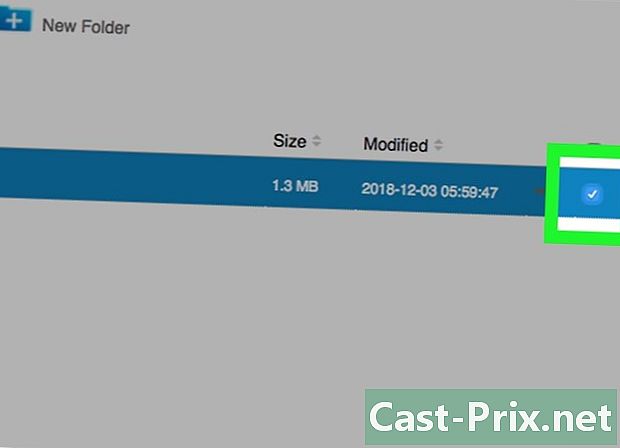
Изберете файлове за споделяне. Разгледайте папките ADrive, като щракнете върху тях, докато не се намирате в папката, в която се намират файловете, които искате да споделите. Поставете отметка в квадратчетата до файловете за избор.- Можете да проверите колкото искате файлове.
-
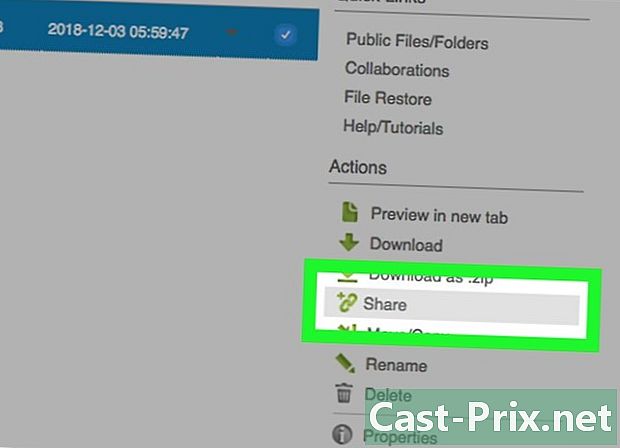
Генерирайте връзките за споделяне. От дясната страна на страницата има раздел „Действия“. Този раздел се появява само когато проверите файл. Кликнете върху „Споделяне на връзката“ в този раздел и файловете вече могат да бъдат споделени със създаването на собствена връзка за споделяне. -
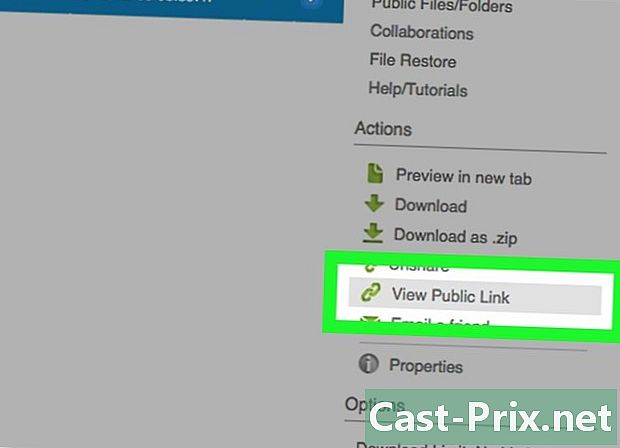
Вижте „Публична връзка“. Дори ако споделяте няколко файла заедно, всеки от тях ще има своя собствена връзка за споделяне. Събирайте ги едно по едно.- Поставете отметка в квадратчето, съответстващо на първия файл, който искате да споделите. Кликнете върху „Преглед на публичната връзка“ в секцията „Действия“ и връзката за споделяне ще се покаже. Копирайте го.
- Повторете тази процедура колкото пъти искате за всички споделени файлове.
-
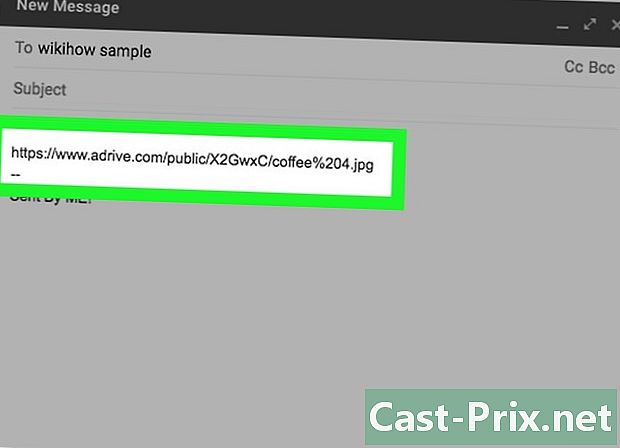
Споделете връзките. Поставете връзките в рие, IM, Facebook и т.н. Изпратете ги, споделете или публикувайте според това, което искате да направите.- Всеки, който има достъп до тези връзки за споделяне, вече може да получи достъп до файловете, които току-що споделихте.
Част 3 Изпратете имейл с Share Link на ADrive
-
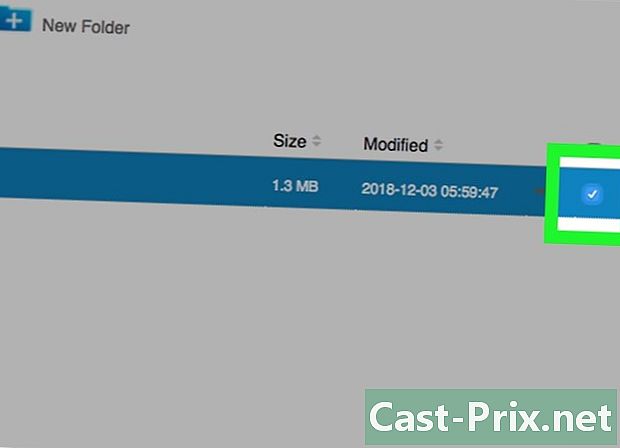
Изберете файла за споделяне. Прегледайте папките си ADrive, като щракнете върху тях, докато не попаднат в папката, която съдържа файла за споделяне. Поставете отметка в квадратчето до този файл, за да го изберете. -
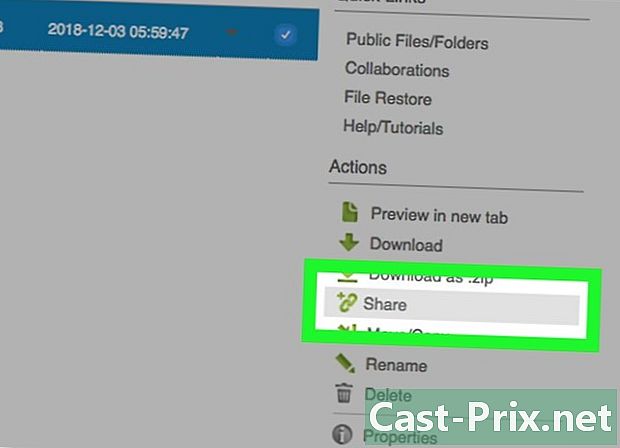
Генерирайте връзка за споделяне. От дясната страна на страницата има раздел „Действия“. Този раздел се появява само когато проверите файл. Кликнете върху „Споделяне на връзката“ в този раздел. Файлът вече може да бъде споделен, благодарение на създаването на собствена връзка за споделяне. -
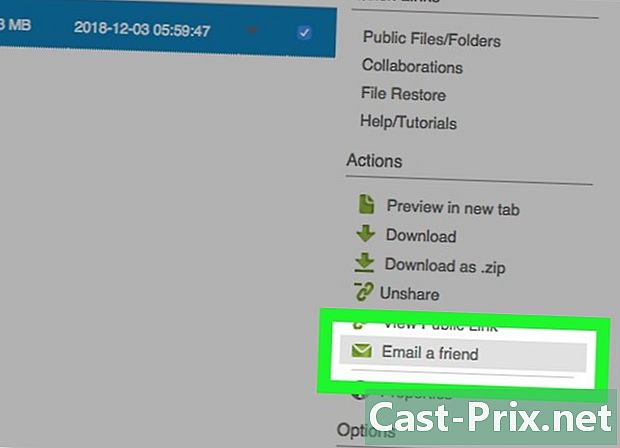
Изпратете имейл. ADrive е оборудван с клиент или функция. Не е нужно да напускате уебсайта, за да изпратите връзката за споделяне по имейл. Поставете отметка в квадратчето на файла, който споделяте, след което кликнете върху връзката „Изпращане до приятел“ в секцията „Действия“.- Ще бъдете пренасочени към друга страница с формуляр рие. Въведете имейл адреса на получателя, един (незадължително) и идентификационните номера в съответните полета.
- Щракнете върху бутона „Изпрати един“, когато сте готови.
-
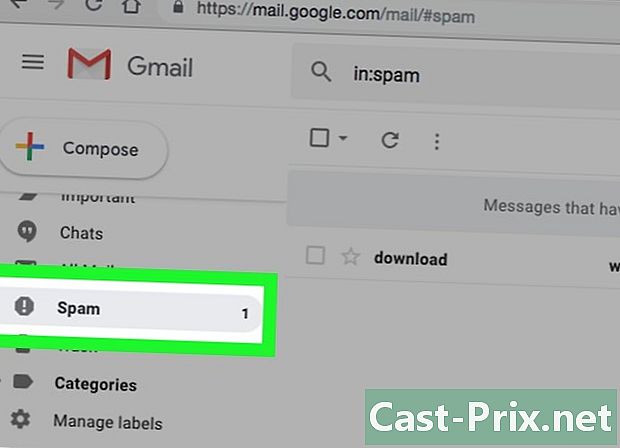
Проверете с получателя. Проверете с получателя дали той може да вижда имейла ви във входящата си поща. Ако това не е така, кажете му да провери нежеланата си поща. Той трябва да идва от [email protected].- Завещанието ще съдържа името на файла, заедно с връзката му за споделяне. Вашият получател може да използва тази връзка за достъп и изтегляне на файла.
Част 4 Спрете споделяне на файлове
-
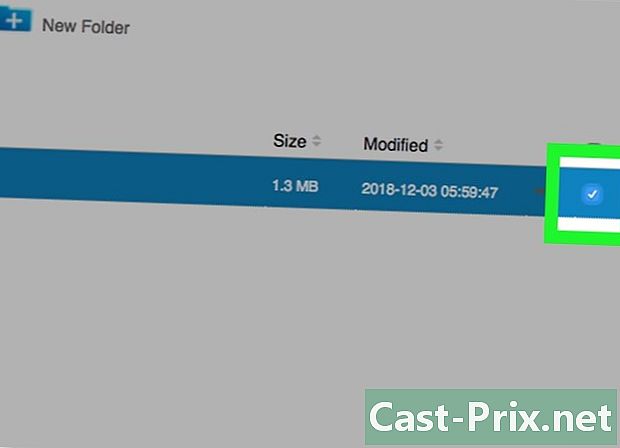
Изберете файловете, които вече не се споделят. Прегледайте папките си ADrive, като щракнете върху тях, докато не влезете в папката, която съдържа файловете, които сте споделили. Поставете отметки в квадратчетата до файловете, за да ги изберете.- Можете да поставите отметка в колкото искате кутии.
-
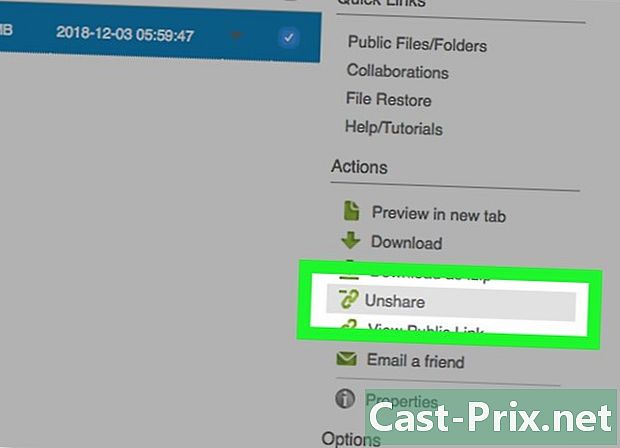
Забележете избора на файлове. Връзката „Не споделяй“ в секцията „Действия“ ще се появи само ако избраните от вас файлове имат връзка за споделяне. Ако някой от тях го няма, връзката няма да се появи. Затова внимавайте да избирате само файлове, които имат връзки за споделяне. -

Изтрийте връзките за споделяне. В секцията „Действия“ кликнете върху „Спиране на споделянето на връзката“. Генерираната обществена връзка ще бъде изтрита и файловете вече няма да бъдат споделени.
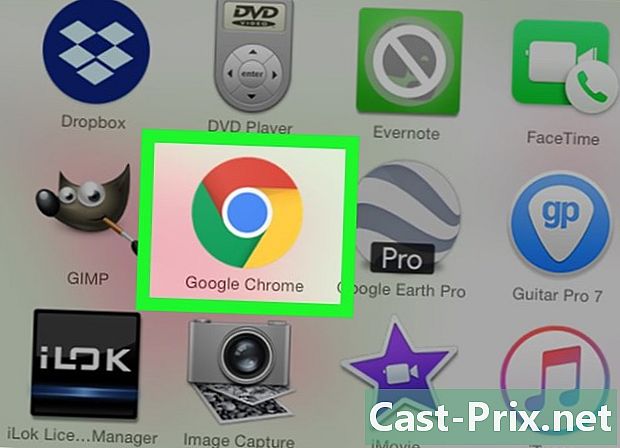
- Не спазвайте връзките си, хората биха могли да се дразнят.

