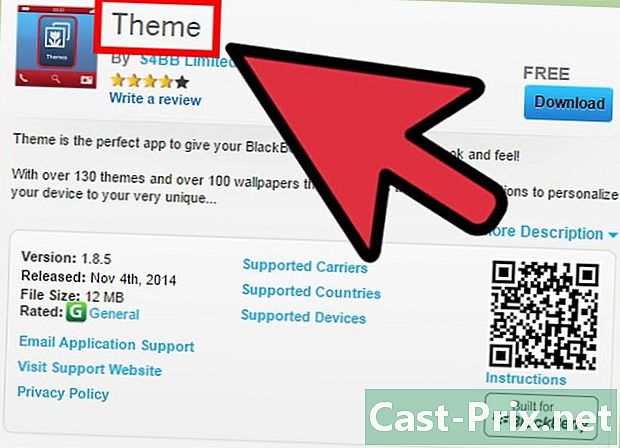Как да използвате Twitter
Автор:
Louise Ward
Дата На Създаване:
3 Февруари 2021
Дата На Актуализиране:
1 Юли 2024

Съдържание
- етапи
- Част 1 Регистрация на
- Част 2 Попълнете своя профил
- Част 3 Следвайте други потребители
- Част 4 Публикувайте туитове
- Част 5 Публикувани публикации
- Част 6 Изпращане
- Част 7 Използване на мобилно устройство
Можете лесно да научите как да използвате, от откриване на акаунт до създаване на първия си туит!
етапи
Част 1 Регистрация на
- Open. Отидете до него от интернет браузъра на вашия компютър.
-
Кликнете върху отписване. Това е син бутон, който се намира от дясната страна на страницата. -
Въведете вашето име. Въведете вашето име (и фамилно име, ако желаете) в полето име. -
Въведете телефонния си номер. Въведете телефонния си номер в полето телефон.- Ако не искате да посочите телефонния си номер, можете да кликнете върху Използвайте моя адрес вместо това и запишете адреса си.
-
Кликнете върху следното. Ще видите този бутон в горната дясна част на страницата. -
Изберете отписване. Това е син бутон в долната част на страницата. -
Проверете телефонния си номер, ако използвате този метод. Пропуснете тази стъпка, ако сте използвали адреса си за регистрация. Прегледайте следните стъпки, за да проверите телефонния си номер.- Кликнете върху добре когато се появи на екрана.
- Отворете приложението на телефона си.
- Докоснете електронното съобщение, което сте получили от него (обикновено то съдържа петцифрено число).
- Напишете кода, който се появява в.
- Въведете кода в полето Код за проверка на страницата на.
- Кликнете върху следното.
-
Въведете парола. Изберете полето паролаи въведете паролата, която искате да използвате за достъп до вашия акаунт. -
Кликнете върху следното. Ще намерите бутона в горния десен ъгъл на страницата. -
Проверете адреса си, ако използвате този метод. Пропуснете тази стъпка, ако сте използвали телефонния си номер по-рано, за да проверите акаунта си. Прегледайте следните стъпки, за да потвърдите адреса си.- Кликнете върху добре когато се появи на екрана.
- Отидете до кутията си и се идентифицирайте, ако е необходимо.
- Отвори l, който идва провери @ .com.
- Напишете кода, съдържащ се в л.
- Въведете кода в полето Код за проверка на сайта на.
- Кликнете върху следното.
-
Изберете Игнорирайте за момента. Ще го намерите в горния десен ъгъл на страницата. -
Изберете потребители, които да следвате. Кликнете върху бутона следвам които ще намерите под профила на известни личности или други предложени акаунти и след това изберете следното след като сте готови. Това ще ви преведе в акаунта.- Можете също да кликнете върху следното за да пропуснете тази стъпка.
Част 2 Попълнете своя профил
-
Кликнете върху иконата на профила. Това е кръгът, който съдържа силуета на човек в горния десен ъгъл на екрана. Трябва да се появи падащо меню. -
Кликнете върху Настройки и поверителност. Тази опция е в падащото меню. Това трябва да ви отведе до страницата с настройки. -
Изберете полето Потребителско име. Ще го намерите в горната част на страницата. -
Изберете вашето потребителско име. Можете да изберете името на потребителя, който искате, ако е налице, ако е така, трябва да видите потвърждение в зелено в горната част на страницата.- Ако някой друг вече използва това потребителско име, ще видите предупреждение да се появи в червено.
-
Превъртете надолу и щракнете Запазване на промените. Ще намерите бутона в самата дъно на страницата. -
Въведете паролата си, когато бъдете подканени. Въведете паролата, която сте избрали по време на създаването на вашия акаунт. -
Кликнете върху Запазване на промените. Бутонът е в долната част на прозореца, който ще се появи на екрана. -
Кликнете върху иконата на профила. Ще го намерите вляво на страницата. Това ще ви отведе до вашия профил.- В бъдеще ще имате достъп до акаунта си, като щракнете върху иконата за кръгъл профил в горната дясна част на страницата, след което изберете името си в горната част на падащото меню, което ще се покаже.
-
Качете снимка на потребителския профил. Вашата снимка на профила е снимката, която се показва вляво от всички ваши туитове и всички ваши отговори. Ето как да изберете снимка на профила.- Кликнете върху иконата във формата на камера с + горе вляво на страницата.
- Изберете Качете снимка в падащото меню, което се показва.
- Изберете снимка на вашия компютър.
- Кликнете върху отворен.
- Ако е необходимо, коригирайте снимката, след което щракнете прилага.
-
Попълнете информацията във вашия профил. Докато все още сте на страницата за редактиране на вашия профил, можете да добавите информация в полетата за електронна страна, ако искате да попълните профила си.- „Име“: Въведете името, което искате да се покаже, например, ако сте се регистрирали с вашето име и фамилия, но ако искате да оставите само вашето име, можете да изтриете вашето фамилно име в това поле ,
- „Био“: Въведете лично описание в полето e.
- „Град / държава“: Въведете вашия град или държава.
- „Уебсайт“: Добавете линк към вашия уебсайт, ако имате такъв.
-
Изберете цвят. Кликнете върху Цвят на темата от лявата страна на страницата и след това щракнете върху цвета, който искате да използвате. -
Изберете Запазване на промените. Ще го намерите в дясната страна на страницата. Това ви позволява да запазите промените и да излезете от страницата за редактиране на профила.- В бъдеще можете да промените профила си, като кликнете върху бутона Редактиране на профил което е в горната част на страницата.
Част 3 Следвайте други потребители
-
Изберете полето за търсене. Това е поле на e, което е в горната част на страницата. -
Въведете потребителско име или псевдоним. Въведете името или псевдонима на човека, който искате да добавите. -
Изберете потребител. Кликнете върху името на потребителя, който искате да добавите в падащото меню, което се показва. Това трябва да ви отведе до страницата му. -
Кликнете върху следвам. Ще намерите бутона в горния десен ъгъл на страницата.- Ако профилът е защитен, ще изпратите заявка до потребителя само с натискане на бутона следвам.
-
Намерете приятели в контактите си. Можете да намерите приятели в приетите списъци с контакти чрез следните стъпки.- Кликнете върху иконата на профила в горния десен ъгъл на страницата.
- Изберете Настройки и поверителност в падащото меню.
- избирам Намерете приятели от лявата страна на страницата.
- Кликнете върху Изтеглете моите контакти до профила по ваш избор.
- Влезте в акаунта си и следвайте указанията на екрана, за да импортирате списъка с контакти.
Част 4 Публикувайте туитове
-
Кликнете върху чуруликане. Ще го намерите в горния десен ъгъл на страницата. Това трябва да отвори прозореца на туитове.- Докато не сте на страницата, този бутон трябва да се появи в горната дясна част на страницата.
-
Въведете своя туитър. Въведете това, което искате да туитвате, в полето на прозореца на туит.- Можете да напишете до 280 знака в полето e. Това включва и интервали.
-
Добавете снимка към туита си. Ако искате да публикувате снимка с туита си, изпълнете следните стъпки.- Кликнете върху иконата под формата на монтаж.
- Изберете снимка или видео на вашия компютър.
- Изберете отворен.
-
Добавете GIF към туита си. Ако предпочитате да използвате движеща се снимка, а не снимка на вашия компютър, изпълнете стъпките по-долу.- Кликнете върху бутона GIF под полето на e.
- Изберете категория или въведете ключова дума, за да намерите GIF.
- Кликнете върху изображението, което искате да използвате.
-
Добавете туитър към друг туит, за да създадете емисия. Ако искате да създадете нишка от туитове, щракнете върху иконата + в долната част на прозореца и въведете е на втория си туитър.- Можете да повторите този процес за всички туитове, които добавяте.
-
Изберете чуруликане. Ще го намерите в долната дясна част на прозореца. Това ще публикува туита във вашия профил.- Ако туитвате тема, можете да щракнете Всички пищялки.
-
Туит анкета. Един от по-малко известните аспекти на това е анкетиращата функция, която ви позволява да туитирате анкета, която потребителите, които следват, можете да попълните.- Кликнете върху чуруликане, след това добавете въпроса си в основната електронна област.
- Изберете икона във формата на графиката.
- Добавете избор за вашето проучване в полетата „Първи избор“ и „Втори избор“. Можете да добавите още възможности за избор, като щракнете върху Добавете избор.
- Задайте ограничение във времето, като щракнете 1 ден или чрез избор на брой дни, часове и минути (с максимум седем дни).
- Кликнете върху чуруликане.
-
Отговор на туитър. Ако искате да отговорите на туит на приятел, можете да го направите от началната страница.- Кликнете върху раздела добре дошъл ако е необходимо.
- Отидете на туита, на който искате да отговорите.
- Изберете иконата на балон под туита.
- Въведете отговора си. Можете също така да добавите снимка, GIF или анкета, ако желаете.
- Кликнете върху изпрати.
-
Закачете туитър в горната част на вашия профил. Можете да щракнете туит към профила си, така че винаги да се появява първо, докато не решите да го замените с друг.- Отворете страницата на потребителския си профил и отидете на туита, който искате да закачите (това трябва да е туит, който сте създали, а не ретуит).
- Кликнете върху
горе вдясно на туит. - Изберете Закачете на страницата на потребителския си профил в падащото меню, което се показва.
- избирам вися когато се появи.
Част 5 Публикувани публикации
-
Отворете нишката си. Кликнете върху раздела на началната страница в горния ляв ъгъл на страницата. -
Намерете публикация, която искате да ретуирате. Превъртете през емисията си новини, докато намерите туит, който искате да добавите към потребителския си профил. -
Кликнете върху иконата Препратете. Това е правоъгълник, направен от две стрелки, който е под туит. Трябва да се отвори прозорец. -
Добавете коментар, ако желаете. Ако искате да добавите коментар към публикацията, която ретуирате, щракнете Добавете коментар ... в полето над tweet, след което въведете коментара, преди да продължите. -
Кликнете върху Препратете. Ще го намерите под оригиналния туитър в прозореца. Това ви позволява да добавите туит към профила си.
Част 6 Изпращане
-
Кликнете върху ите. Това е раздел в горната част на страницата. Това отваря прозореца s. -
Изберете нов . Ще го намерите в горния десен ъгъл на прозореца. -
Изберете потребител, който ви следва. Изберете потребителското име, на което искате да изпратите такова. Можете също да въведете потребителското име в полето за търсене, ако не го намерите в списъка.- Можете да изберете повече от един, но трябва да изберете поне един.
- Не забравяйте, че дори и да можете да изпращате потребители на потребители, които не следвате, вие ще пристигнете в полето, запазено за заявки за контакт, вместо в общото поле.
-
Кликнете върху следното. Ще го намерите в долната дясна част на прозореца. -
Въведете своето. Въведете e в полето e в долната част на прозореца. -
Добавете снимка или GIF, ако желаете. Както при туитовете, можете да добавите снимка или GIF към своите, но не можете да добавите и двете (или повече от един) едновременно.- За снимка: изберете икона във формата на планина, изберете снимка или видео на вашия компютър и щракнете отворен.
- За GIF: изберете бутона GIF, намерете GIF, който искате да използвате, и кликнете върху него.
-
Кликнете върху изпрати. Ще го намерите вдясно от. Това ще го изпрати на получателя.- Сивата отметка по-долу показва, че е изпратена. Синя отметка показва, че е прочетена.
Част 7 Използване на мобилно устройство
-
Изтеглете приложението от. Можете да го изтеглите безплатно на iPhone и Android.- За iPhone: отворетеApp Store
, докоснете търся, изберете полето за търсене, напишете , докоснете търся, след това изберете изтегляне вдясно от иконата на приложението, преди да въведете паролата си или да използвате Touch ID, когато бъдете подканени. - За Android: отворете Play Store
, изберете полето за търсене, въведете , изберете в резултатите и чукнете инсталирам.
- За iPhone: отворетеApp Store
-
Open. Докоснете бутона отворен в App Store или Google Play Store или докоснете синьо-бялата икона на. -
Регистрирайте се във вашия акаунт. След като сте готови, изберете Senregistrer и въведете своя адрес и парола.- Ако все още не сте създали акаунт, създайте акаунт и запазете информацията си, преди да я използвате на мобилното си устройство.
-
Създайте туитър. Докоснете туитър, който прилича на химикалка в поле в горния десен ъгъл (на iPhone) или вдясно (на Android) на екрана, след което въведете съдържанието на туитър, преди да напишете чуруликане в горния десен ъгъл на екрана.- Както при компютърната версия, можете да добавите снимки, GIF, сонда или серия туитове.
- За да отговорите на туитър, отидете на въпросния туит, докоснете балона по-долу, въведете отговора си и чукнете отговор.
-
Съдържание за ретуит. Можете да ретуирате незащитени туитове, като намерите туита във вашата емисия за новини, като докоснете правоъгълната икона Препратете и преминавайки през следните стъпки.- За да ретуирате: Докоснете, за да ретуирате туита веднага.
- За да ретуирате с коментар: въведете коментара си в полето e, след което докоснете Препратете.
-
Намерете потребители, които да следвате. Ако искате да намерите потребител, докоснете търся
В долната част на екрана изберете лентата за търсене, която се появява в горната част на екрана, и напишете името на потребителя, който искате да намерите. След това можете да изберете неговото име в резултатите от търсенето, за да видите неговия профил.- Ако искате да следвате току-що намерения потребител, докоснете следвам горе вдясно на страницата на потребителския му профил.
-
Проверете своите известия. Изберете иконата за известие във формата на звънец в долната част на екрана. След това ще видите списък с всичките си известия, например коментари, s, скорошни харесвания и т.н. -
Изпрати един. Можете да изпратите такъв от приложението чрез следните стъпки.- Докоснете оформената икона в долната дясна част на екрана.
- Докоснете иконата нов в горната дясна част на екрана (на iPhone) или в долната дясна част на екрана (на Android).
- Изберете получател.
- Изберете полето e Напишете a .
- Въведете своя и добавете снимка или GIF, ако желаете.
- Докоснете иконата изпрати
.
-
Проверете профила си. След това изберете снимката на потребителския си профил в горната част на екрана профил в падащото меню, което се появява, за да отиде във вашия профил.- Можете да редактирате, като докоснете Редактиране на профил и избор на различни параметри за промяна, например снимката на вашия профил.
- Можете да изключите известията, ако не искате да виждате толкова известия на вашия компютър, колкото на мобилното си устройство.
- Ако искате да можете да контролирате кой ви следва или да попречите на други потребители да ви ретуират (или цитирате), можете да заключите потребителския си профил, като отворите страницата Настройки и поверителност, като щракнете Поверителност и сигурност и отметка на кутията Защитете туитовете си.
- По-лесно ще увеличите броя на гледанията на вашите туитове, ако споделяте визуално съдържание (като снимки или видеоклипове), а не само e.
- Ако трябва да се свържете, можете да им изпратите директно или да се свържете с техния помощен център.
- Подобно на други социални мрежи, обърнете внимание на информацията, която споделяте с другите.
- Ако публикувате твърде много туитове (повече от 100 туитове на час или повече от 1000 туитове на ден), акаунтът ви може да бъде временно деактивиран за няколко часа. През това време ще имате достъп до потребителския си профил, но няма да можете да публикувате туитове.