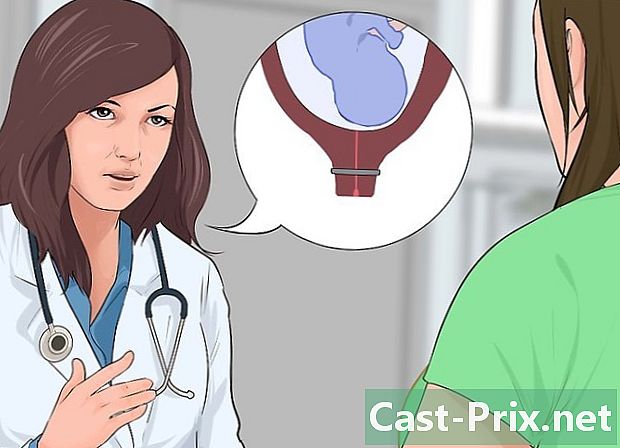Как да използвате Paint в Windows
Автор:
John Stephens
Дата На Създаване:
26 Януари 2021
Дата На Актуализиране:
19 Може 2024

Съдържание
- етапи
- Част 1 Отворена боя
- Част 2 Начертайте и изтрийте
- Част 3 Създайте форма
- Част 4 Добавяне на e
- Част 5 Отворете изображение
- Част 6 Изрязвайте и завъртете изображение
- Част 7 Преоразмерете изображение
- Част 8 Запазване на проекта
Microsoft Paint е основен инструмент за рисуване, инсталиран по подразбиране в Windows. Може да се използва за рисуване, редактиране на изображения или показване на снимки, особено след като е преживял прехода към Windows 10.
етапи
Част 1 Отворена боя
-
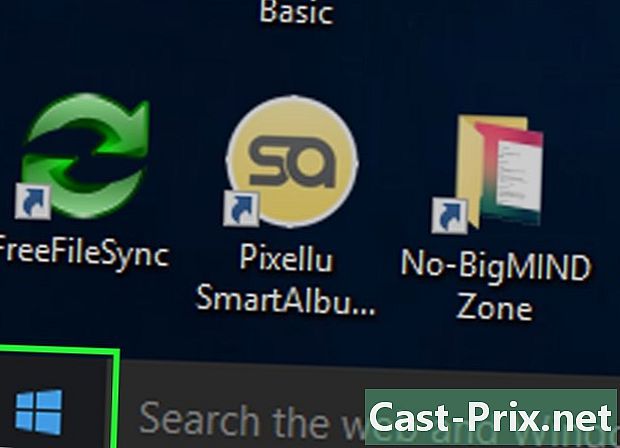
Кликнете върху начало
. В долната лява част на екрана щракнете върху логото на Windows, за да отворите стартовия прозорец. -
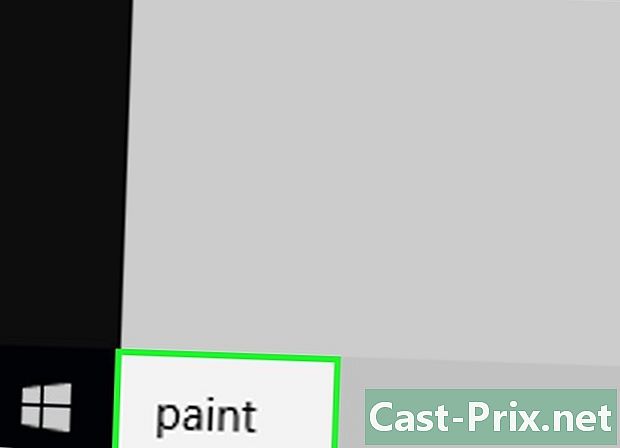
тип боя. Windows ще потърси програмата Paint на вашия компютър. -

Потърсете иконата на приложението Paint. Иконата на приложение Paint изглежда като палитра от боя, покрита с цвят и трябва да се появи в менюто начало. -
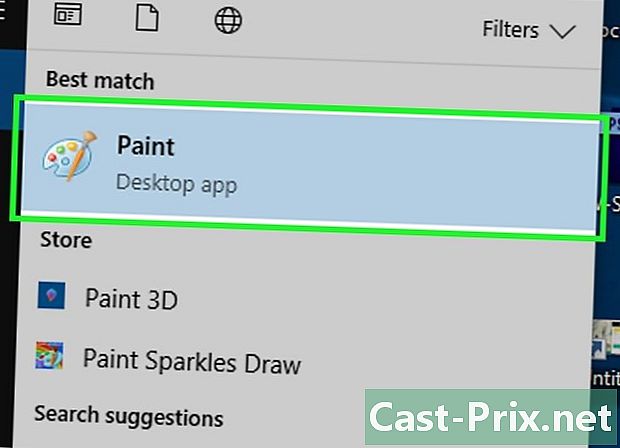
Изберете боя. Щракнете върху иконата на приложението Paint, за да я отворите в нов прозорец.
Част 2 Начертайте и изтрийте
-
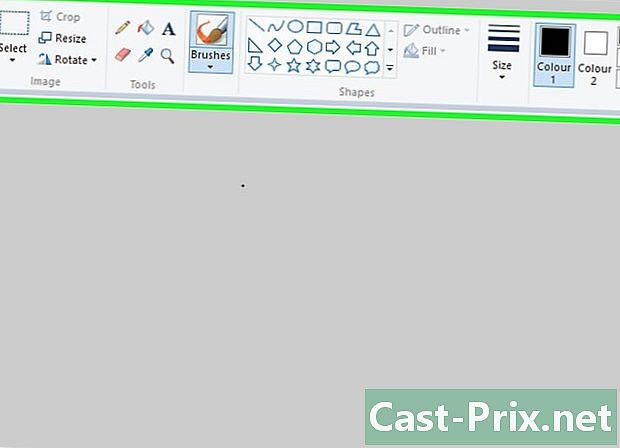
Прегледайте лентата с инструменти. Лентата с инструменти се намира в горната част на прозореца Paint и съдържа всички опции за взаимодействие с платното. -
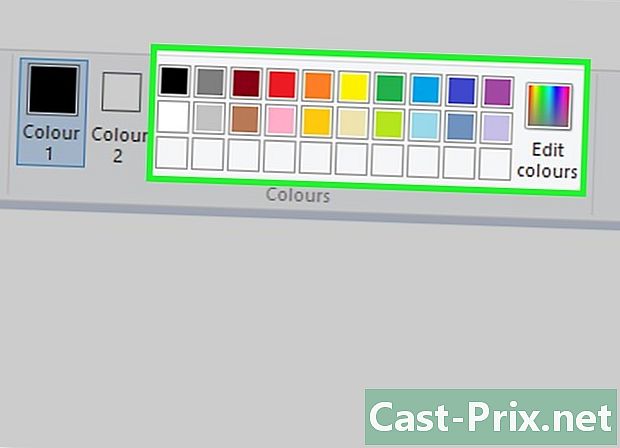
Изберете основен цвят. В палитрата в горния десен ъгъл на прозореца Paint щракнете върху цвета, който искате да вмъкнете в полето Цвят 1, Това ще бъде цветът, който ще се появи на платното, когато използвате левия бутон на мишката.- Ако искате, можете да създадете персонализиран цвят, като щракнете върху Промяна на цветовете в горния десен ъгъл на прозореца. Изберете цвят и нюанс в цветното колело и щракнете добре.
-

Изберете вторичен цвят. Вляво от цветовата палитра щракнете върху полето Цвят 2 след това изберете цвета, който искате да използвате като вторичен цвят. Това ще бъде цветът, който ще се появи, когато използвате десния бутон на мишката. -

Изберете тип четка. Изтеглете менюто надолу Четки в горната част на прозореца Paint и изберете типа четка въз основа на размера, формата и ширината на пътя, който искате.- Кликнете върху иконата на молив в секцията инструменти ако просто искате да нарисувате линия на свободна ръка.
-
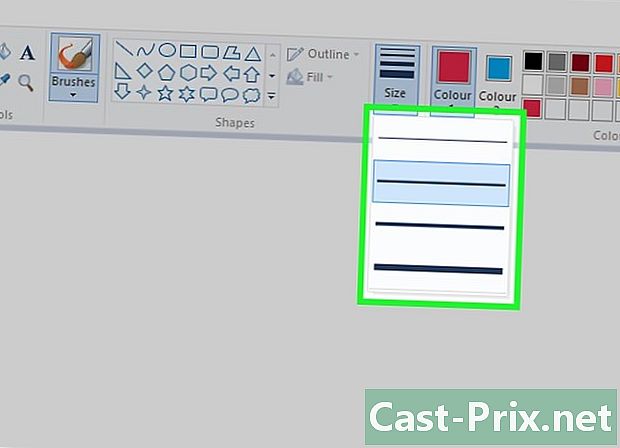
Изберете дебелина на линията Вляво от цветовата палитра щракнете върху опцията размер след това изберете дебелината на линията, която искате да използвате за начертаване. -

Плъзнете курсора върху платното. За да рисувате върху платното, задръжте левия бутон на мишката и плъзнете курсора.- За да използвате вторичния си цвят, рисувайте, като държите десния бутон на мишката.
-

Попълнете цветна секция. В раздела инструменти, изберете инструмента за пълнене, който прилича на кофа с боя, след което щракнете върху платното, за да оцветите цял раздел (използвайте левия бутон на мишката, за да използвате основния цвят, а десния бутон за вторичния цвят).- Ако вашето платно е разделено (например, ако е разделено на 2 с ред), ще бъде запълнен само секцията, в която щракнете.
- Ако вашето платно е празно или не съдържа цял раздел, инструментът за запълване ще го оцвети напълно.
-

Изтрийте грешките. За да изтриете линиите, които не искате да запазите на своето платно, кликнете върху иконата на розова гума в секцията инструменти след това плъзнете курсора, сякаш е класическа гума.- Ластикът ще използва вашия вторичен цвят, което означава, че вероятно ще трябва да възстановите белия цвят (или друг в зависимост от цвета на вашия фон), преди да го използвате.
Част 3 Създайте форма
-
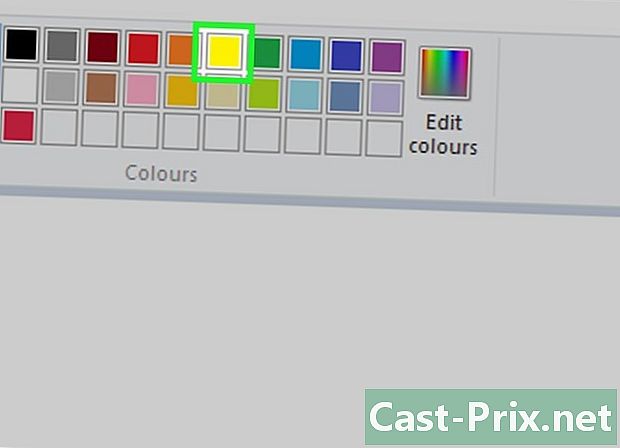
Изберете цвят. Кликнете върху цвета, който искате да придадете на контурите на вашата форма. -
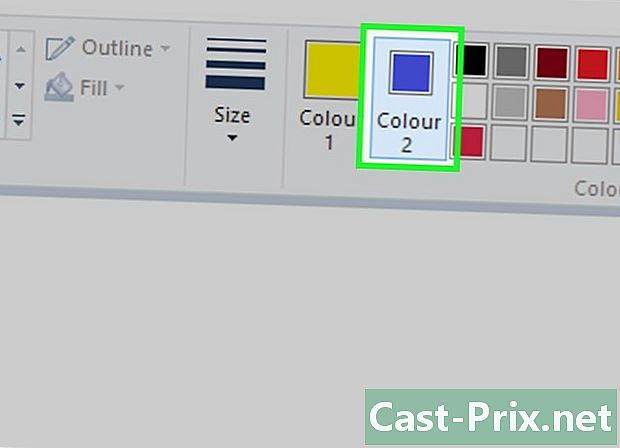
Изберете цвят на запълване. Кликнете върху полето Цвят 2 след това върху цвета, който искате да използвате, ако искате да попълните формата на даден цвят, а не просто да начертаете контурите му. -

Потърсете форма, която да използвате. Превъртете секцията надолу форми от лентата с инструменти, за да видите всички налични фигури. -

Изберете форма. Изберете формата, която искате да използвате, като щракнете върху нея. -
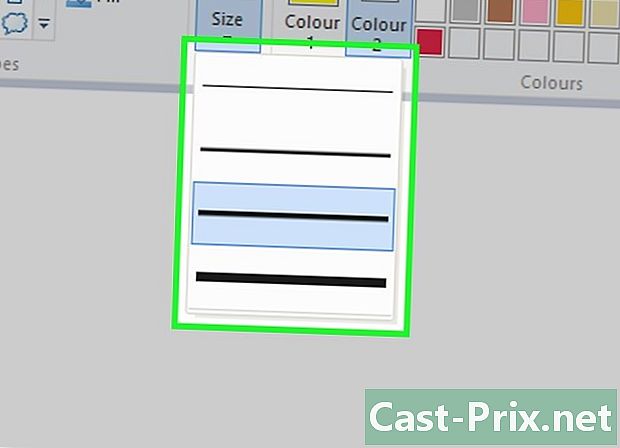
Изберете дебелина на линията Изтеглете опцията надолу размер след това щракнете върху дебелината на линията, която искате да използвате в менюто, което се показва. -

Изберете опция за контур, ако е необходимо. По подразбиране контурите на формата ще имат същия цвят като кутията Цвят 1, но ако искате да промените консистенцията на цвета или да го изтриете изцяло, изтеглете менюто надолу контура и кликнете върху опция (Без очертанияи т.н.), за да го изберете. -
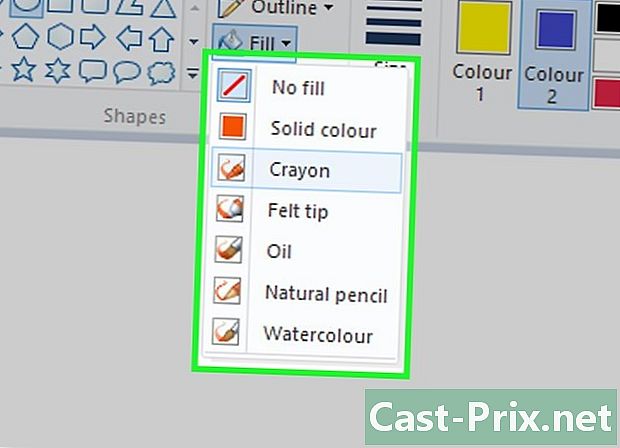
Изберете опция за запълване. Можете да добавите опцията за запълване към формата си, ако сте избрали цвят за запълване. Изтеглете менюто надолу пълнеж след това щракнете Плътен цвят.- Възможно е да изберете друга опция за пълнене (например молив) за създаване на стилизирано уре.
-

Плъзнете курсора по диагонал. За да нарисувате избраната от вас форма, щракнете върху платното и плъзнете диагонално курсора на мишката. -
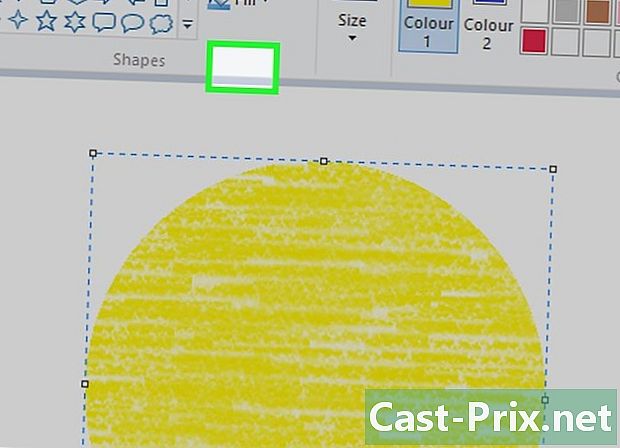
Заключете формата. Когато формата е с размера, който търсите и ще бъде на мястото, което имате предвид, пуснете бутона на мишката и кликнете върху външната страна на платното.
Част 4 Добавяне на e
-

Изберете цвят на e. Кликнете върху полето Цвят 1 след това изберете цвета, който искате да използвате. -

Кликнете върху А. Тази опция е в горната част на прозореца. -
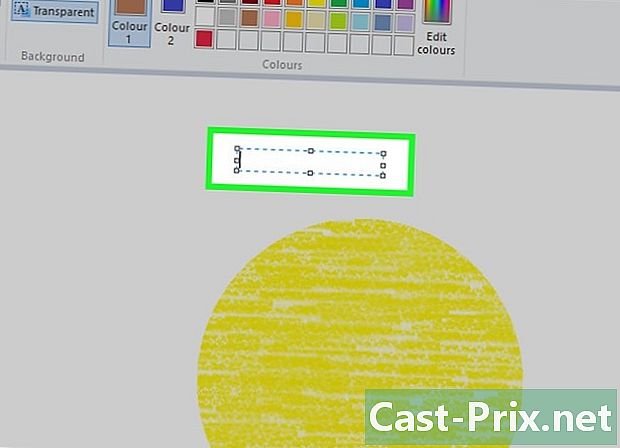
Изберете местоположението на вашия e. Кликнете върху вашето платно, където искате да поставите вашия e, за да се покаже пунктирано поле. -

Променете шрифта на e. В раздела полиция От лентата с инструменти превъртете надолу от полето e и изберете шрифта, който искате да използвате. -
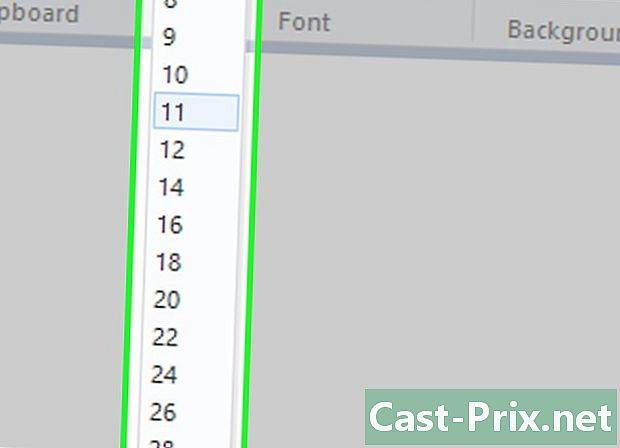
Променете размера на шрифта. Изтеглете полето под името на шрифта и изберете размера, който искате да дадете на вашия e. -
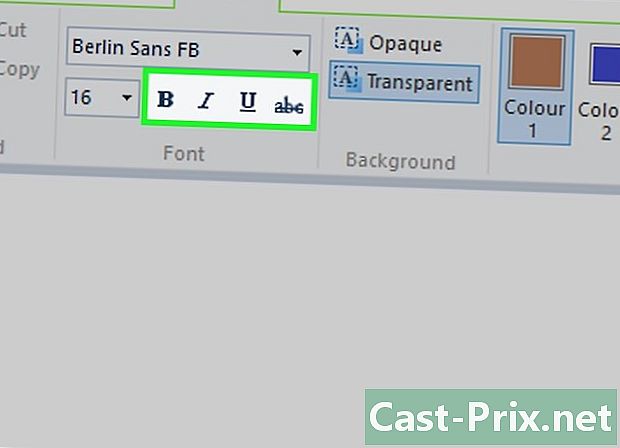
Променете форматирането на вашия e. За да поставите вашия e с удебелен курсив или ако искате да го подчертаете, щракнете върху бутоните B, аз и S в раздела полиция от лентата с инструменти. -

Увеличете размера на полето на e. Може да се наложи да увеличите полето e в зависимост от шрифта и размера на e, което сте избрали. Поставете курсора на мишката в един от ъглите на полето и го плъзнете диагонално навън. -

Въведете вашето e. В специалното поле въведете e, което искате да добавите към своето платно. -

Променете фона на вашия e. Ако искате да персонализирате дъното на вашия e, щракнете непрозрачен в раздела фон от лентата с инструменти.- Дъното на вашия e ще бъде вторичният цвят, посочен в полето Цвят 2.
-

Заключете вашия e. Кликнете върху която и да е част от платното (или от външната страна на платното), когато приключите да вземете e.- Няма да можете да преместите e, след като го заключите.
Част 5 Отворете изображение
-

Кликнете върху досие. Тази опция се намира в горната лява част на прозореца Paint и отваря меню. -

Изберете отворен. опцията отворен е в средата на менюто и отваря програма за преглеждане на файлове. -
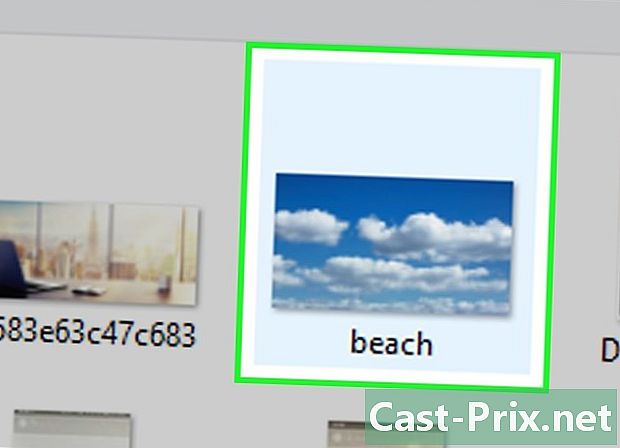
Изберете снимка. Отидете до местоположението на снимката, която искате да отворите, и изберете снимката, като щракнете върху нея. -
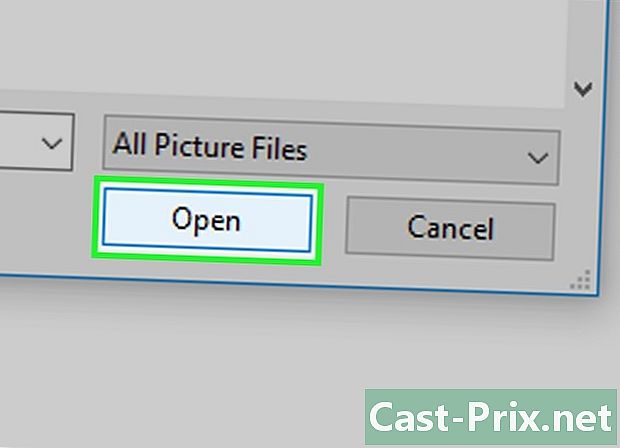
Кликнете върху отворен. Този бутон е в долната дясна част на прозореца и отваря снимката в Paint. Платното на Paint автоматично ще приема размерите на снимката. -

Използвайте менюто с десния бутон на мишката. Можете да отворите изображение в Paint, дори когато приложението не е отворено. Щракнете с десния бутон върху изображението, изберете Отворете с след това щракнете боя в менюто conuel, което се показва.
Част 6 Изрязвайте и завъртете изображение
-

Кликнете върху изберете. Тази опция се намира в горната лява част на лентата с инструменти и отваря падащо меню. -

избирам Правоъгълен избор. опцията Правоъгълен избор е в падащото меню.- избирам Безплатен избор ако предпочитате да нарисувате избора си на ръка.
-

Създайте своя избор. Кликнете върху платното и плъзнете диагонално курсора върху областта, която искате да изберете. Пуснете бутона на мишката, когато изборът приключи.- Ако сте избрали свободния избор, плъзнете курсора около частта, която искате да изберете, като се уверите, че двата края на чертежа ви се срещат, преди да продължите.
-

Кликнете върху подреден. Тази опция е в горната част на прозореца Paint. Кликнете върху него, за да изтриете части от снимката извън избраната област. Остава само вътрешната част.- Ако искате да запазите останалото изображение и да изтриете частта от селекцията, натиснете клавиша Изтриване на вашата клавиатура.
-
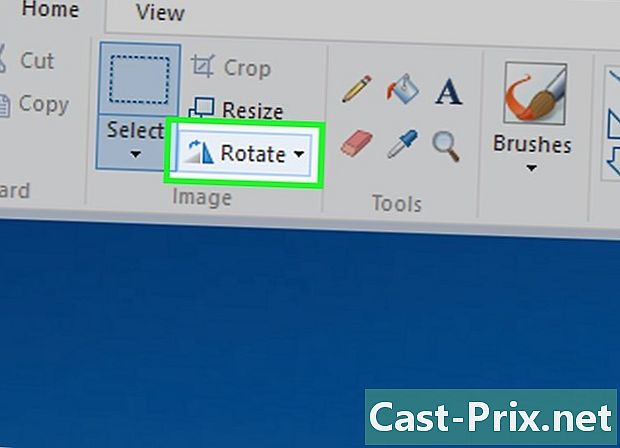
Изберете завъртане. Ще намерите тази опция в горната част на прозореца Paint. Кликнете върху него, за да отворите падащо меню. -
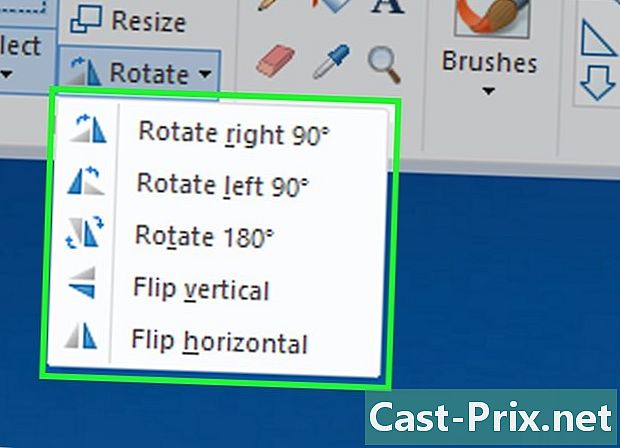
Изберете опция за завъртане. В падащото меню щракнете върху една от опциите за завъртане, за да завъртите снимката.- Например, ако искате дясната страна на снимката да се спуска надолу, щракнете Завъртете на 90 ° вдясно.
Част 7 Преоразмерете изображение
-

Кликнете върху преоразмеряване. Тази опция е в лентата с инструменти Paint и отваря прозорец за свързване. -

Поставете отметка в квадратчето Спазвайте пропорциите. опцията Спазвайте пропорциите е в средата на прозореца и гарантира, че промените, направени в една от стойностите за преоразмеряване, няма да деформират снимката.- Пропуснете тази стъпка, ако искате да увеличите височината на снимката си, без да променяте нейната ширина (или обратно).
-
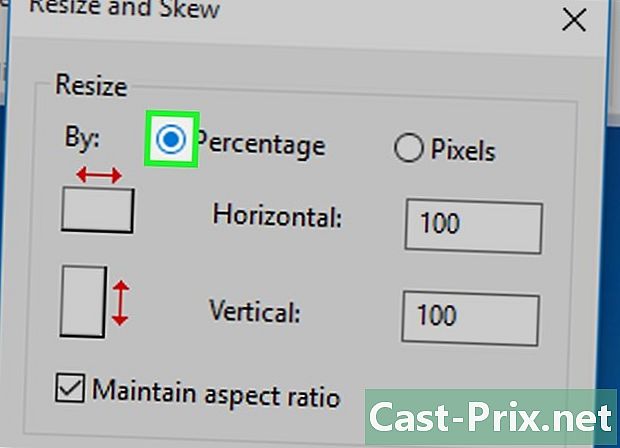
Поставете отметка в квадратчето процент. Това поле е в горната част на прозореца.- Поставете отметка в квадратчето пиксела ако искате да промените размера на изображението с конкретна скорост на пиксел.
-

Променете стойността на полето хоризонтален. На полето хоризонтален, въведете стойността, която искате да използвате, за да промените размера на изображението си (например въведете 200 да удвои размера му).- Ако използвате пиксели вместо процент, въведете броя на пикселите, които ще използвате в това поле.
- Ако не сте маркирали кутията Спазвайте пропорциитевие също ще трябва да промените стойността на полето вертикален.
-

Наклонете снимката си. Ако искате, можете да наклоните снимката си наляво или надясно. За да направите това, въведете число в полетата на e хоризонтален и вертикален под заглавието Наклон (градуси).- Въведете отрицателна стойност (например -10 вместо 10), ако искате да наклоните снимката в обратна посока.
Част 8 Запазване на проекта
-

Запазете промените, които сте направили. Ако вашият проект вече е запазен, можете да запазите промените, като натиснете Ctrl+S (или като щракнете върху иконата на дискета в горната лява част на екрана).- Имайте предвид, че ако запазите промените си в съществуваща снимка, тя ще бъде презаписана с редактираната версия. Ето защо е препоръчително да създадете копие на снимката и да приложите промените си към копието, а не към оригинала.
-
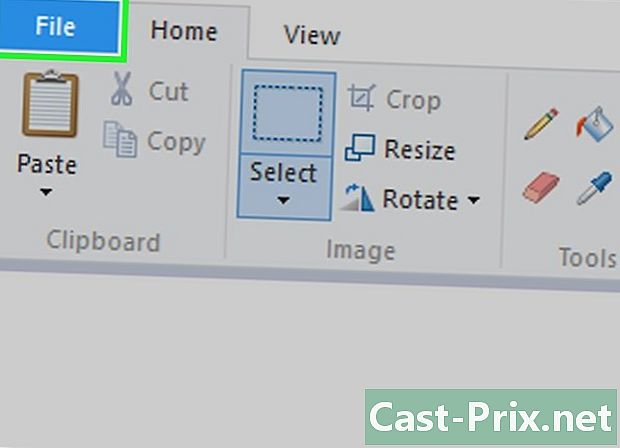
Кликнете върху досие. Тази опция е разположена в горната лява част на прозореца Paint и ви позволява да превъртате през меню. -

Изберете Запазване като. опцията Запазване като е в средата на менюто и отваря друго меню вдясно от предишното. -

избирам JPEG изображение. В менюто, което се показва вдясно, изберете JPEG изображение за да отворите прозорец Запазване като.- Ако искате, можете да изберете друг формат на изображението (например Изображение PNG).
-

Въведете име на файл. В полето на e Име на файл, въведете името, което искате да дадете на проекта си. -

Изберете резервно местоположение. В левия прозорец на прозореца щракнете върху папката, в която искате да запазите проекта си (например офис). -
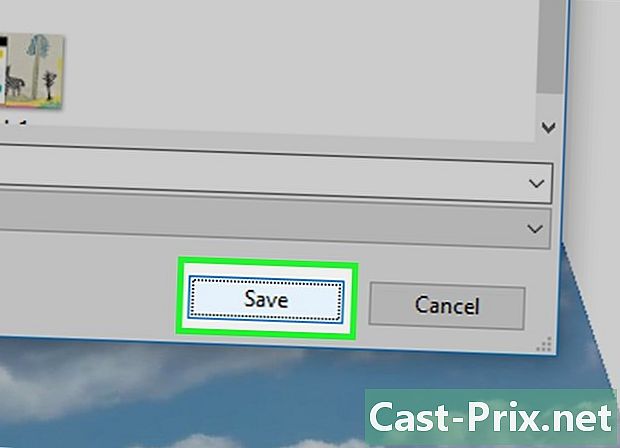
Кликнете върху рекорд. опцията рекорд е в долната дясна част на прозореца. Кликнете върху него, за да запазите изображението си под името, което сте посочили в избраното място за архивиране.