Как да използвате Handbrake на Mac
Автор:
John Stephens
Дата На Създаване:
26 Януари 2021
Дата На Актуализиране:
1 Юли 2024

Съдържание
В тази статия: Отворете изходен файлEncode videoReferences
Ако имате колекция от DVD филми, може би вече сте искали да ги прехвърлите на преносимо устройство или на вашия компютър, за да можете да ги видите по-късно. След като копирате филма, ще трябва да го кодирате, за да е съвместим с други устройства. Тук ръчната спирачка ще бъде полезна. Използвайте HandBrake, за да кодирате видео файлове във формати, съвместими с всяко устройство. Това ръководство ще обясни как да го направите.
етапи
Метод 1 Отворете изходен файл
-

Кликнете върху бутона Източник. Намира се в горния ляв ъгъл на прозореца на ръчната спирачка. В менюто, което се показва, изберете папка или конкретен файл.- Ръчната спирачка може да отваря DVD ISO изображения, DVD и нешифровани Blu Ray дискове и почти всеки видео формат.
- Няма да можете да използвате HandBrake за копиране на защитен DVD или Blu Ray диск. Преди да копирате съдържанието на диска, ще трябва да използвате друга програма. HandBrake ще конвертира видео файла във формат, съвместим с други устройства.
-
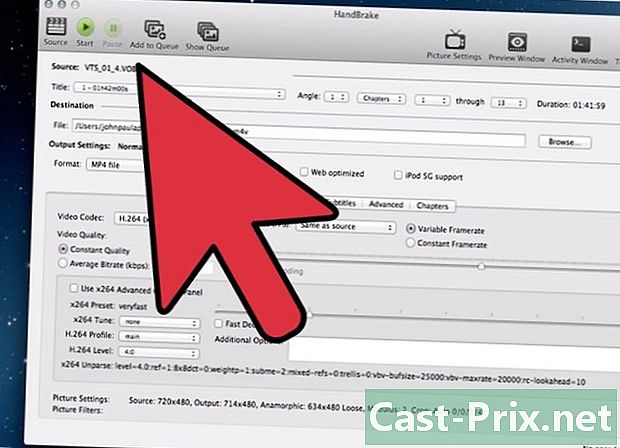
Изберете главите. Ако изходният файл е разделен на глави, можете да изберете тези, които искате да конвертирате.- Ако има няколко ъгли, изберете един.
-

Изберете дестинацията. Изберете къде искате да запазите преобразувания файл. Дайте му име, което няма да забравите.
Метод 2 Кодирайте видеоклипа
-
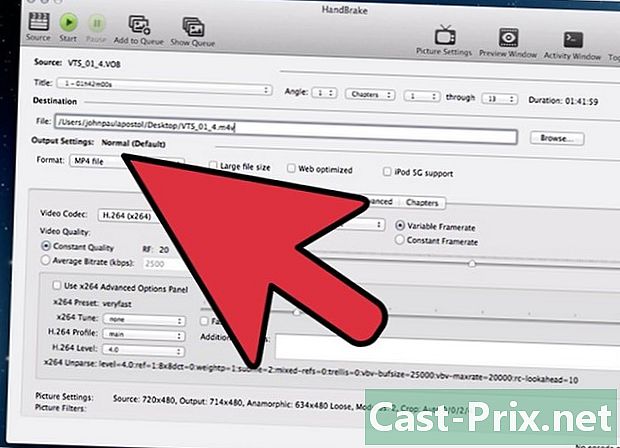
Изберете предварителните настройки. За да улесните процеса, изберете устройството, към което ще бъде насочен файлът, в списъка в дясната част на прозореца. Тази предварителна настройка ще направи файла напълно съвместим с избраното устройство.- MP4 е най-популярният формат, така че винаги ще бъде избран по подразбиране в настройките. Ако искате да кодирате видео за поточно предаване към YouTube или друга платформа за стрийминг, поставете отметка в квадратчето „Оптимизиран за уеб“.
- Ако кодирате видео за гледане на компютър или поток към YouTube, изберете предварително зададени настройки за нормален или висок профил.
-

Вижте преглед. Можете да кликнете върху бутона Преглед, за да гледате малък преглед на видеоклипа, който ще получите. Ще можете да проверите качеството преди да започнете процедурата. Кодирането може да отнеме много време, особено ако кодирате висококачествено видео. Създаването на визуализацията може да отнеме няколко момента. -

Нагласете настройките. Ако визуализацията не ви хареса, можете да използвате раздели, за да коригирате настройките. Всеки раздел съответства на един аспект на видеоклипа.- Снимка: В този раздел можете да промените разделителната способност на видеото и да го изрежете, за да премахнете например черните рамки.
- Филтри: Тези филтри са за възпроизвеждане на видео. Те могат да премахнат слоевете, които показват, че видеото е заснето.
- Видео: Този раздел ви позволява да промените кодека на видеото, но също така включва опции за качеството като броя на кадрите в секунда и оптимизацията на видеото. Една от най-важните настройки в този раздел е разделът за качество. Тук задавате скоростта на бита на крайния файл. Колкото по-висока е скоростта на бита, толкова по-високо е качеството, но файлът ще бъде много по-голям от ниския битов курс.
- Аудио: В раздел Аудио можете да регулирате аудио записи, намерени в източника на видео. Можете също да премахнете нежелани песни (като други езици) или да коригирате качеството, независимо от качеството на видеоклипа.
- Субтитри: В този раздел можете да добавяте файлове със субтитри към видеоклиповете си. Тези файлове обикновено се намират в изходната папка на видеото.
- Глави: Тук ще намерите списък с глави във вашето видео. DVD ISO изображения обикновено съдържат глави. Можете и сами да го импортирате.
- Разширено: Този раздел обикновено е деактивиран. Можете да активирате, като поставите отметка в съответното поле в раздела Видео. Този раздел ще ви позволи да зададете всичко, свързано с x264 кодека.
- Промяната на предварителните настройки може да направи видеоклипа нечетлив за избраното устройство. Този риск става сигурност, ако сте променили броя на изображенията в секунда или размера на изображението.
-
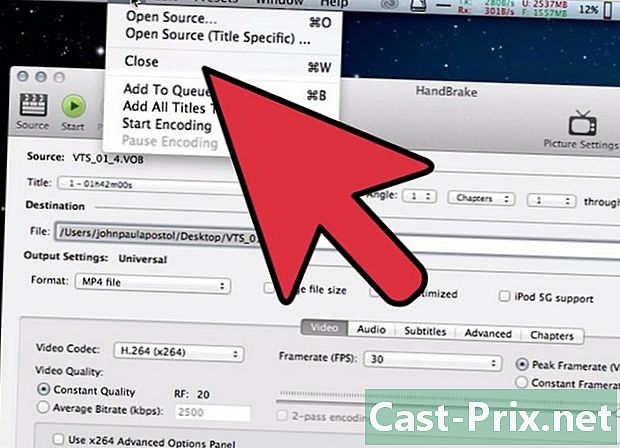
Добавете проекта към опашката. Ако кодирате няколко файла наведнъж, щракнете върху бутона Add To Queue, след като коригирате предварително зададените настройки. Проектът ще бъде добавен към опашката на други видеоклипове, които ще бъдат кодирани, когато стартирате програмата.- Можете да щракнете върху Покажи опашка, за да се покаже списък на чакащи проекти.
-
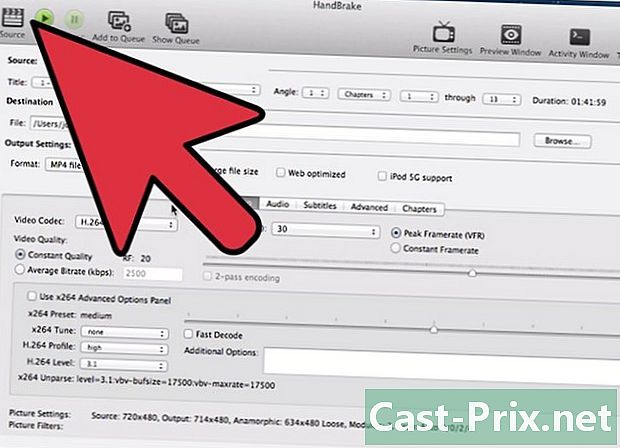
Стартирайте кодирането. Щракнете върху бутона Старт, за да започнете да кодирате видеоклипове в опашката. Кодирането може да отнеме много време и ще използва много ресурси на вашия компютър. Ако използвате компютъра си междувременно, ще забавите кодирането и може да причини грешки. -
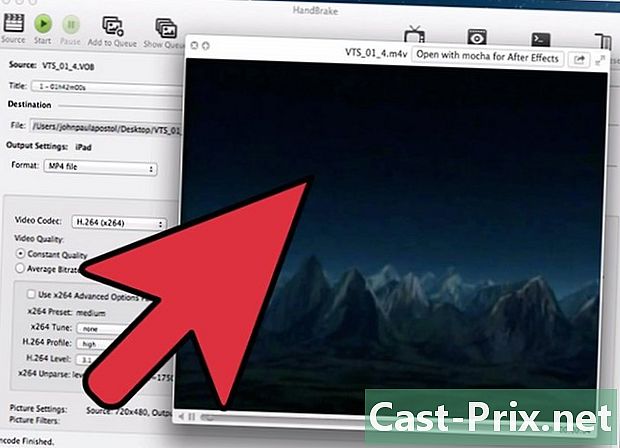
Тествайте кодирания файл. След като приключите с кодирането, го прехвърлете на устройството си или го отворете на вашия компютър. Проверете дали качеството е подходящо за вас и дали не съдържа грешки.

