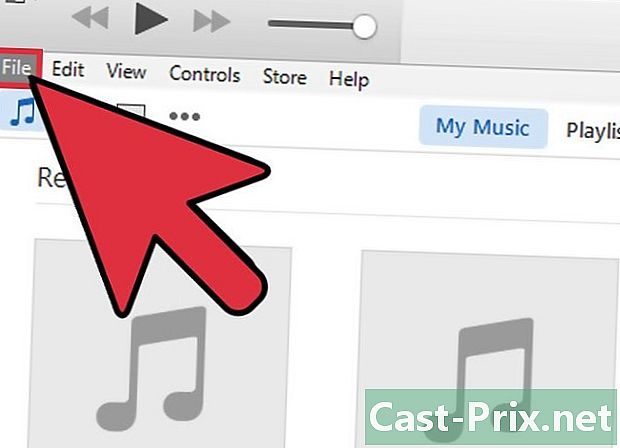Как да намерите типа на неговата графична карта
Автор:
Roger Morrison
Дата На Създаване:
27 Септември 2021
Дата На Актуализиране:
19 Юни 2024

Съдържание
- етапи
- Метод 1 Windows
- Използвайте мениджъра на устройства
- Използвайте DirectX диагностика
- Метод 2 Mac OS X
- Метод 3 Linux
Вашата графична карта е това, което ви позволява да играете игри и да гледате видеоклипове с висока разделителна способност. Така че, ако имате проблеми с пускането на модерни игри или гледането на филми в HD, вашата графична карта може да е част от проблема. Можете бързо да проверите хардуера, инсталиран на вашия компютър, независимо от операционната система, която използвате. Тази статия обяснява как да го направите.
етапи
Метод 1 Windows
Използвайте мениджъра на устройства
- Отворете мениджъра на устройства. Мениджърът на устройства показва инсталирания хардуер. Има няколко начина за отваряне на диспечера на устройства в зависимост от версията на Windows, която използвате:
- Намерете мениджъра на устройства в контролния панел. Може да се наложи да активирате иконата "Преглед".
- Отворете системните свойства, като натиснете едновременно Win + Пауза, Кликнете върху „Диспечер на устройства“ в левия прозорец или кликнете върху раздела „Хардуер“ и след това върху бутона „Диспечер на устройства“.
- Ако използвате Windows 8, натиснете Win + X след това изберете от менюто мениджъра на устройства.
-

Вижте секцията „Графични карти“. Всички графични карти се появяват в този списък. Обърнете внимание, че ако вашата дънна платка има вградени графични опции, те ще бъдат изброени, дори ако не ги използвате. -

Проверете детайлите. Въпреки че списъкът на мениджъра на устройства ви казва кой чип се използва, може да има разлики в характеристиките в зависимост от това коя карта сте инсталирали.- Щракнете двукратно върху „Графична карта“ в диспечера на устройства, след което изберете раздела „Подробности“.
- Използвайте падащото меню, за да проверите функциите на вашата карта. За да прочетете по-лесно описанието на функциите, прочетете следващата стъпка.
Използвайте DirectX диагностика
-

Отворете диалоговия прозорец "Изпълнение". Можете да получите достъп до този диалогов прозорец от менюто "Старт" или като натиснете Win + R. -

Стартирайте диагностиката DirectX. тип 1 = dxdiag в диалоговия прозорец "Изпълнение", след което натиснете влизане, Програмата може да отнеме няколко минути, особено ако никога не сте я стартирали преди. -
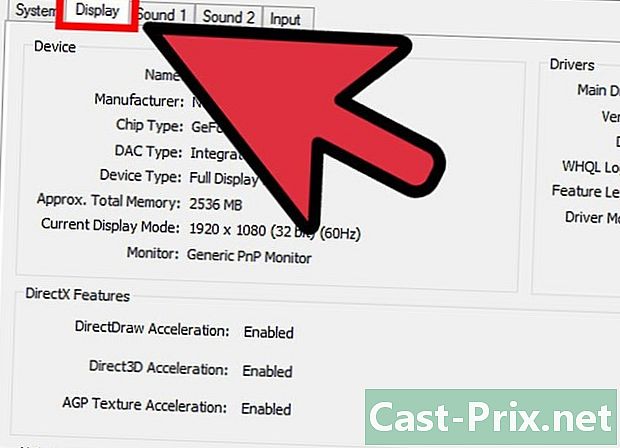
Кликнете върху раздела "Преглед". Ще видите името на производителя на активните графични карти. Това е по-специфично от използването на диспечера на устройства, тъй като неизползваните графични карти няма да се показват. -

Проверете детайлите. Под името на производителя ще видите всички налични графични менюта. Ще видите и версията на инсталирания драйвер и съответните дати в раздела „Драйвери“ „Дисплей“.
Метод 2 Mac OS X
-
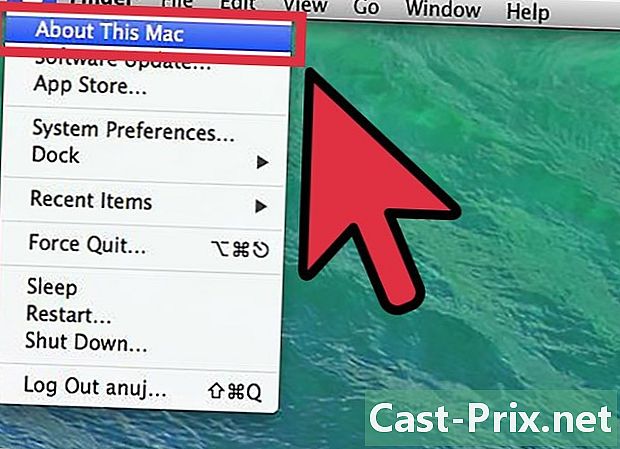
Отворете „За този Mac“. Можете да получите достъп до него, като щракнете върху менюто на Apple и изберете "Всичко за този Mac". -

Кликнете върху „Повече информация“. Ще се отвори нов прозорец със списък на спецификите на вашия Mac. Графичните ви карти ще се появят до „Графика“ под серийния номер. -

Използвайте системната информация. Те могат да ви дадат по-подробна информация за инсталираните графични карти.- Можете да намерите системна информация в подпапката "Услуги" на папката "Приложения".
-
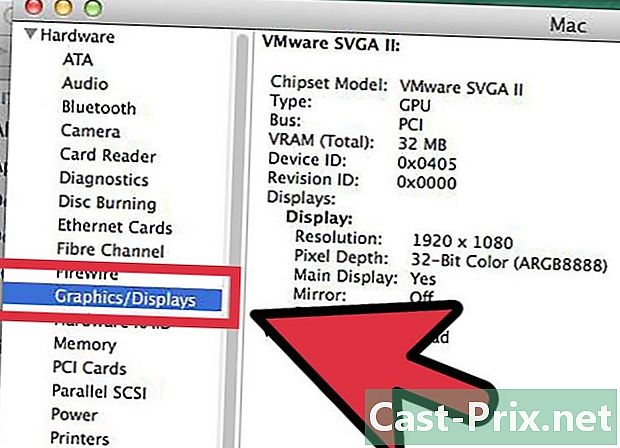
Кликнете върху опцията "Графика / Дисплей". Той се намира в секцията "Хардуер" на левия панел.- Ще научите повече за интегрираните чипове и наличната памет.
Метод 3 Linux
-

Отворете монитора на графичната система. Повечето дистрибуции на Linux съдържат системен монитор, който ви позволява да видите инсталирания хардуер. В Ubuntu се нарича System Monitor. За да го отворите, щракнете върху Система → Предпочитания → Информация за хардуер.- Когато отворите хардуерния си монитор, погледнете в секциите Преглед или Графика, за да намерите информация за вашата карта.
-
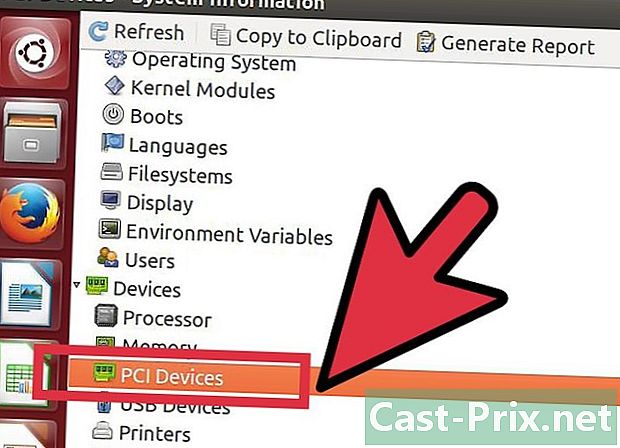
Инсталирайте друг хардуерен монитор. Ако няма инсталиран хардуерен монитор или искате да опитате друг, можете да използвате вашето дистрибуторско хранилище.- Пример е "hardinfo". Отворете терминал и въведете командата
1 = $ sudo apt-get install hardinfo. - Когато е инсталирана твърда информация, стартирайте я като напишете
1 = $ hardinfo. - Показвайте заглавието "Устройства" и изберете "PCI устройства". Вашата карта ще се появи в списъка до „VGA-съвместими устройства“.
- Пример е "hardinfo". Отворете терминал и въведете командата
- Използвайте команден ред, за да изведете инсталирания хардуер. Можете да използвате устройството, за да видите хардуера, инсталиран във вашата система. Не ви трябва външна графична програма, но може да бъде малко трудно, ако не ви е удобно да използвате терминала.

- тип 1 = $ sudo update-pciids, Това ви позволява да актуализирате своя pci.ids файл и да нарисувате най-точната картина на вашия хардуер.
- тип 1 = $ lspci -v + по-малко, Ще се появи информационна бележка за вашия инсталиран хардуер. Графичната ви карта трябва да се показва в близост до „VGA съвместими устройства“.
предупреждения

- Не деактивирайте или деинсталирайте нищо, освен ако не сте сигурни в промените, които предстои да направите. Опциите на контролния панел управляват конфигурациите на хардуера и устройствата, свързани с вашия компютър. Ако направите неправилни промени, компютърът ви може да спре да реагира.
- Спазвайте кутията. На кутията ще намерите марката, името на модела, както и вида на картата.
Източници и цитати