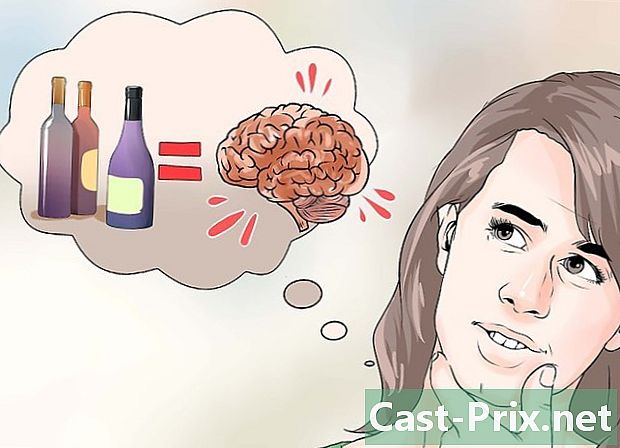Как да прехвърляте снимки от iPad на компютър
Автор:
Robert Simon
Дата На Създаване:
24 Юни 2021
Дата На Актуализиране:
1 Юли 2024

Съдържание
В тази статия: Прехвърлете снимки на компютър с Windows Прехвърлете снимки в MacReferences
За да освободите паметта на вашия iPad или просто да се насладите на вашите файлове на вашия компютър, можете да прехвърляте снимки от таблета си на вашето устройство. Това може да стане с компютър с Windows или Mac.
етапи
Метод 1 Прехвърляне на снимки на компютър с Windows
-

Свържете вашия iPad с компютъра. Включете зареждащия край на кабела на зарядното устройство в долната част на вашия iPad и USB страницата към един от USB портовете на вашия компютър. -
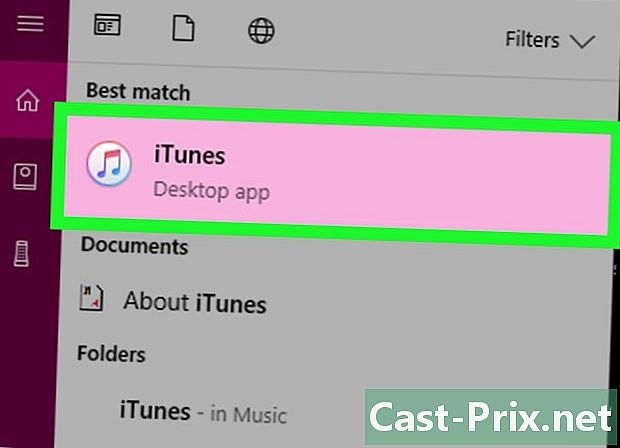
Отворете iTunes. Кликнете два пъти върху иконата на приложението iTunes, която прилича на многоцветна музикална нотка на бял фон. Важно е да стартирате iTunes преди прехвърляне на снимки, тъй като iTunes позволява на вашия компютър да открие вашия iPad.- Ако нямате iTunes на вашия компютър, инсталирайте го преди да продължите.
- Ако iTunes ви помоли да го актуализирате, щракнете Изтеглете iTunes когато ще бъдете поканени. Ще трябва да рестартирате компютъра си в края на изтеглянето.
-
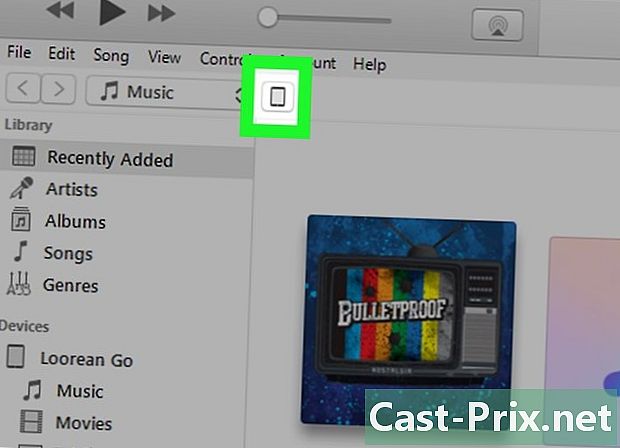
Изчакайте да се появи иконата на iPad. След няколко секунди ще видите икона на iPad в горната лява част на прозореца на iTunes. Появата на тази икона означава, че можете да продължите.- Може да се наложи да кликнете върху Да се доверявам или друг сигнал преди да видите как се появява иконата.
-

Отворете менюто начало
. Кликнете върху логото на Windows в долната лява част на екрана. -
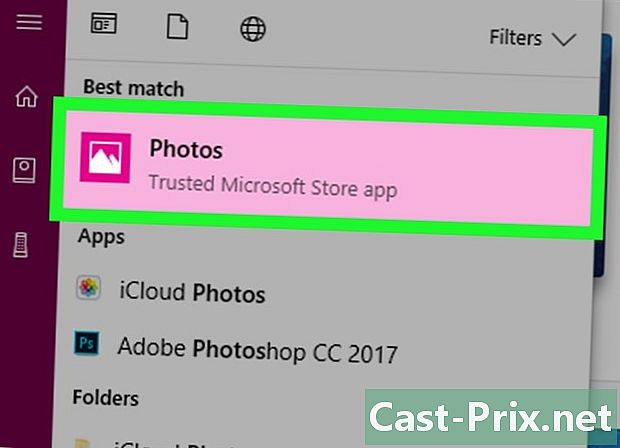
Изберете снимки.- Ако не виждаш снимки в менюто въведете снимки в полето e в долната част на менюто начало след това щракнете снимки на върха.
-
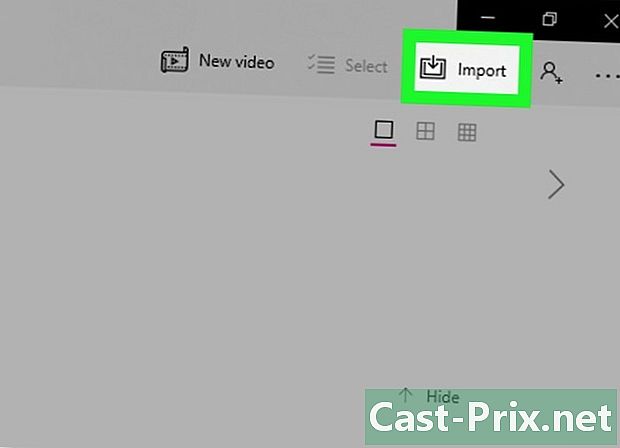
Кликнете върху внос. Този раздел е в горния десен ъгъл на прозореца за снимки. Ще се отвори падащо меню. -

Изберете От USB устройство. Тази опция е в падащото меню. Вашият компютър ще започне да търси снимки на вашия iPad. -
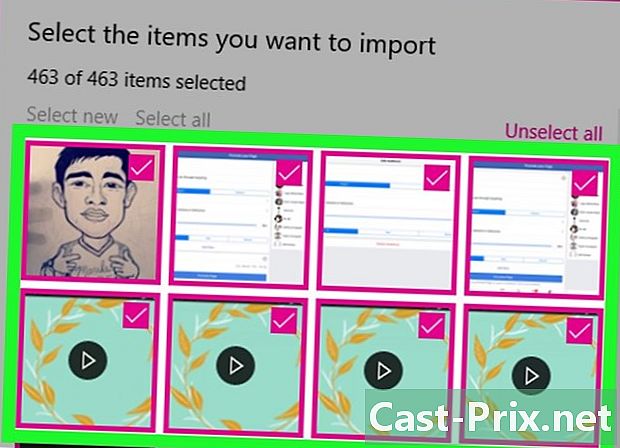
Изберете снимките. Премахнете отметката от снимките, които не искате да импортирате от вашия iPad на вашия компютър, или щракнете Отменете избора на всички преди да проверите снимките, които искате да импортирате. -
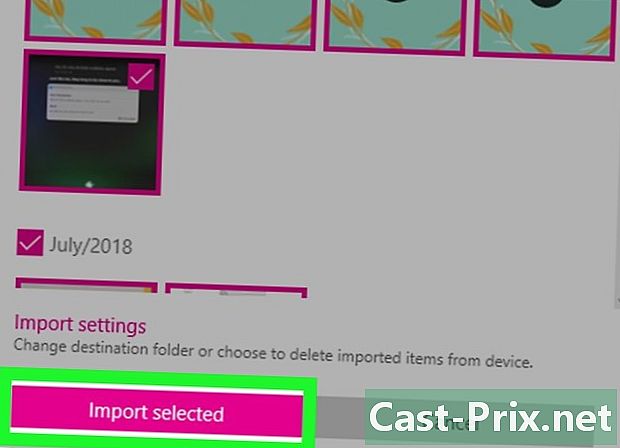
Кликнете върху продължавам. Този бутон е в долната част на прозореца. -

Премахнете отметката от квадратчето Изтрийте импортираните елементи. Тази опция е в долната част на прозореца и предотвратява изтриването на снимки на вашия iPad. -

Кликнете върху внос. Тази опция е в долната част на прозореца. Снимките на вашия iPad ще бъдат импортирани на вашия компютър. В края на процеса ще получите известие в долната дясна част на екрана.
Метод 2 Прехвърлете снимките на Mac
-

Свържете вашия iPad към вашия Mac. Поставете зареждащия край на кабела на зарядното устройство в долната част на iPad и USB края в един от USB портовете на вашия Mac.- Ако използвате iPad зарядно устройство, което има USB 3.0 конектор, ще трябва да закупите USB 3.0 към USB-C адаптер, за да го свържете към вашия Mac.
-
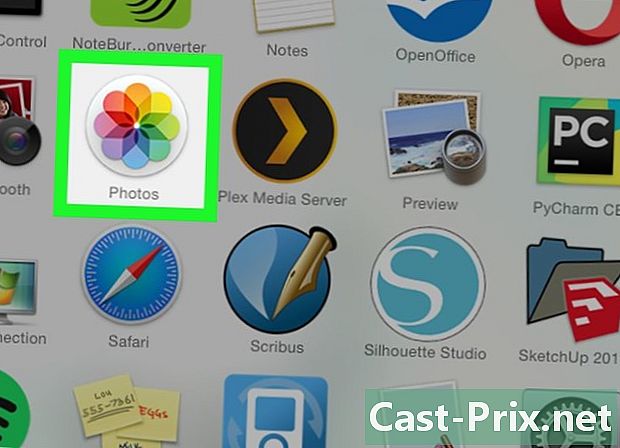
отворено
Снимки. Щракнете върху иконата на приложението Photos, която изглежда като многоцветно колело в дока на вашия Mac. -
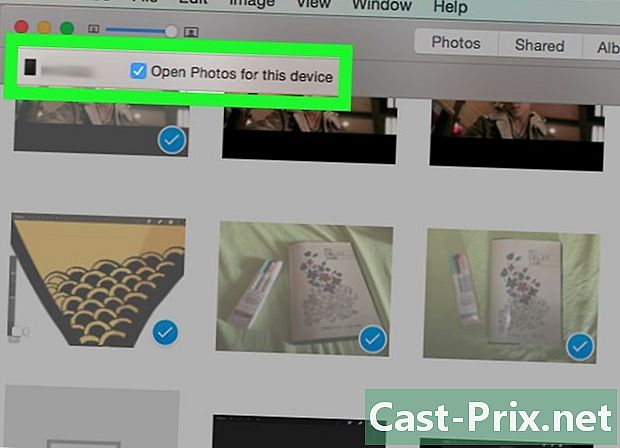
Изберете вашия iPad. Кликнете върху името на вашия iPad под заглавието устройства отляво на прозореца.- Ако вашият iPad не се появи в лявата част на прозореца, отключете го, като натиснете бутона за начало, въведете кода за достъп и натиснете отново бутона за начало.
-
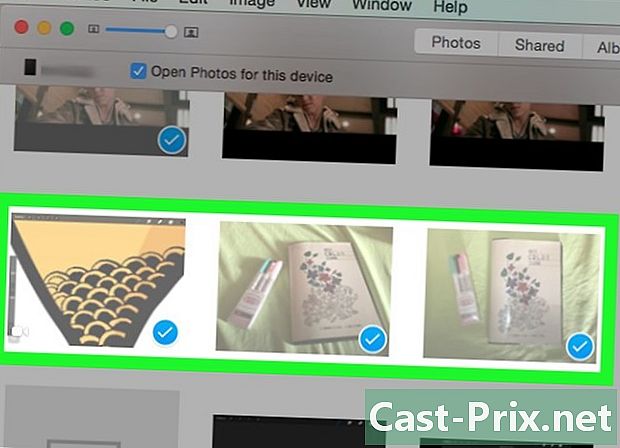
Изберете снимките, които искате да изтеглите. Кликнете върху всяка от снимките, които искате да импортирате.- Ако искате да импортирате всички снимки, които все още не са на вашия Mac, пропуснете тази стъпка.
-
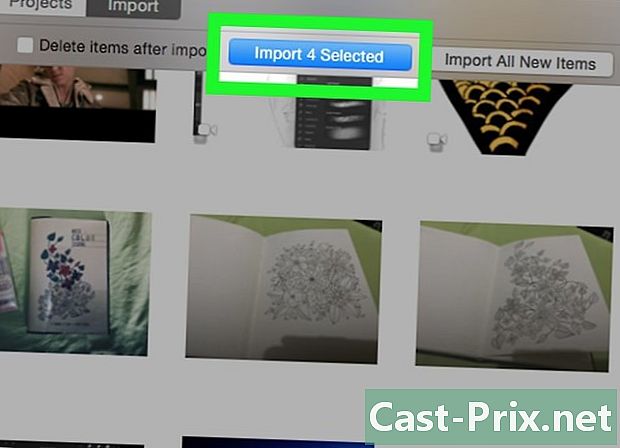
Кликнете върху Избор на импортиране. Този бутон е в горната дясна част на прозореца. Избраните снимки ще бъдат импортирани във вашия Mac.- Бутонът ще показва и броя на избраните снимки (например Импортирайте 10-те избрани елемента).
- Ако импортирате всички нови снимки от вашия iPad (например снимки, които не са на вашия Mac), щракнете върху синия бутон Качете всички нови снимки.
-

Изчакайте трансферът да приключи. След като снимките на вашия iPad се импортират на вашия компютър, можете да ги видите, като щракнете върху раздела Моите албуми отляво на прозореца.