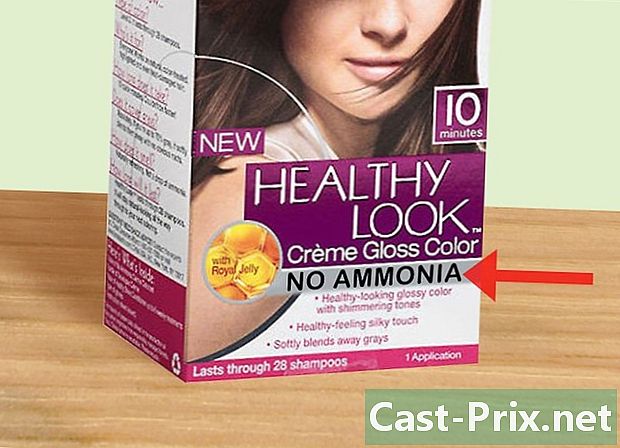Как да прехвърляте файлове от компютър на Mac
Автор:
Robert Simon
Дата На Създаване:
18 Юни 2021
Дата На Актуализиране:
1 Юли 2024

Съдържание
- етапи
- Метод 1 С помощта на съветника за миграция на Windows
- Метод 2 Прехвърлете папки чрез директна връзка
- Метод 3 С външен твърд диск
- Метод 4 Записване на CD и DVD
- Метод 5 Прехвърляне на файлове по пощата
Купихте нов компютър и преминахте от компютър на Mac. Или може би сте се свързали с мрежата у дома или на работа? Така че се чудите как да прехвърляте файлове от компютър на Mac. Следвайте тези стъпки, които ще обяснят различни начини за прехвърляне на вашите данни.
етапи
Метод 1 С помощта на съветника за миграция на Windows
- Изтеглете Windows Migration Wizard на вашия компютър. Тази програма съществува за Windows и Mac компютри и ви позволява да изпращате файлове и настройки към вашия Mac. По време на операцията ще бъде създаден нов потребител на Mac и цялата информация ще бъде прехвърлена в акаунта на този нов потребител.
- От всички описани тук методи е единственият, който ви позволява да прехвърляте лични данни като отметки, елементи от календара, карти за контакт и системни настройки.
- Mac компютрите се предлагат с съветника.
- Тази програма може да бъде изтеглена директно от уебсайта на Apple. След като го изтеглите, стартирайте програмата и я инсталирайте. След инсталирането, съветникът по миграция ще се отвори автоматично.
-

Затворете всички останали програми. Уверете се, че трансферът е безпроблемен: деактивирайте антивирусната програма и защитната стена на компютъра. -

Имайте паролата на администратора. В зависимост от съдържанието, което искате да прехвърлите и мястото, където искате да запазите, ще ви трябва паролата на администратора за PC и Mac. -

Свържете компютрите. За да работи Windows Migration Helper и двата компютъра трябва да са в една и съща мрежа. Най-надеждният начин да направите това е да свържете двата компютъра директно с помощта на CAT6 Ethernet кабел. И двата компютъра могат да бъдат свързани към една и съща мрежа чрез рутер. Можете също да ги свържете безжично, но това не се препоръчва, като се има предвид количеството данни, което ще прехвърляте, и рискът връзката да се разпадне. -

Стартирайте съветника по миграция. След като отворите съветника в Windows, щракнете продължавам и нека да намери Mac. На Mac отворете съветника по миграция в папката комунални услуги, в търсач отворете папката комунални услуги, Стартирайте съветника по миграция.- избирам От друг Mac, PC, Time Machine архивиране или друга поддръжка и щракнете продължавам, След като въведете паролата на администратора, изберете От друг Mac или PC и щракнете продължавам.
-

Затворете всички останали програми. Lassistant на Mac ще ви поиска разрешение за затваряне на други работещи програми. Lassistant няма да работи правилно, ако са отворени други програми. -

Посочете вашия компютър. Lassistant на Mac ще ви помоли да изберете вашия компютър от списък. Изчакайте да се появи парола. Трябва да видите една и съща парола на екраните на вашите Mac и PC компютри. Когато потвърдите, че е същата парола, щракнете върху продължавам в компютърния асистент. -

Изберете какво искате да прехвърлите. След като Mac сканира компютъра, на екрана ще се появи списък с данни. Можете да изберете или премахнете отметката от данните, които искате да прехвърлите. Когато всичко е правилно, кликнете върху продължавам на Mac. Прехвърлянето ще започне. Прозорецът ще ви покаже развитието на операцията. -

Влезте в новия си акаунт. След като прехвърлянето приключи, можете да влезете в новия акаунт и да настроите настройките. Системата ще ви помоли да създадете нова парола, когато влезете в новия акаунт за първи път.
Метод 2 Прехвърлете папки чрез директна връзка
-

Подгответе папките, които искате да прехвърлите. Прегледайте папките, които искате да прехвърлите на Mac. Когато сте намерили такъв, направете задължително щракване и изберете свойства в менюто. В менюто свойства, отиди на longlet споделяне. -

Кликнете върху Разширено споделяне за да отворите новия прозорец. Поставете отметка в квадратчето Споделете тази папка, Можете да преименувате папката по различен начин, когато тя е на Mac. -

Свържете компютрите. Вземете CAT6 Ethernet кабел и го свържете към Mac и след това към компютъра. Уверете се, че сте свързали кабела към Ethernet порта. -

Намерете IP адреса на компютъра. Натиснете клавишите Windows и R, за да отворите инструмента изпълнява, Въведете "cmd" в полето и натиснете влизане, Това ще отвори програмата Cmd. Напишете "ipconfig" и натиснете влизане за мрежовите данни на компютъра за показване. Потърсете IP адреса или IPv4 адреса: това е 4 последователности от цифри, разделени с точка. Например: 192.168.1.5 -

Отворете връзката със сървъра с Mac. отворено търсач, след това отидете в менюто Go, Изберете Свържете се със сървъра ..., Ще се отвори прозорец, за да ви попита адреса. В съответното поле напишете "smb: //", последвано от IP адреса на компютъра. Въз основа на горния пример това ще даде "smb: //192.168.1.5". Кликнете върху влезте в. -

Попълнете данните си за вход. Ще трябва потребителското име и паролата на вашия компютър, за да влезете. Сървърът ще се появи на офис, Ще можете да преглеждате и копирате всички папки, които сте споделили.
Метод 3 С външен твърд диск
-

Форматирайте диска. Има две собствени файлови системи за външни твърди дискове, които Macs и PC използват. NTFS е файловата система, използвана от Windows. FAT32 е файловата система, която работи на всички операторски системи.- NTFS твърдите дискове могат да бъдат четени от Mac, но не и модифицирани. Това означава, че можете да копирате данни от твърдия диск на NTFS на вашия Mac, но не можете да поставяте данни от вашия Mac. FAT32 може да се чете и редактира от Mac и PC.
-

FAT32 е ограничен до 4 GB. Това означава, че ако искате да прехвърлите файлове, по-големи от 4 GB, ще трябва да използвате NTFS. Това ще направи вашия твърд диск неизползваем от Mac, докато не го форматирате отново, но все пак можете да го използвате за прехвърляне на файлове от компютър към вашия Mac. -

Свържете твърдия диск към компютъра. След като твърдият диск е свързан, можете да копирате файлове и папки на него. Изчакайте, докато всичко се копира и след това изключете твърдия диск. -

Свържете твърдия диск към Mac. След като твърдият диск е свързан, можете да копирате файловете и папките на вашия Mac. Изчакайте, докато всичко се копира и след това изключете твърдия диск.
Метод 4 Записване на CD и DVD
-

Уверете се, че разполагате с подходящия хардуер. За да запишете CD или DVD, ще ви е необходима горелка. Повечето читатели са гравьори днес. В допълнение към хардуера, уверете се, че имате подходящия софтуер. Възможността за запис на DVD е вградена в Windows Vista и по-нови версии. Windows XP може да записва компактдискове, но не и DVD: ще ви трябва специална програма за запис на DVD с Windows XP. -

Поставете празен диск. Прозорецът трябва автоматично да се отвори, за да можете да добавяте файлове и папки към диска, за да запишете. Ако случаят не е отворен компютър и след това отворете диска. Можете да плъзнете файлове в него и след това да кликнете върху гравирам за стартиране на операцията.- CD-тата обикновено имат капацитет 750 MB, DVD-тата около 4,7 GB.
-

Изчакайте, докато операцията приключи. В зависимост от количеството, което изгаряте и скоростта на вашата горелка, може да отнеме няколко минути. -

Поставете диска във вашия Mac. Той трябва да се появи на вашия офис, така че можете да отворите и копирате файловете на вашия Mac.
Метод 5 Прехвърляне на файлове по пощата
-

Първо, уверете се, че файловете не са твърде големи. Ако имате само няколко малки файла за прехвърляне, ще бъде много по-лесно да ги изпратите по имейл. Много доставчици на поща ограничават обема до 250 MB или по-малко. -

Отворете програмата за електронна поща на вашия компютър. Съставете нов имейл и поставете адреса си като получател. Добавете файлове като прикачени файлове. Когато сте готови, изпратете пощата.- В зависимост от вашия доставчик на електронна поща и обем на пощата, може да отнеме няколко минути.
-

Отворете програмата за електронна поща на вашия Mac. Отворете имейла, който току-що изпратихте. Изтеглете прикачените файлове на вашия Mac.

- Не можете да прехвърляте програми, само документи и данни.
- Някои файлове работят само в Windows, като .exe файловете.
- Компютър с Windows
- Mac
- Ethernet кабел