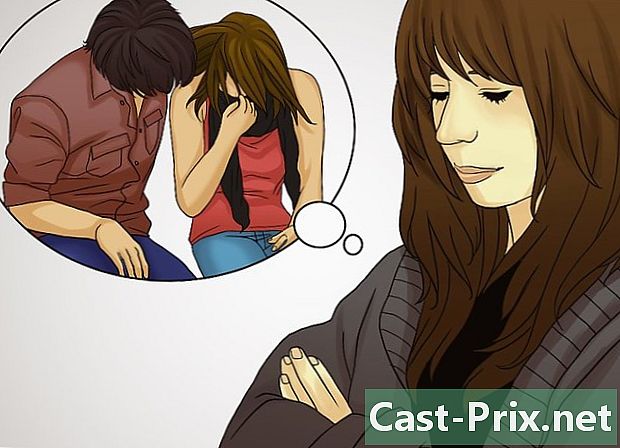Как да изтеглите от и от сайта dAdrive
Автор:
Randy Alexander
Дата На Създаване:
3 Април 2021
Дата На Актуализиране:
26 Юни 2024

Съдържание
- етапи
- Част 1 Свържете се с ADrive
- Част 2 Създайте нова папка
- Част 3 Изтегляне на файлове (към сървъра)
- Част 4 Изтегляне на файлове (от сървъра)
ADrive е онлайн хостинг и облачно уебсайт за управление на файлове, на или от много платформи. Този сайт е достъпен от настолен компютър чрез неговото специално приложение. Той е еднакво достъпен от мобилна платформа чрез мобилно приложение. Можете да получите достъп до сайта директно чрез интернет браузър. С този сайт ще можете бързо и лесно да изтегляте файлове в двете посоки (нагоре и надолу) с добре проектирани функции и инструменти.
етапи
Част 1 Свържете се с ADrive
-

Стартирайте любимия си интернет браузър. За целта щракнете двукратно от работния плот върху иконата на браузъра си. -

Посетете уебсайта на ADrive. В адресната лента въведете или поставете следния адрес: http://www.adrive.com и след това натиснете влизане. -

Регистрирайте. Ако все още нямате ADrive акаунт, трябва да се регистрирате. Кликнете върху бутона Регистрирайте се (регистрация), разположена в горната дясна част на страницата. След това ще видите регистрационна форма. Попълнете правилно.- Ако вече имате ADrive акаунт, преминете към следващата стъпка.
-

Влезте в акаунта си. Кликнете върху бутона логин (логин) горе вдясно на страницата. Въведете своя имейл адрес и паролата, която сте избрали, след което щракнете върху бутона логин (логин). -

Ще се видим Моите досиета (Моите файлове). Началната страница на ADrive е може би малко гъста, но ние я намираме бързо. По този начин можете директно да получите достъп до директорията на вашите файлове, като кликнете върху бутона Моите досиета (Моите файлове) отляво.
Част 2 Създайте нова папка
-

Кликнете върху иконата на новата папка. В главната директория намерете в заглавката трите икони на възможните действия. Това са действията, които използваме най-много на ADrive. Последната икона е синя папка, върху която можем да видим знака "+". Кликнете върху него. -

Дайте име на папката. Появява се диалогов прозорец, в който можете да въведете името на новата папка. Въведете името му и щракнете Запази (рекорд). -

Консултирайте се с папката. Новосъздадената папка вече е достъпна. Той се поставя в основната директория със заглавие у дома (добре дошъл). -

Създайте други папки. За да направите това, просто повторете стъпки от 1 до 3, за да създадете папки, които ще бъдат поставени в директорията у дома (добре дошъл).- Можете също да създадете подпапки в тези основни папки. Просто ги отворете и създайте нова папка вътре.
-

Проверете директорията на папките. Менюто (или директория) на папката е директно достъпно от левия панел. Използвайте го за навигиране през вашите папки и подпапки.
Част 3 Изтегляне на файлове (към сървъра)
-

Отворете папката, в която искате да поставите новия файл. Кликнете върху имената на папките, за да получите достъп до тях. -

Отидете на страницата за изтегляне (сума). В основната директория веднага ще забележите три икони за действие в заглавката. Първото меню се символизира от облак със стрелка нагоре. Кликнете върху него, за да видите различните опции. Изберете файлове (файлове) в менюто. Ще бъдете насочени към страницата с методи за изтегляне (към сървъра). -

Плъзнете и пуснете файлове. Първият тип изтегляне е влачене и пускане. Той е достъпен под първия раздел на страницата за изтегляне. На вашия твърд диск в съответната папка изберете файла (файлите), който искате да изтеглите. Кликнете върху тях и ги плъзнете към прозореца Плъзнете и пуснете, От момента, в който пуснете мишката, файловете се изтеглят във вашия ADrive акаунт.- Ще можете да следите напредъка на изтеглянето на лента за напредък.
-

Изтеглете файлове чрез диалоговия прозорец. Наистина можем да използваме класическия диалогов прозорец на Windows за изтегляне (нагоре) файлове. Той се намира под таб класически, Кликнете върху бутона Преглед (пътуване) и изберете файловете от вашия твърд диск, които искате да изтеглите. След като бъдат избрани, те ще бъдат заредени на ADrive.- Ще можете да следите напредъка на изтеглянето на лента за напредък.
-

Изтегляне на файлове. Искате ли да изтеглите (нагоре) цели папки или няколко файла? ADrive може да го направи. На страницата на общата директория кликнете върху първата икона отляво, маркирана Качил, след това нататък Папки (записи). Ще видите инструмент за изтегляне, всъщност прозорец, работещ в Java. След това просто плъзнете и пуснете папки в този прозорец.- Ще можете да следите напредъка на изтеглянето на лента за напредък.
-

Изтеглете директно от интернет адрес (URL). Да приемем, че сте намерили интересен файл в Интернет и искате да го качите в акаунта си на ADrive, без да е необходимо да го изтегляте първо на вашия компютър. Това е възможно благодарение на отдалеченото качване.- На страницата на общата директория кликнете върху първата икона отляво, маркирана Качил, след това нататък отдалечен (отдалечено). След това се отвеждате на страница, където можете да въведете точното местоположение на файла. Въведете интернет адреса (URL адреса) на въпросния файл, след което щракнете върху бутона Извличане (възвръщам).
- След това файлът ще бъде незабавно извикан от ADrive и ще бъде копиран във вашия ADrive акаунт. Този метод е по-бърз от този, който се състои в началото да изтеглите (надолу по веригата) файла, след това да изпратите, втори път, ADrive.
Част 4 Изтегляне на файлове (от сървъра)
-

Изтеглете (от сървъра) само един файл. Погледнете в папките си ADrive за файла, който искате да изтеглите на вашия компютър. Изберете го, като щракнете върху него: файлът ще бъде подчертан. Вдясно ще видите раздел наличност, Там ще видите списъка с действия, които могат да бъдат приложени към файла. Кликнете върху Изтегляне за да започнете да изтегляте файла. -

Изтеглете няколко файла. Потърсете в папките си ADrive файловете, които искате да изтеглите на вашия компютър. Изберете ги, като кликнете върху тях. След това файловете се маркират. Под рубриката наличност вдясно щракнете Изтеглете as.zip (Изтеглете в format.zip): изтеглянето на файловете се стартира.- Файловете ще бъдат компресирани и изпратени като един компресиран (.zip) файл.
-

Използвайте функцията Downloader. В основната директория веднага ще забележите три икони за действие в заглавката. Второто меню се символизира от облак със стрелка надолу. Кликнете върху тази икона, за да стартирате инструмента (на Java) за изтегляне (низходящ).- Този инструмент Downloader показва директорията с файлове на вашия акаунт на ADrive: всички файлове и папки се проверяват по подразбиране. Изберете файловете и папките, които искате да изтеглите, като поставите отметка или премахнете отметката от квадратчетата. Това стана, кликнете върху бутона Изтегляне (изтегляне).
- Избраните файлове и папки ще бъдат изтеглени, както е, една след друга. Те няма да бъдат компресирани в един файл.
- Ще можете да следите напредъка на изтеглянето на лента за напредък.