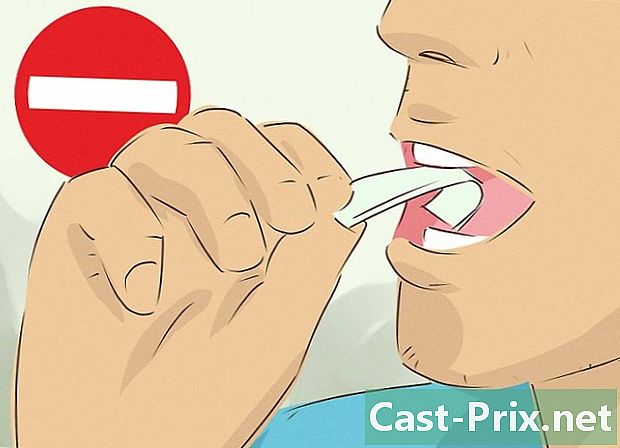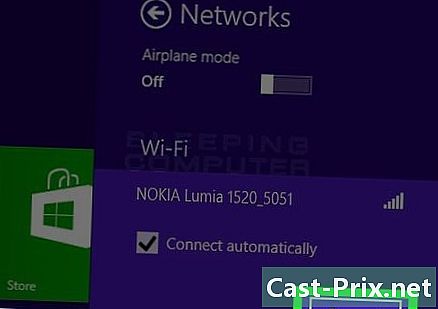Как да изтеглите Google Документи
Автор:
Randy Alexander
Дата На Създаване:
2 Април 2021
Дата На Актуализиране:
1 Юли 2024

Съдържание
- етапи
- Метод 1 Изтеглете файл на Google Документи на настолен компютър
- Метод 2 Изтеглете файл с Google Документи на iPhone
- Метод 3 Изтеглете файл с Google Документи на Android
Google Документи предлага възможността да създавате електронни документи и да ги запазвате онлайн. Ако е необходимо, можете да изтеглите документите на вашия компютър, iPhone или Android.
етапи
Метод 1 Изтеглете файл на Google Документи на настолен компютър
- Отворете Google Документи. Отидете на тази страница във вашия уеб браузър. Ако сте влезли в профила си в Google, това ще отвори страницата на Google Документи.
- Ако не сте влезли в профила си в Google, първо въведете адреса си, след това паролата си.
-
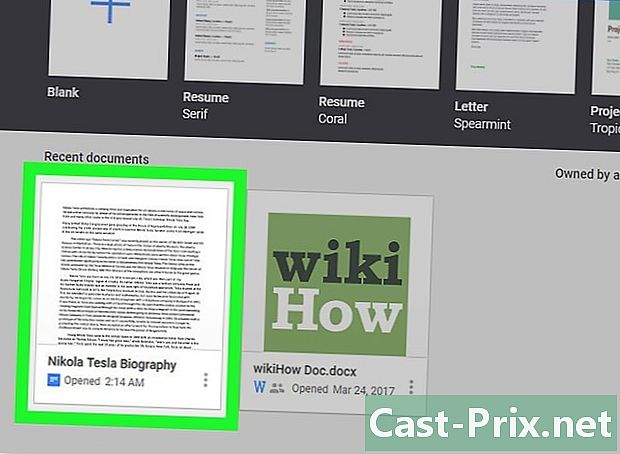
Изберете документ. Кликнете върху документа, който искате да отворите във вашия браузър. -

Кликнете върху досие. Тази опция се намира в горната лява част на страницата и отваря падащо меню.- Ако използвате Mac, не забравяйте да щракнете досие в уеб браузъра, а не в горния ляв ъгъл на екрана.
-

Изберете Изтеглете във формат. Тази опция е в падащото меню досие, Кликнете върху него, за да отворите меню за връщане. -
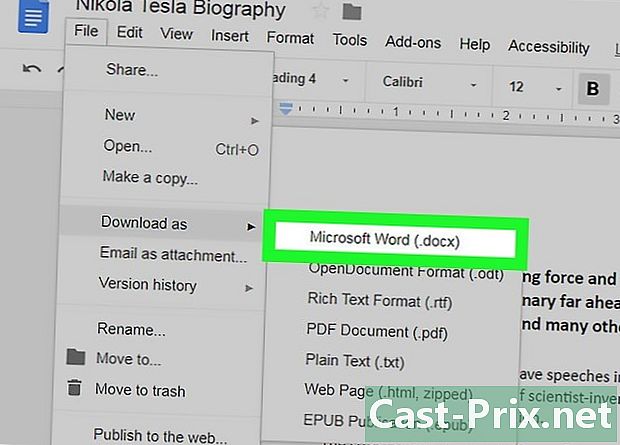
Изберете формат. В менюто conuel изберете един от наличните файлови формати, като щракнете върху него. Ще имате избор между Microsoft Word (.docx) (за да създадете Word документ) или PDF документ (.pdf) (за да създадете PDF файл). Файлът с Google Документи ще бъде изтеглен на вашия компютър.- В зависимост от настройките на вашия уеб браузър, може да се наложи да потвърдите изтеглянето или да изберете местоположение за архивиране, преди да можете да изтеглите файла.
Метод 2 Изтеглете файл с Google Документи на iPhone
- Знайте какви са ограниченията на този метод. За съжаление не можете да изтеглите Google Doc файл директно на вашия iPhone. Възможно е обаче файлът да бъде достъпен офлайн за гледане и редактиране, дори без да сте свързани с Интернет.
-
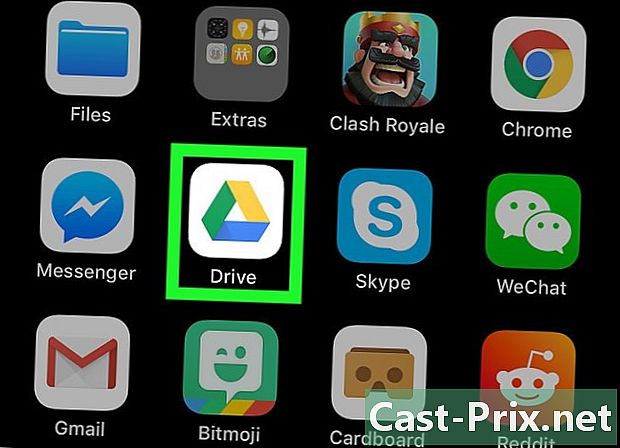
Отворете Google Drive. Докоснете иконата на приложението Google Drive, която изглежда като зелен, жълт и син триъгълник на бял фон. Ако влезете в профила си в Google, той ще отвори страницата ви в Google Drive.- Ако не сте влезли, въведете своя адрес и парола, за да продължите.
-
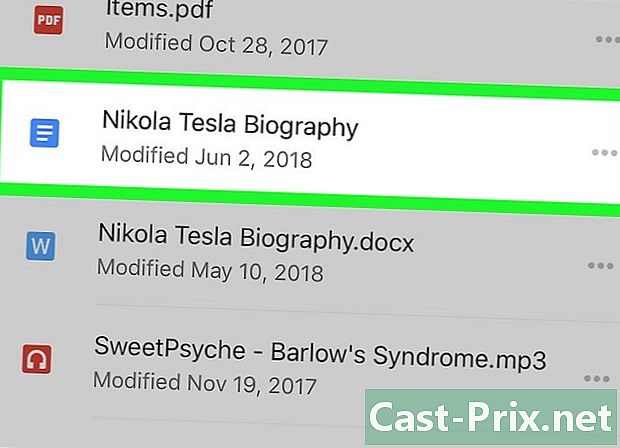
Потърсете вашия Google Doc файл. Превъртете надолу началната страница на Google Диск до файла, който искате да изтеглите. -
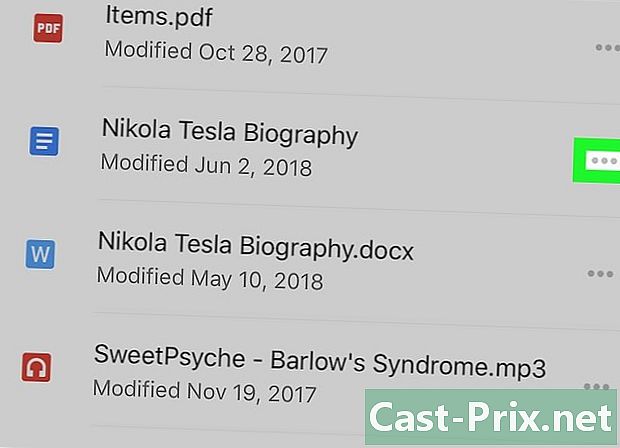
преса ⋯. Тази опция е разположена вдясно от файла на Google Doc и отваря меню за връщане. -

Превъртете надолу към превключвателя Предлага се офлайн
. Превключвателят ще стане син, което показва, че вече ще имате достъп до файла, когато имате нужда.- За достъп до файла без интернет връзка, отворете приложението Google Drive и докоснете файла, за да го отворите.
Метод 3 Изтеглете файл с Google Документи на Android
-

Знайте какво можете да направите или не. За разлика от настолните компютри, можете да изтеглите Google Doc файл във формат PDF на устройство с Android. Ако искате да го поддържате в редактируем формат, можете да го направите достъпно офлайн:- Отворете Google Drive и влезте, ако е необходимо
- преса ⋮ долу вдясно на файла на Google Doc;
- плъзнете превключвателя Предлага се офлайн.
-
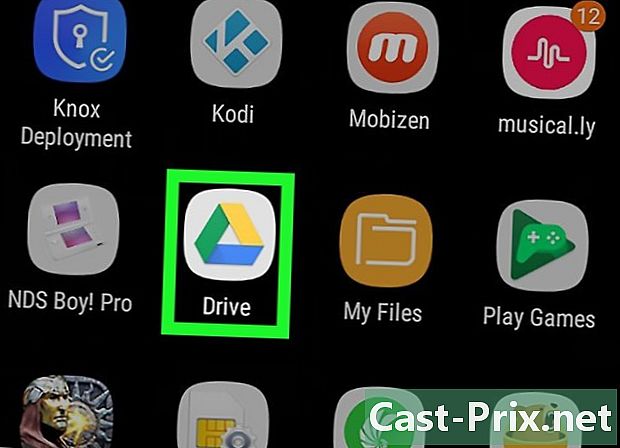
Отворете Google Drive. Докоснете иконата на зелен, жълт и син триъгълник на бял фон, за да отворите приложението Google Drive. Страницата ви в Google Drive ще се отвори, ако сте влезли в профила си в Google.- Ако не сте влезли в Google Drive, изберете акаунта си (или въведете своя адрес) и въведете паролата си, преди да продължите.
-
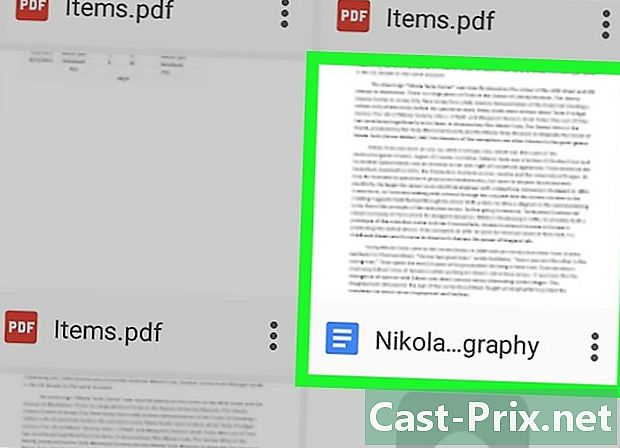
Потърсете файла на Google Doc, който искате да изтеглите. Превъртете надолу началната страница на Google Диск до файла, който искате да изтеглите. -
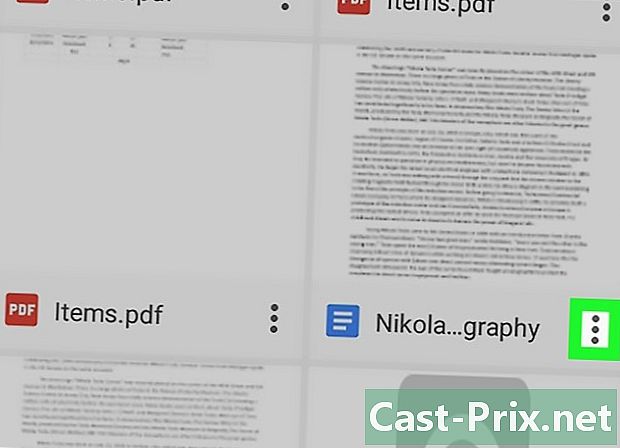
преса ⋮. Този бутон е в долната дясна част на файла. Докоснете, за да отворите падащо меню.- Друг метод е дълго натискане на миниатюрата на файла.
-
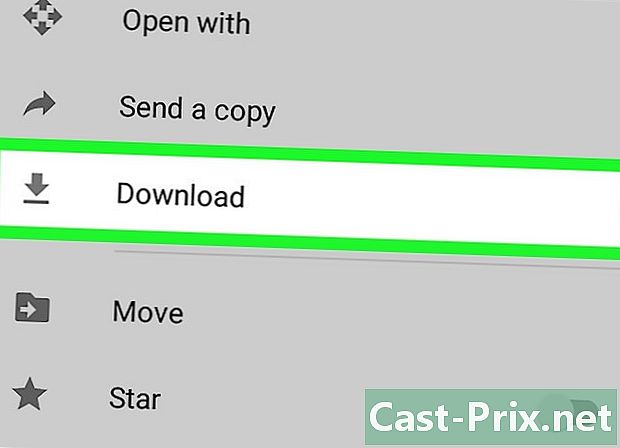
Изберете изтегляне
. Тази опция е в падащото меню.- Ако сте натиснали миниатюрата на документа по дължина, ще видите тази опция в долната част на екрана.
-
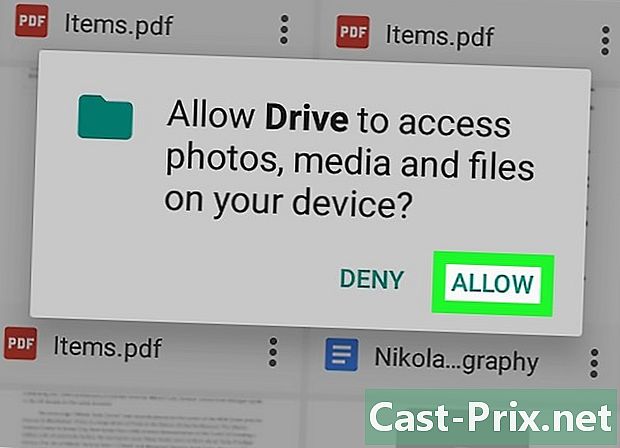
избирам УПЪЛНОМОЩАВАМ. Ако за първи път качвате файлове от Google Drive на телефона си, ще бъдете помолени да разрешите достъп до вашите Android файлове. -
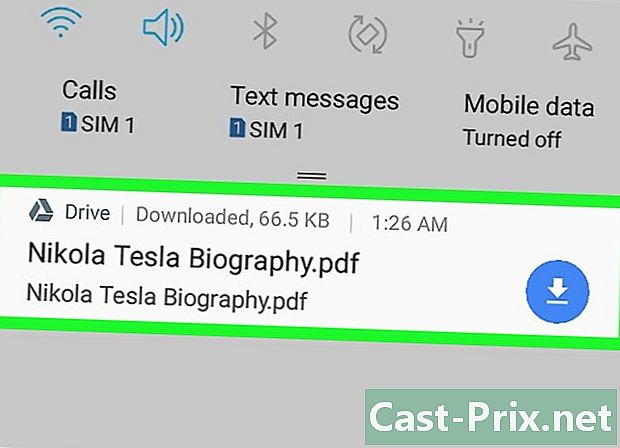
Отворете файла на вашия Android. Плъзнете надолу и докоснете името на файла на Google Документи, който се показва в менюто. Файлът ще се отвори в PDF четеца по подразбиране на вашия Android.- На някои устройства с Android може да се наложи първо да изтеглите Adobe Acrobat, за да видите PDF файла.
- Можете също да намерите файла в папката изтегляне на вашия Android. Отворете мениджъра на приложения, изберете местоположението, за да запазите изтеглянията (например SD картата) и натиснете папката изтегляне.

- Ако искате автоматично да запазите файлове на Google Docs на вашия компютър, можете да инсталирате програмата за архивиране и синхронизиране на вашето устройство. Вие също ще можете да преглеждате вашите файлове, като отворите папката на Google Drive на вашия компютър.
- Приложението за iPhone файлове съдържа раздел Google Диск. За да го активирате, отворете приложението, натиснете промяна на страницата изследвам, плъзнете белия превключвател Google Drive след това натиснете завършен, След това ще можете да изберете Google Drive и влезте, за да направите файловете си в Диск достъпни в приложението Files.
- Файловете от Google Docs не могат да бъдат изтеглени директно на вашия iPhone.