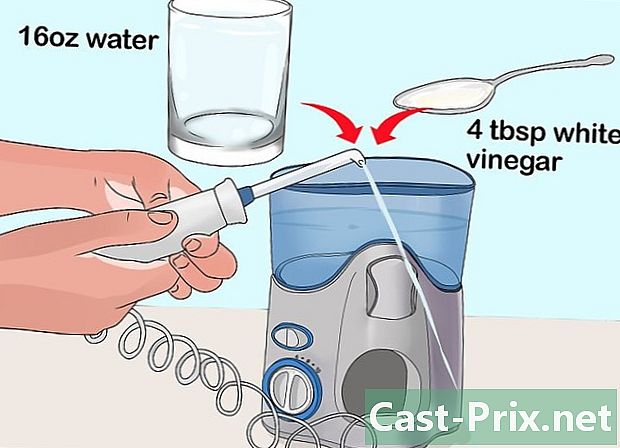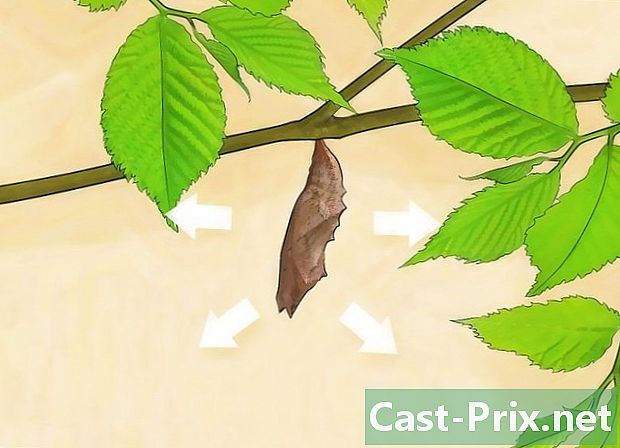Как да премахнете белия фон в Microsoft Paint
Автор:
Randy Alexander
Дата На Създаване:
25 Април 2021
Дата На Актуализиране:
26 Юни 2024

Съдържание
В тази статия: Използване на Paint 3DUsing MS Paint
Чудите се как да направите белия фон прозрачен в Microsoft Paint? Ако използвате Windows 10, ще имате подобрена версия на MS Paint (наречена Paint 3D), която премахва фона с няколко щраквания. Ако използвате по-стара версия на Windows, няма да можете да запазите изображение с прозрачен фон в Paint. Можете обаче да изрежете обекта на изображението и да го залепите на друг фон.
етапи
Метод 1 Използване на Paint 3D
-

Отворете Paint 3D. Windows 10 се предлага с подобрена версия на MS Paint, наречена MS Paint 3D. Ще го намерите в менюто начало или като напишете „Paint 3D“ в лентата за търсене на Windows.- Можете да използвате този метод с всеки плътен цветен фон.
-

Кликнете върху отворен. Това е второто поле отляво на екрана за добре дошли. -

Изберете Преглеждайте файлове. Тази опция е в горната част на десния прозорец. -

Изберете вашия файл и щракнете върху отворен. Избраното изображение ще се отвори в програмата. -

Отидете на раздела Зона за рисуване. Това е иконата на хеш (#) в лентата с инструменти в горната част на прозореца на приложението. -

Опция за активиране Прозрачна зона за рисуване
. Тази опция е отдясно под Зона за рисуване и ви позволява да изключите цвета на фона (няма да го забележите веднага). -

Премахнете отметката от квадратчето Преоразмерете изображението с площта за рисуване. Това е полето в средата на десния панел. -

Плъзнете краищата на зоната за рисуване. Щракнете върху едно от полетата в ъглите на областта за рисуване и ги плъзнете навътре, за да ги приближите до частта от изображението, която искате да запазите. -

Кликнете върху Магически избор. Тази опция е в светлосивата част на лентата с инструменти в горната част на екрана. Иконата му прилича на силует на някой, който гледа отражението му. Магическият панел за избор ще се отвори вдясно. -

Изберете следното. Бутонът следното е в десния панел. -

Премахнете отметката от квадратчето Автоматично запълване на фона. Тази опция ще намерите в десния прозорец. -

Кликнете върху добре. Това ще премахне избраната част от фоновото изображение от фона и ще го постави на нов фон (който също е бял). -

Върнете се в раздела Зона за рисуване. Това е знакът за лира в лентата в горната част на прозореца. -

Деактивиране на опцията Показване на областта за рисуване
. Ще го намерите в горната част на десния панел. Деактивирайте да показвате само избраната част от изображението на сив фон. -

Кликнете върху бутона меню. Бутонът меню изглежда като папка и е в горната лява част на Paint 3D. -

Изберете Запазване като. Тази опция е в средата на менюто. -

избирам изображение. Това е кутията с иконата под формата на планини. -

Поставете отметка в квадратчето до прозрачност. Намира се в десния панел и показва фон с шарени (което означава, че е прозрачен). Провереният фон няма да бъде записан с обекта. -

Кликнете върху рекорд. Бутонът рекорд е в долната дясна част. -

Въведете име на файл. След това щракнете върху Запиши, за да запазите изображението си с напълно прозрачен фон.
Метод 2 Използване на MS Paint
-

Отворена боя. Можете да отворите Paint бързо, като напишете „боя“ в лентата за търсене на Windows и след това щракнете върху Paint в резултатите от търсенето.- Ако сте на Windows 10, използвайте Paint 3D вместо това.
- Не е възможно да направите белия фон прозрачен в MS Paint. Този метод ще ви научи да изрежете частта от изображението, която искате да запазите и след това да я залепите на различен фон.
-

Кликнете върху досие. опцията досие е в горната лява част на Paint. -

Изберете отворен. -

Изберете изображение, след което щракнете отворен. Не забравяйте да изберете изображение с бял фон. -

Кликнете върху Цвят 2. Тази опция е разположена в лентата с инструменти в горната част на екрана, до цветовата палитра. -

Изберете инструмента за пипети. Това е цветовият подбор и ще го намерите в лентата с инструменти в горната част на екрана (в панела инструменти). -

Кликнете върху празна зона на белия фон. Цветът на фона ще се появи в полето Цвят 2.- Дори ако цветът на кутията вече е бял, това е допълнителна предпазна мярка в случай, че фонът на изображението би имал нюанси на сиво или други.
-

Кликнете върху стрелката
при изберете. Той е в лентата с инструменти в горната част на прозореца. Кликнете по-долу, за да се покаже падащо меню. -

избирам Прозрачен избор. Тази опция се намира в долната част на падащото меню. До опцията ще се появи отметка, която да посочва, че е избрана. инструментът Прозрачен избор игнорирайте белия фон, когато копирате изображения в Paint и ги поставите в друго изображение.- инструментът Прозрачен избор игнорира белия фон, когато копира изображения в Paint, за да ги постави в друго изображение.
-

Кликнете отново върху
при изберете. Падащото меню ще се появи отново под лентата с инструменти. -

избирам Правоъгълен избор. Тази опция е в горната част на менюто. Тя ви позволява да нарисувате правоъгълник за избор около обекта на изображението. -

Изберете частта от изображението, която ще запазите. Кликнете и плъзнете върху изображението, за да изберете частта от изображението, която искате да запазите. Правоъгълни точки ще се появят около избраната област.- Всичко в селекцията, което няма същия цвят като кутията Цвят 2 ще се пази. Ако фонът не е напълно бял (например, ако съдържа сенки или обекти, които не искате да запазите), изберете Безплатен избор за да можете да коригирате частта от изображението, която искате да запазите.
-

Кликнете върху копие. Тази опция се намира в горната лява част на Paint, в панела клипборда, Кликнете върху него, за да копирате избора си. -

Създайте или отворете нов файл. Сега, когато вашият избор е копиран, можете да отворите изображението, в което искате да го вмъкнете. Първо ще бъдете помолени да запазите или изтриете промените, направени в изображението, което се редактира.- Кликнете върху досие в горния десен ъгъл.
- избирам нов за да създадете нов файл или щракнете върху отворен за да отворите друго изображение.
-

Изберете поставете. Тази опция се намира в горната лява част на прозореца Paint. Кликнете върху него, за да залепите избраната част от предишното изображение върху новото.- Щракнете и плъзнете поставената селекция, за да я преместите в новото изображение.
- Възможно е около залепеното изображение да има още малко бяло. Прочетете, за да разберете как да решите проблема!
-

Кликнете върху Цвят 1. Тази опция е до цветовата палитра в горната част на екрана. -

Изберете инструмента за пипети. -

Кликнете върху фона до белите краища. Ако все още има бяло в краищата на изображението, което сте поставили, щракнете върху фона до бялата рамка, за да изберете цвета, който е непосредствено зад. Това ще ви позволи да боядисате белите зони, така че да имат същия цвят като избрания. -

Изберете инструмента с четка. Ще го намерите вдясно от панела инструменти в горната част на прозореца Paint.- Можете да щракнете върху стрелката под четката, за да изберете различни видове четки.
-

Прекарайте четката върху белите краища. Използвайте четката за оцветяване на всички останали бели части около обекта, който сте залепили.- Увеличете и се опитайте да не оцветите изображението.
- Ако цветът на фона не е плътен, ще трябва да използвате инструмента за избор на цвят повече от веднъж.
- Кликнете върху стрелката под размер за промяна на размера на четката. Използвайте по-широка четка, за да оцветите останалите бели ръбове, след това увеличете и използвайте по-малка четка за точност.
- Потърсете белите части на изображението като инструмент Прозрачен избор не копира. Използвайте четката, за да ги оцветите.
- Ако случайно сте оцветили част от изображението, натиснете Ctrl+Z за да отмените промяната.