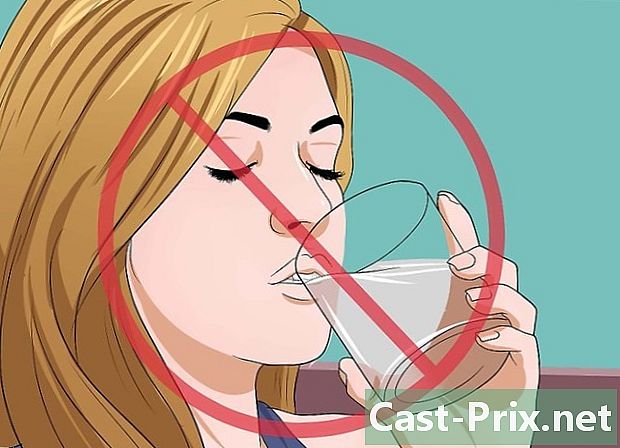Как да се свържете със сървър от Mac
Автор:
John Stephens
Дата На Създаване:
2 Януари 2021
Дата На Актуализиране:
1 Юли 2024

Съдържание
- етапи
- Метод 1 Въведете адреса на сървъра от Mac Finder
- Метод 2 Свържете се с предварително определен сървър от Mac Finder
- Метод 3 Свържете се с наскоро посетен сървър
- Метод 4 Свържете се със сървър с AppleScript
За да захранвате файлове към вашия собствен уебсайт, хостван на отдалечен сървър, за да обменяте файлове между компютри в същата мрежа (Windows или macOS), ще трябва да знаете как да се свържете със сървър. Този вид връзка от компютър с Mac е доста лесен, макар и в началото малко дълъг. Ще бъде необходимо да забравите да активирате функцията за споделяне на файлове.
етапи
Метод 1 Въведете адреса на сървъра от Mac Finder
-

Отворете прозорец на Finder (
). Иконата му е квадратна и има две вдлъбнати лица, едното синьо, другото бяло. В Dock кликнете върху тази икона, ще отворите нов прозорец на Finder. -

Кликнете върху Go. Това е петото меню отляво. На екрана се показва падащо меню. -

Кликнете върху Свържете се със сървъра. Функцията е последната в списъка. -

Въведете адреса на сървъра в полето Адрес на сървъра. Адрес от този тип се състои от три елемента, а именно в реда: протокол (afp, smb, ftp), името на домейна (или DNS) и накрая, по избор, път към съхранените папки. -

Кликнете върху влезте в. Този син бутон е както обикновено в долната и дясната част на малкия прозорец. -

Изберете състоянието на връзката. В призованата страна Влезте катоимате два възможни състояния на връзка: гост или Референтен потребител, Кликнете върху радио бутона, който отговаря на вашата ситуация. -

Въведете вашето потребителско име и парола. Въведете ги в предоставените полета. Ако се регистрирате като гост, няма да имате какво да попълните. Връзката обаче ще се осъществи само ако сървърът приеме такива връзки. -

Кликнете върху влезте в. Ако всичко върви добре, трябва да сте свързани с въпросния сървър.
Метод 2 Свържете се с предварително определен сървър от Mac Finder
-

Отворете прозорец на Finder (
). Иконата му е квадратна и има две вдлъбнати лица, едното синьо, другото бяло. В Dock кликнете върху тази икона, ще отворите нов прозорец на Finder. -

Кликнете върху Go. Това е петото меню отляво. На екрана се показва падащо меню. -

Кликнете върху Свържете се със сървъра. Функцията е последната в списъка. -

Кликнете върху пътуване. Прозорец мрежа в които има икони, представящи сървъри, при изричното условие, че сте ги запазили преди това. -

Кликнете два пъти върху сървъра, към който искате да се свържете. Това е най-директният метод, в противен случай сървърите също са в лявата колона на този прозорец. -

Изберете състоянието на връзката. В призованата страна Влезте катоимате два възможни състояния на връзка: гост или Референтен потребител, Кликнете върху радио бутона, който отговаря на вашата ситуация. -

Въведете вашето потребителско име и парола. Въведете ги в предоставените полета. Ако се регистрирате като гост, няма да имате какво да попълните. Връзката обаче ще се осъществи само ако сървърът приеме такива връзки. -

Кликнете върху влезте в. Ако всичко върви добре, трябва да сте свързани с въпросния сървър.
Метод 3 Свържете се с наскоро посетен сървър
-

Отворете менюто ябълка (
). Кликнете върху логото на Apple в горния ляв ъгъл на екрана. Ще се появи падащо меню. -

Поставете курсора на мишката Последни елементи. Вдясно ще се покаже списък на последните елементи (папки, файлове, сървъри), посетени или използвани.- Ако наскоро не сте опитвали връзка със сървър, няма да има нищо в този списък.
-

Щракнете върху името на наскоро свързания сървър. Потърсете го в края на списъка, в рубриката сървъри, Преместете курсора към сървъра и щракнете. Вашият Mac компютър ще се свърже директно със сървъра и ще преглежда сървърните файлове в нов прозорец на Finder.- Без потребителско име и парола няма да можете да се свържете със сървъра.
Метод 4 Свържете се със сървър с AppleScript
-

Отворете прозорец на Finder (
). Иконата му е квадратна и има две вдлъбнати лица, едното синьо, другото бяло. В Dock кликнете върху тази икона, ще отворите нов прозорец на Finder.- В противен случай можете да преминете прожектор чиято икона е лупа (горе и отдясно на екрана). тип терминал в лентата за търсене и кликнете върху терминал оглавява резултатите.
-

Кликнете два пъти върху папката приложения. В прозореца на Finder ще видите всички папки на твърдия диск. Намерете приложенията. Веднъж отворени, ще видите всички ваши приложения в азбучен ред. -

Отворете папката комунални услуги. Той е буквално U, е син и е маркиран с два инструмента. След като отворите, ще видите какви комунални услуги имате: терминал задължително има. -

Стартирайте командния ред (
). Иначе се обажда терминал, иконата му е черен екран с два знака (>_). Кликнете два пъти върху него, за да отворите поканата. -

Въведете правилната команда. При подсказване командите са на английски. Въведете следната команда:
кажете на приложението „Finder“, за да отворите местоположението, Това изявление отваря местоположение в Finder. Не публикувайте отново, защото има какво да добавите. -

Попълнете поръчката. В края на вече въведения ред добавете:
"Протокол: // потребител: парола @ ip_address / файл", В тази команда ще замените думата протокол от този, който действително се използва от вашия сървър (ftp, smb). На мястото на
потребител, въведете потребителското си име и вместо
парола вашата парола за достъп до сървъра. На мястото на
ip_address, въведете IP адреса на сървъра. И накрая, на мястото на
рекорд, въведете името на папката, в която искате да качите файл.- За локален сървър, вместо за ip_addressще напишете местен.
- След като всичко се върне, трябва да имате поръчка, която изглежда така:
кажете на приложението „Finder“ да отвори местоположението „ftp: // admin: [email protected]/photos“.
-

На клавиатурата потвърдете, като натиснете влизане. По този начин компютърът се свързва към посочения сървър и прозорецът, който се появява, е този, който съдържа всички елементи от посочената папка.