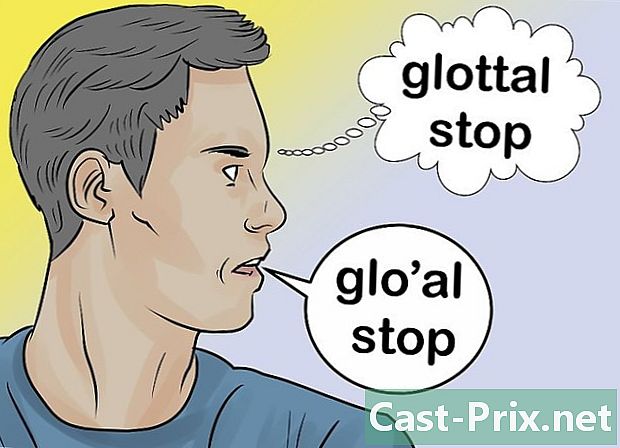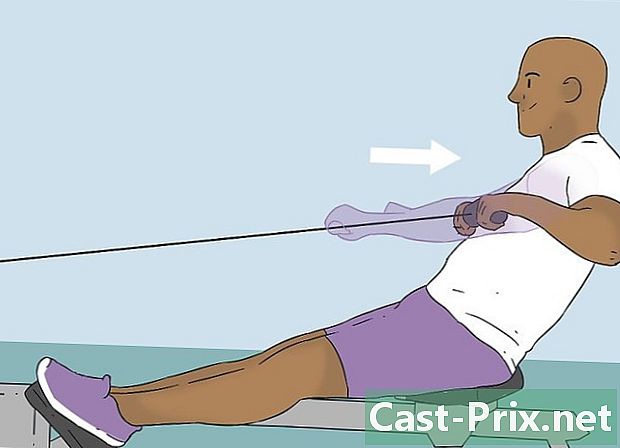Как да се свържете с интернет
Автор:
John Stephens
Дата На Създаване:
1 Януари 2021
Дата На Актуализиране:
18 Може 2024
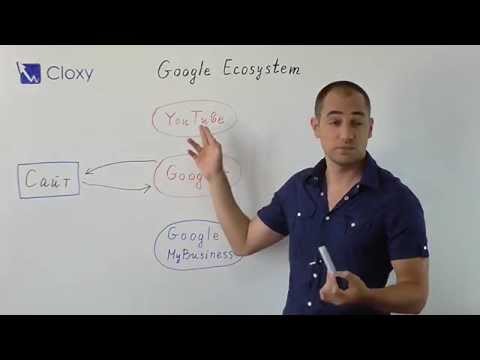
Съдържание
- етапи
- Метод 1 Свързване с широколентова безжична мрежа
- Метод 2 Свързване с помощта на Ethernet кабел
- Метод 3 Свържете се чрез телефонна връзка
Въпреки че свързването с Интернет може да ви се стори проста задача, това може да бъде досадно за хората, които не познават мрежата или вида на интернет, към който се опитват да се свържат. Имайки предвид разпространението на интернет в днешния свят обаче, е важно да знаем как да се свържем. Независимо дали използвате Wi-Fi, Ethernet или комутируем достъп (който става все по-остарял), свързването с Интернет е проста задача, която трябва да се научи.
етапи
-

Уверете се, че интернет източникът е активиран. Това може да изглежда очевидно, но често срещана грешка, която се появява при свързване към Интернет, е да не се уверите, че интернет източникът е активиран. За предпочитане е, ако току-що сте конфигурирали модем или рутер, уверете се, че е включен, всичко е свързано правилно и няма светлина на устройството, което показва проблем. Кабелите също могат да бъдат изключени или неправилно включени в стената, което прави операцията безредна. Уверете се, че всичко е правилно свързано и работи добре, преди да започнете. -

Прочетете работата на устройствата. Трябва да разберете, че повечето мобилни устройства могат да се свързват само с високоскоростна безжична мрежа. Устройства като преносими игрални системи, iPod, мобилни таблети, смартфони и др. обикновено могат да бъдат свързани само с Wi-Fi мрежа поради техния преносим характер. В резултат на това няма да можете да се свържете с Ethernet или комутируема мрежа. Ethernet и комутируемите връзки са ограничени до преносими компютри и игрални устройства (не споменати в тази статия). -

Знаеш какво път предприемете, за да конфигурирате вашата мрежа. Независимо от устройството или операционната система, които използвате, вероятно трябва да получите достъп до мрежовата конфигурация в някакъв момент от процеса. Това се различава леко за всяко устройство, но общият маршрут, който ще трябва да следвате, за да получите достъп до мрежовата конфигурация, обикновено е един и същ, в зависимост от операционната система. Някои общи устройства или операционни системи, както и съответните маршрути към конфигурацията са, както следва:- Windows XP : Старт -> Контролен панел -> Мрежови и интернет връзки;
- Windows Vista : Старт -> Мрежа -> Център за мрежи и споделяне;
- Windows 7 : Старт -> Контролен панел -> Мрежа и Интернет;
- Windows 8 : Старт -> търсене Преглед на мрежовите връзки -> Вижте мрежовите връзки;
- Windows 10 : търсене Преглед на мрежовите връзки -> Вижте мрежовите връзки;
- macOS X Jaguar и последните версии : Системни предпочитания -> Мрежа;
- Ubuntu и Fedora : Мрежов администратор;
- iOS (iPad, iPhone и т.н.) : Настройки -> Wi-Fi;
- андроид : Настройки -> Wi-Fi (или Безжични и мрежи);
- Windows Phone : Настройки -> Wi-Fi.
Метод 1 Свързване с широколентова безжична мрежа
-

Уверете се, че Wi-Fi връзката на вашето устройство е включена. Имате възможност да деактивирате Wi-Fi, независимо от устройството. Някои устройства имат физически бутон, който включва и изключва Wi-Fi, докато на други трябва да го направите в софтуерните настройки. Уверете се, че Wi-Fi на компютъра не е изключен, преди да продължите. -

Достъп до конфигурациите на устройството. Отидете на настройките на вашето устройство и достъп до мрежови конфигурации. Можете също да щракнете върху иконата на Wi-Fi на лентата на задачите на компютъра, за да отворите падащо меню, което изброява имената на наличните връзки във вашата зона. -

Намерете името на вашата Wi-Fi мрежа. Ще прочетете на високоскоростния мрежов рутер стандартното му име. Името на точката за достъп обикновено се появява по подразбиране с името на вашето мобилно устройство (например, iPhone на ). Потърсете това име и го изберете.- Имената на Wi-Fi мрежата или точката за достъп могат да се променят. Ако обаче сте променили модема или рутера си, вероятно ще знаете какво представлява. Ако някой друг е променил това или не знаете името, приближете се до мрежовия администратор.
-

Въведете паролата на точката за достъп или мрежата. Някои мрежи са публични, но повечето не са. Ако точката за достъп, към която се опитвате да се свържете, има парола, ще бъдете подканени да я въведете, преди да можете да се свържете. Паролата по подразбиране обикновено се регистрира на рутера, но ако не я знаете, попитайте човека, който отговаря за мрежата.- Някои защитени обществени мрежи могат да имат различни пароли за всеки човек. Например, училище може да позволи на учениците да имат достъп до мрежата с идентификационните си номера вместо една парола.
-

Изчакайте компютъра да се свърже. Често на компютъра са необходими няколко секунди, за да се свърже с безжичен източник. Ако обаче не може да се свърже към рутера, Wi-Fi връзката ще изтече. В този случай се приближете до източника или прекъснете и свържете отново компютъра си към Wi-Fi мрежата. -

Тествайте вашата интернет връзка. Веднага след като сте свързани с Интернет, отворете страница в браузър и изчакайте зареждането. Тъй като някои страници могат да се сринат, трябва да отидете на надежден сайт като google.com или isup.me, за да се уверите, че сайтът работи правилно. -

Проверете за проблема, ако компютърът не се свързва към Интернет. За някои хора Wi-Fi се свързва без проблеми. За други това не е така. Има много причини, поради които дадено устройство не може да се свърже с безжична връзка. Повечето компютри включват софтуер, който идентифицира проблема. Някои от най-често срещаните проблеми са:- някои по-стари компютри не могат да се свържат с безжична интернет мрежа. Вероятно ще ви е необходим Ethernet кабел за свързване;
- ако връзката е бавна или нямате достъп до Интернет, може да сте извън обхвата на точката за достъп или рутера. Опитайте се да се доближите до източника;
- ако мрежата не се показва, може да сте извън обхвата или мрежата може да е слаба. Опитайте се да се доближите до рутера или да го рестартирате.
Метод 2 Свързване с помощта на Ethernet кабел
-

Получете Ethernet кабел и всички необходими адаптери. Повечето устройства имат възможност да се свързват директно към рутера чрез Ethernet кабел. Някои обаче не са предназначени за тази цел. Например, лаптопите често нямат компоненти, които могат да им позволят да използват Ethernet. Поради тази причина се уверете, че имате необходимия адаптер за Ethernet кабел, за да можете лесно да го използвате.- Ethernet кабелите не са еднакви. Например кабел Cat 5e или Cat 5 работи с по-ниска скорост от Cat 6. Въпреки това, това също много зависи от връзката на рутера и броя на хората, свързани в мрежата едновременно. Вероятно не ви трябва кабел Cat 6, ако сте единственият човек в мрежата, освен ако не вършите работа, в която трябва да зареждате много тежки файлове.
- Не можете да свържете мобилно устройство (например смартфон) към Ethernet с помощта на адаптер.
-

Свържете единия край на Ethernet кабела към високоскоростния източник. Много е вероятно този източник да е рутер, но в някои случаи може да е модем. Във всеки случай ще трябва да свържете единия край на Ethernet кабела към широколентовия източник, за да сте сигурни, че компютърът ще бъде свързан. -

Свържете другия край на кабела към компютъра. Намерете Ethernet порта на компютъра и свържете кабела към него. Обикновено ще намерите този порт на гърба на компютъра, където са свързани останалите компоненти.- Ако компютърът не е съвместим с Ethernet, трябва да се уверите, че той е свързан към адаптера и след това да свържете кабела през него.
-

Отидете на настройките на компютъра. Трябва да сте сигурни, че компютърът е конфигуриран да разпознава Ethernet вместо безжичната връзка. Най-вероятно е да изключите Wi-Fi, за да сте сигурни, че компютърът разпознава връзката през Ethernet порта. -

Тествайте вашата интернет връзка. Отворете страница в уеб браузър и вижте дали се зарежда. Зареждането на някои уеб страници може да отнеме повече време от други. Има и други, които дори могат да се сринат, така че трябва да опитате да заредите надеждна уеб страница (например isup.me или google.com), за да се уверите, че връзката работи. -

Определете проблема, ако не можете да се свържете. Ethernet е по-надежден от Wi-Fi, но това не означава, че нещата не могат да се объркат. Проблемите с Ethernet връзката могат да имат много причини. Следователно, трябва да сте сигурни, че основните конфигурации са направени (например, маршрутизаторът е свързан) и че компютърът няма проблем.- Уверете се, че няма проблем с Ethernet кабела (т.е. кабелът не е напълно свързан или кабелът е повреден или счупен и трябва да бъде заменен).
- Проверете дали маршрутизаторът има проблеми и ако е така, рестартирайте го. Свържете се с вашия интернет доставчик, ако нулирането на рутера не работи, но компютърният кабел и Ethernet порт работят правилно.
- Ethernet картата на компютъра рядко може да бъде дефектна. В такъв случай се свържете с доставчика на компютър или с производителя.
Метод 3 Свържете се чрез телефонна връзка
-

Разберете, че комутируемият достъп до Интернет вече не е популярен. Ще имате проблеми с изпълнението на някои задачи с този тип връзка. С комутируем достъп до интернет ще можете да посещавате само уебсайтове, които до голяма степен са или изображения с малко функции и разширения. Тъй като комутираният достъп до Интернет е изоставен за сметка на широколентов достъп, рядко е да видите инструкции за това. Ако сте в настроение за сериозни онлайн дейности, добре е да потърсите Wi-Fi гореща точка на обществено място. Комутирането обаче все още е често срещано в някои селски райони, което означава, че може да се наложи да го използвате в някакъв момент. -

Уверете се, че можете да се свържете с комутиране. Този тип връзка изисква използването на телефонна линия и може да захрани само един потребител. Ако някой друг е влязъл или някой използва телефонната линия, за да осъществи обаждане, не можете да влезете, преди да излезете или да затворите. Освен това повечето нови компютри нямат компоненти, които да се свързват с рутер за отдалечен достъп. Вероятно трябва да закупите външен USB модем, за да свържете компютъра си. -

Свържете модема към телефонния жак. Най-често местата с комутируем достъп до Интернет ще имат две телефонни линии (едната за телефона, а другата за модема). Ако обаче рутерът не се използва често, той може да бъде изключен или може да има една единствена телефонна линия. Уверете се, че телефонният проводник е свързан към телефонния жак и порт за модем. -

Свържете модема към компютъра. Използвайки друга телефонна линия, поставете единия край на втория телефонен кабел в модема, а другия край в специалния порт на компютъра (или конвертора).- Внимавайте да не включите случайно телефонния кабел в Ethernet порта. Жакът за телефон, който има на компютъра, се отличава с изображението на малък телефон, който се намира до порта.
-

Достъп до мрежовите настройки на компютъра. Трябва ръчно да конфигурирате комутируемата връзка на компютъра. Оттам конфигурирайте модема. Ако това е първият път, когато се свързвате към комутируем източник, вероятно трябва да конфигурирате мрежовите настройки на рутера. Въпреки че процесът е малко по-различен при всяка операционна система, ще трябва да въведете същата информация (телефонния номер за набиране, потребителско име и парола). Конфигурационните пътища, които ще трябва да следвате, за да конфигурирате мрежата, са следните:- при Windows XP : Мрежови и интернет връзки -> Настройка или редактиране на вашата интернет връзка -> Настройки;
- при Windows Vista : Център за мрежа и споделяне -> Настройка на връзка или мрежа -> Настройка на комутируема връзка;
- при Windows 7 и 8 : Мрежа и интернет -> център за мрежи и споделяне -> настройка на нова връзка или мрежа -> свързване с интернет -> отдалечен достъп;
- при Windows 10 : Мрежа и интернет -> отдалечен достъп;
- при macOS X : Мрежа -> вътрешен / външен модем -> конфигурация;
- при Ubuntu или Fedora : Мрежов администратор -> Връзки -> Модемни връзки -> Свойства.
-

Свържете компютъра си с модема. Ако настройката за отдалечен достъп вече е настроена, това може да бъде толкова лесно, колкото да влезете в настройките на мрежата и да се свържете с модема, вместо да търсите безжични връзки. Ще трябва обаче да въведете номера, потребителско име и парола. -

Тествайте вашата интернет връзка. За да сте сигурни, че вашата интернет връзка работи, отворете уеб страница и изчакайте да се зареди. Скоростта на комутируемия достъп до Интернет е много по-бавна от тази на типичната широколентова връзка. Затова не се изненадвайте, ако ви отнеме време. Може да се наложи да опитате да заредите интернет страници, които съдържат само e, за да увеличите скоростта на зареждане и да видите дали връзката работи. -

Определете проблем, ако не можете да се свържете. Въпреки че телефонната връзка не е твърде популярна, все още можете да имате проблеми с нея. Уверете се, че телефонната линия е свързана правилно и че компютърът ви може да бъде свързан с набиран интернет достъп.- Известно е, че Windows 10 понякога има проблеми с комутируемите връзки. В този случай може да се наложи да използвате компютър, който работи под по-стара операционна система, ако изобщо е възможно.
- Внимавайте да не включите телефонния кабел в Ethernet порта по погрешка. Жакът за телефон е по-малък и обикновено носи символа на телефона.
- В има няколко свързани с Wi-Fi статии, които са специфични за операционни системи като Windows 7, Windows 8, Windows 10 и macOS.
- Ако използвате точката за достъп на мобилен телефон, можете да свържете устройството директно към вашия компютър чрез USB кабел. Това е малко като връзка с Ethernet кабел, само че този процес изисква телефон и USB кабел.
- Уверете се, че на компютъра е инсталиран адекватен антивирус, преди да се свържете с Интернет. Компютърен вирус може да причини много проблеми.