Как да премахнете фонове с Photoshop Elements
Автор:
Randy Alexander
Дата На Създаване:
24 Април 2021
Дата На Актуализиране:
15 Може 2024

Съдържание
В тази статия: Изчистете обикновен фонОчистете сложен фонReferences
Едно от най-полезните умения на Photoshop е да премахнете фона на изображение. Това ви позволява да поставите обекта на картината върху друга снимка, без да се притеснявате от смесване на фонове или широки простори от бяло. Има няколко метода за премахване на фона на изображение, които се различават според сложността му.
етапи
Метод 1 Изчистване на обикновен фон
-

Отворете изображението с Photoshop Elements. Този метод работи най-добре, ако фонът е плътен цвят или много близък до плътен цвят. -

Прегледайте прозореца на слоевете. Обикновено се намира вдясно от екрана. Повечето изображения, които все още не са редактирани, имат един слой, наречен фон Кликнете с десния бутон върху този слой и изберете Слой от фона.- Прозорец Нов слой ще се отвори. Оставете опциите по подразбиране и натиснете добре. фон ще се превърне в Слой 0, Тази операция ще отключи изображението, за да започне редактирането.
-

Изберете инструмента Магическа гума. Той е в менюто дъвка, За достъп до него щракнете и задръжте иконата на гумата. В менюто, което се показва, изберете инструмента Магическа гума. -

Задайте параметрите на Magic Eraser. Когато изберете този инструмент, в лентата с менюта в горната част на екрана ще видите конкретни настройки. Направете следните настройки.- Задайте толеранса на 20-30. Ниският толеранс позволява запазването на части от оригиналното изображение на инструмента за изтриване. Задайте толеранса на ниво, което работи за вашия проект.
- Поставете отметка в квадратчето заглаждане.
- Поставете отметка в квадратчето съседен.
- Задайте непрозрачността на 100%.
-

Кликнете върху фона. Magic Eraser ще изтрие цялата част с цвета, върху който сте кликнали, за да изведе прозрачен фон. Нивото на толеранс влияе на броя на подобни цветове, които се премахват (за градиентни фонове). -
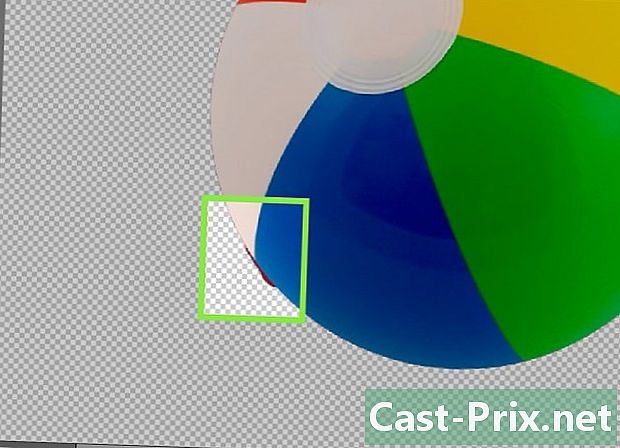
Направете някои малки корекции. Ако току-що сте премахнали плътен цветен фон, той трябва да бъде почти напълно изтрит с едно щракване. Вече можете да увеличите мащаба на зоните за преход и да направите малко завършване с инструмента Eraser. -

Изберете вашия обект. Когато сте доволни от премахването на фона, можете да използвате инструмента Lasso, за да заобиколите основния обект на изображението. преса Ctrl + Shift + J за да създадете "Cut Layer", за да поставите обекта си в отделен слой. Сега можете да изтриете фоновия слой (Layer 0). -

Запазете изображението си. Изображение сега представлява обект с прозрачен фон, който може да бъде прикрепен към друго съществуващо изображение.
Метод 2 Изчистване на сложен фон
-

Отворете изображението, което искате да редактирате. Този метод ви позволява да изтриете по-сложни фонове, без да премахвате основния обект от снимката. -

Изберете инструмента фон дъвка. Кликнете и задръжте иконата на гумата, докато се появи менюто ѝ. Изберете гума за фон. -

Конфигурирайте опциите на четката си. В лентата с инструменти в горната част на прозореца щракнете върху иконата със стрелка близо до четката. Задайте твърдостта на 100%, така че четката да се изтрие по цялата й ширина. Регулирайте диаметъра така, че размерът на четката да е добре адаптиран към вашето изображение. Ще можете да нарисувате широки удължени удари. -

Задайте краищата съседен. След това цветът, избран в кръга, може да бъде изтрит, но само ако цветовете са близки. Това ви спестява да премахвате цветове от обекта, докато потискате фона.- Ако в някои части на изображението фона е поставен в обекта (например кичури коса), използвайте опцията Discontigu за да премахнете фона на тези конкретни места.
-

Задайте толеранса на ниско ниво. Ниският толеранс предотвратява отстраняването на цветни зони, подобни на тези на пробата. Високата толерантност изтрива твърде много цветни тонове. Задайте си толеранс между 20 и 30. -

Поставете курсора върху краищата на обекта. Ще видите кръг с малки ретички в центъра. Ретикулите насочват към горещи точки и изтрийте цвета, който се появява в четката. Те също премахват краищата на обектите на преден план, така че цветните ореоли да не се виждат, ако впоследствие се поставят в друго изображение. -

Кликнете и преместете курсора, за да започнете да изтривате. Можете да докоснете обекта, без да го премахвате, стига да не го докоснете с кръстосаните коси, в противен случай ще изтриете цветовете му. -

Проверете напредъка си. Докато щракнете и преместите кръга, в областите, които сте изтрили, ще видите шарката на шахмата. Тази контролна дъска представлява прозрачност. -

Продължавайте да изтривате всичко около темата. На някои места ще трябва да намалите размера на четката, за да не изтриете случайно парчета от обекта. Например в това изображение трябва да промените размера на четката, преди да премахнете фона между венчелистчетата. -

Фокусирайте се точно върху изтриването на краищата на обекта. След като правилно очертаете темата, можете да изтриете големи чертички на фона с четката. -

Омекотете краищата. Ако искате да омекотите краищата на обекта си, така че да е по-добре въз основа на новия фон, който ще го дадете, използвайте инструмента омекне, Задайте го на ниска интензивност (20%) и го прекарайте върху краищата на обекта. Това помага за омекотяване на твърдостта на линиите.

