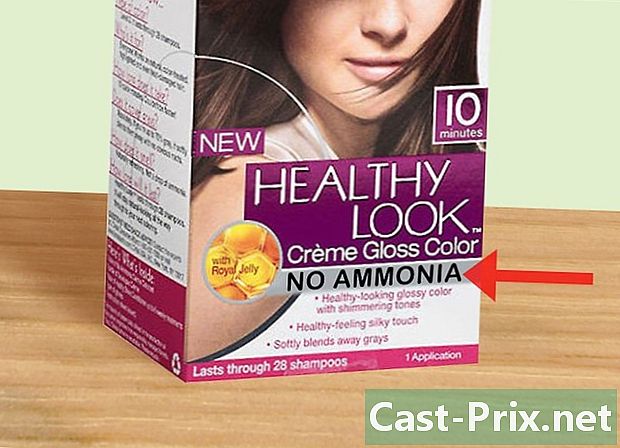Как да влезете в Google Chrome
Автор:
John Stephens
Дата На Създаване:
1 Януари 2021
Дата На Актуализиране:
1 Юли 2024

Съдържание
- етапи
- Метод 1 Влезте в Chrome
- Метод 2 Промяна на потребителя в Chrome
- Метод 3 Свържете Chrome с вашия Chromecast
Вашият акаунт в Google е вашият билет, за да се възползвате от Google Chrome. Когато влезете в Chrome с профила си в Google, всички пароли и отметки, които сте запазили, ще се заредят, независимо от компютъра, който използвате. Ще бъдете автоматично влезли във всички ваши услуги на Google, като Gmail, Диск и YouTube. Можете също така да свържете Chrome с вашия Chromecast, което ще ви позволи да видите текущия си раздел на вашия телевизор.
етапи
Метод 1 Влезте в Chrome
-

Кликнете върху бутона на менюто на Chrome (☰). Можете да влезете в Chrome с вашия акаунт в Google, който ще синхронизира всички ваши отметки, разширения и съхранени пароли. Това ще ви позволи да използвате всеки браузър Chrome, сякаш е ваш.- Ако стартирате Chrome, след като го инсталирате за първи път, ще бъдете помолени да влезете в профила си в Google, когато стартирате Chrome, без да се налага да преминавате през менюто за настройки.
-

Изберете „Настройки“ от менюто на Chrome. -

Щракнете върху бутона.Влезте в Chrome. -

Въведете имейл адреса и паролата за вашия акаунт в Google. Кликнете тук, за да научите как да създадете безплатен акаунт в Google. -

Изчакайте няколко момента Chrome да синхронизира информацията ви. Зареждането на отметките ви може да отнеме до една минута. Ще бъдат инсталирани и разширенията ви, което също може да отнеме няколко момента.
Метод 2 Промяна на потребителя в Chrome
-

Кликнете върху потребителското име в горния десен ъгъл на прозореца на Chrome. Последните версии на Chrome значително модернизират процеса на смяна на потребителите. Като щракнете върху името на активния потребител, можете да влезете с друг акаунт в Google, което ще ви позволи да заредите всички отметки и пароли в нов прозорец на Chrome.- Първо трябва да влезете с основния си акаунт, за да използвате този метод.
- Кликнете тук за инструкции как да актуализирате Chrome.
-

Кликнете върху „Промяна на потребителя“. Това ще отвори малък прозорец, съдържащ всички достъпни потребители. -

Кликнете върху опцията „Добавяне на човек“. Ако не виждате тази опция, изпълнете следните стъпки:- кликнете върху бутона на менюто на Chrome (☰)
- изберете "Настройки"
- поставете отметка в квадратчето „Активиране на създаването на потребители от мениджъра на профили“ в секцията „Хора“
-

Влезте с акаунта, който искате да добавите. Можете да влезете с профила в Google, който искате да добавите в Chrome. Ще се появи нов прозорец на Chrome с потребителското име в горния десен ъгъл. -

Отворете мениджъра на профили, за да промените активния акаунт. След като добавите акаунт, можете бързо да превключите от един към друг, като щракнете върху активното име в горния десен ъгъл. Всеки акаунт ще се отвори в отделен прозорец.
Метод 3 Свържете Chrome с вашия Chromecast
-

Свържете своя Chromecast с дисплея, който искате да използвате. Преди да инсталирате софтуера на Chromecast на вашия компютър, свържете Chromecast с устройството, което искате да използвате.- Ако Chromecast не се побира в HDMI порта на вашия телевизор, използвайте USB разширението, приложено към него.
- Уверете се също, че Chromecast е включен в източник на захранване.
-

Променете канала на вашия телевизор, за да намерите правилния HDMI вход. Входният номер на HDMI обикновено се отпечатва близо до порта на телевизора. -

Изтеглете приложението Chromecast за вашия компютър или мобилно устройство. Можете да го изтеглите на chromecast.com/setup. -

Стартирайте приложението и следвайте инструкциите за инсталиране на вашия Chromecast. Ще трябва да направите това веднъж и тогава ще можете да свържете всяко устройство.- Стартирайте приложението и изберете „Настройване на нов Chromecast“.
- Разрешете на приложението да се свърже с новия ви Chromecast.
- Проверете дали кодът на телевизора съвпада с кода на инсталационната програма.
- Конфигурирайте настройките на безжичната мрежа за вашия Chromecast.
-

Кликнете върху бутона „Започнете да използвате Chromecast“. След това ще се отвори раздел Google Chrome, който ви позволява да инсталирате разширението Google Cast. Следвайте инструкциите за инсталиране на това разширение в Chrome.- Ако настроите своя Chromecast на телефона или таблета си, трябва ръчно да инсталирате разширението Google Cast на компютъра си, като отидете в уеб магазина на Chrome. Можете да отворите уеб магазина на Chrome, като щракнете върху бутона на менюто на Chrome, изберете „Още инструменти“ → „Разширения“ и след това щракнете върху „Вземете още разширения“ в долната част на списъка.
-

Започнете да показвате Chrome раздели на Chromecast. Сега, когато Google Cast е инсталиран, можете да изпратите своите раздели на Chrome на Chromecast.- Отворете съдържанието, което искате да покажете на вашия Chromecast.
- Кликнете върху бутона за разширение „Google Cast“ в горната част на прозореца на Chrome. Той е близо до бутона на менюто на Chrome.
- Изберете своя Chromecast в секцията „Прехвърлете този раздел в ...“. Вашият текущ раздел ще се появи на вашия телевизор.