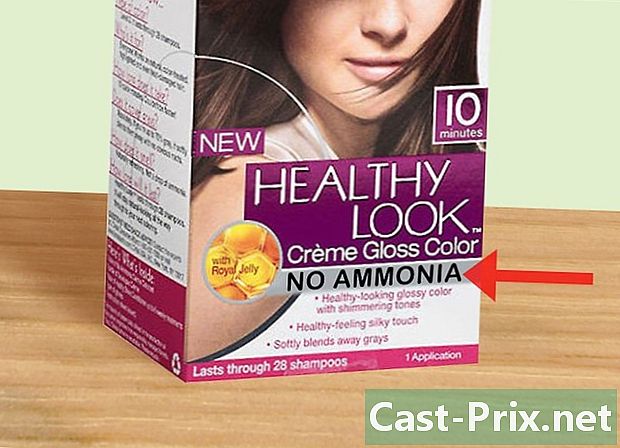Как да запазите документ в Google Doc
Автор:
John Stephens
Дата На Създаване:
21 Януари 2021
Дата На Актуализиране:
1 Юли 2024

Съдържание
- етапи
- Метод 1 Запазване на работата
- Метод 2 Запишете споделен документ на Google Drive
- Метод 3 Запазване на офлайн Doc Doc
За разлика от традиционния софтуер за електронна обработка, Google Drive автоматично записва (на всеки няколко секунди) промени в документ. Ще се радвате да разполагате с информация за запазването на документ онлайн, както и офлайн и да архивирате копие на споделен файл, за да можете да получите правилното копие и собственост върху документа, без да е необходимо да щракнете върху бутон. рекорд.
етапи
Метод 1 Запазване на работата
-

Позволете на Google Документи автоматично да запише документа. Докато добавяте съдържание към документа, промените, които правите, веднага се запазват в Google Drive. Ще видите e в сиво до раздел помощ в горната част на екрана. Когато въвеждате съдържание, ще видите e В процес на регистрация и миг след като спрете да пишете, ще видите e Всички промени бяха запазени в Диск.- Не е необходимо да щракнете върху бутона за запазване или да използвате клавишна комбинация.
-

Запазете документ на Google Doc на вашия компютър. Ако имате документ в Google Doc, може да се наложи да експортирате документа, който да използвате в други програми. За да направите това, щракнете върху раздела досие в горната част на екрана, след което задръжте курсора на мишката върху опцията Изтеглете като и изберете типа файл от списъка, който се показва. В диалоговия прозорец, който се показва, можете да промените името на файла, да добавите маркери към документа и да изберете местоположение за файла.- Списъкът с типове файлове включва: Microsoft Word, Open Document Format, Rich Format, PDF, Plain, Web Page или EPUB Publication.
-

Експортирайте запазения файл с различно разширение. Понякога може да се наложи да запазите и експортирате файла на Google в друг формат. За да направите това, щракнете Файл> Изтегляне като, Изберете разширение от менюто, което се показва. Когато документът се експортира, Google Drive няма автоматично да запазва промените в изтегления файл. Опциите за разширения включват:- .docx
- .odf
- .rtf
- .txt
- .html
-

Експортирайте документа си на вашия сайт. Google Drive има възможност да публикува документ директно на вашия сайт. И когато редактирате документа в Google Drive, промените автоматично ще се появят на вашия сайт. За да експортирате файла на сайта, щракнете Файл> Публикуване в мрежата> Автоматично публикуване отново след всяка промяна> Започнете публикуването.- Ако не искате публикуваният документ да бъде променен, не трябва да избирате опцията Публикувайте автоматично след всяка промяна .
-

Решаване на проблеми с регистрацията. Ако Google Drive не може да запази документа, ще получите следното: Не можа да се запази в Google Диск, Нерегистрирането често се дължи на липса на връзка. Когато това се случи, копирайте съдържанието на документа в клипборда си и презаредете страницата. Ако съдържанието на файла вече не пасва, поставете съдържанието, което преди това сте копирали в документа от клипборда.- За да изберете цялото съдържание на документ, използвайте клавишната комбинация
Ctrl А (Windows) или ред А (Mac).
- За да копирате съдържанието, използвайте прекия път
Ctrl C (Windows) или ред C (Mac).
- За да поставите съдържание, използвайте прекия път
Ctrl P (Windows) или ред P (Mac).
- За да изберете цялото съдържание на документ, използвайте клавишната комбинация
Метод 2 Запишете споделен документ на Google Drive
-

Отворете споделения файл. Когато човек сподели документ с вас, няма да имате право да редактирате и притежавате документа. За да редактирате документа, трябва да създадете копие на документа, който ще притежавате. Отворете споделения документ чрез или Google Drive.- Този режим се нарича Само за четене .
-

Създайте копие. Кликнете върху Файл> Създаване на копие> ОК, Новото копие ще се отвори автоматично и ще бъде запазено.- Докато редактирате документа, промените ще бъдат записани автоматично.
- Ако сте първоначален собственик на документа, ще имате възможност да го споделите с оригиналната група.
-

Преименувайте документа. След като създадете копието на споделения документ, вие ставате собственик на файла. В колоната имот от Google Drive ще видите написано мен, Като собственик можете да преименувате документа както искате.
Метод 3 Запазване на офлайн Doc Doc
-

Инсталирайте Google Drive за Mac. Инсталирането на приложението Google Drive ще ви позволи да редактирате и записвате файлове в Google Doc, докато сте офлайн. Всички промени, направени във файла на Google Doc, докато сте офлайн, ще се синхронизират с Google Диск онлайн.- Отворете страницата за изтегляне на Google Drive.
- Преместете мишката върху бутона Изтеглете Диск и изберете Mac от падащото меню.
- Прочетете и приемете условията за ползване и отворете файла installgoogledrive.dmg, Плъзнете иконата на Google Drive в папката с приложения и отворете Google Drive.
- Влезте в Google Drive и завършете процеса на инсталиране.
-

Инсталирайте Google Drive за Windows. Ако инсталирате Google Drive за Windows, можете да редактирате и запазвате документи в Google Doc, докато сте офлайн. Всички промени в тези документи ще бъдат синхронизирани с Google Drive Online.- Отворете страницата за изтегляне на Google Drive. Преместете мишката върху бутона Изтеглете Диск и изберете Windows от падащото меню.
- Прочетете и приемете условията за ползване и отворете файла googledrivesync.exe.
- Влезте в Google Drive и следвайте инструкциите, за да завършите инсталацията.
-

Активирайте опцията Онлайн достъп. Стартирайте браузъра си и влезте в профила си в Google. Отворете Google Drive и щракнете настройки (икона на зъбни колела). Изберете настройки, Намерете секцията Offline и поставете отметка в квадратчето до опцията Синхронизирайте файлове на Google Документи, Google Таблици, Google Слайдове и рисунки на този компютър за офлайн редактиране . -

Преместете файловете и папките. Можете да преместите файловете и папките на работния си плот в папката на Google Drive. След инсталирането папката на Google Drive автоматично ще бъде създадена и добавена в папката ви с документи. Документите и файловете могат да се добавят в папката Google Drive по два начина.- След като активирате онлайн достъп, елементите, запазени в онлайн акаунта ви в Google Диск, автоматично ще се показват в приложението или ще се синхронизират с офлайн приложението на Google Диск.
- Можете да премествате ръчно документи и файлове от вашия работен плот в папката Google Drive, Папката автоматично ще се синхронизира с Google Drive Online.
-

Използвайте Google Drive. Приложението Google Drive ви позволява също да споделяте файлове с други хора. Отворете папката Google Drive и щракнете с десния бутон върху документа, който искате да споделите. Изберете Google Drive> Споделяне от падащото меню. Споделете файла с един или повече хора. -

Разрешаване на автоматично архивиране. Позволете на Google Документи да запазват и синхронизират промените ви автоматично. В офлайн приложението Google Drive автоматично записва (на всеки няколко секунди) промени в документ. След като компютърът ви е свързан с интернет, приложението Google Drive ще работи като своя онлайн колега. Промените в документа ще бъдат автоматично запазени и синхронизирани с вашия онлайн акаунт в Google Drive.