Как да архивирате Mac
Автор:
John Stephens
Дата На Създаване:
21 Януари 2021
Дата На Актуализиране:
1 Юли 2024

Съдържание
В тази статия: Използване на Time MachineSave на iCloudReferences
Научете как да архивирате данни и файлове от вашия Mac на външен твърд диск или услугата за онлайн съхранение на Apple iCloud.
етапи
Метод 1 Използване на машина на времето
-

Свържете a външен твърд диск към вашия Mac. Свържете твърдия диск към компютъра с помощта на предоставения кабел (USB, светкавица или eSATA). -
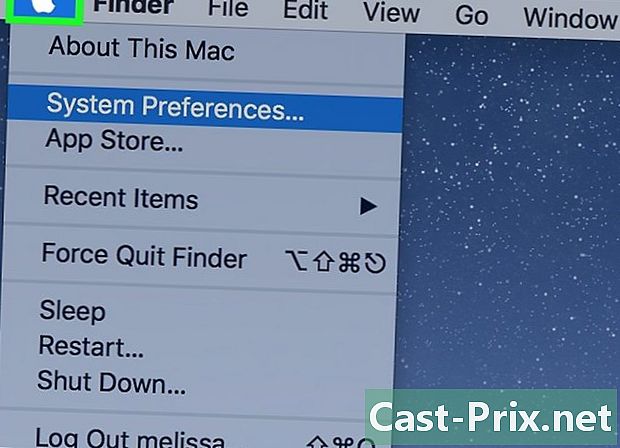
Кликнете върху менюто на Apple. Това е иконата с форма на ябълка в горния ляв ъгъл на екрана. -

Щракнете върху Системни предпочитания. Тази опция се намира във втория раздел на падащото меню. -

Щракнете върху машина на времето. Ще го намерите в долната част на прозореца.- За по-старите версии на macOS и Time Machine се уверете, че превключвателят Time Machine е в положение On.
-
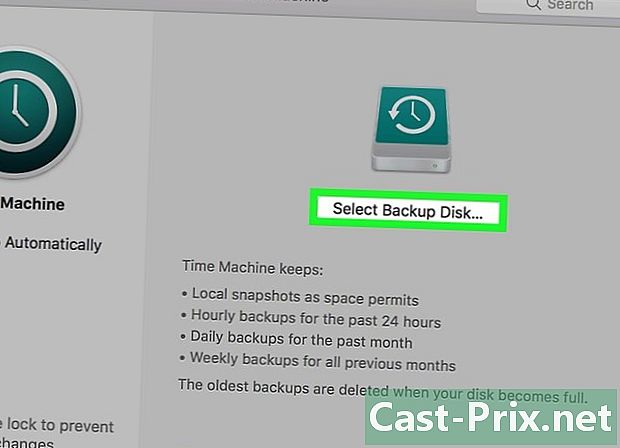
Щракнете върху Избор на резервен диск. Тази опция се намира от дясната страна на диалоговия прозорец. -
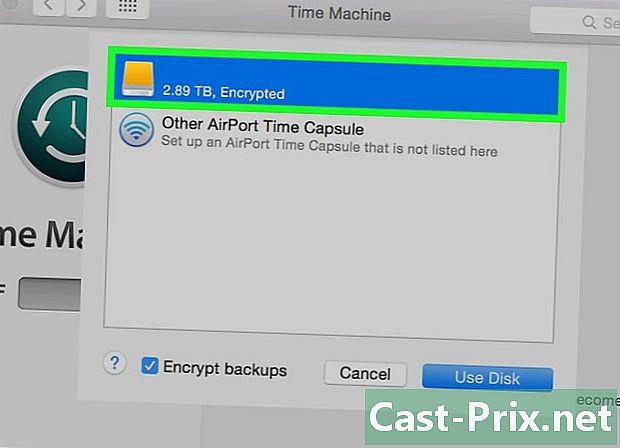
Кликнете върху диск. Изберете външния твърд диск, който сте свързали към вашия Mac. -
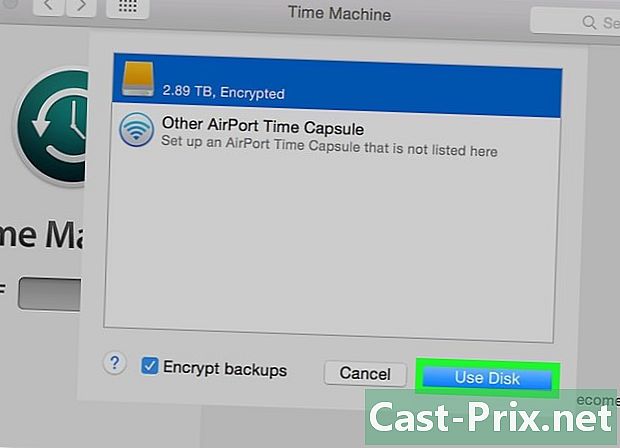
Щракнете върху Използване на диска. Тази опция се намира в долната дясна част на диалоговия прозорец.- Изберете Автоматично запазване в левия страничен панел на диалоговия прозорец, ако искате вашият Mac да се архивира на редовни интервали.
- Изберете Показване на Time Machine в лентата с менюта за да създадете пряк път в лентата с менюта с предпочитания на Time Machine и състояние на архивиране.
-
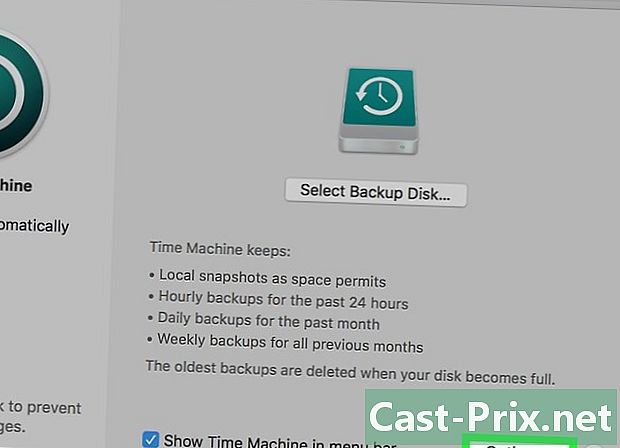
Щракнете върху Опции .... Тази опция се намира в долната дясна част на прозореца.- Изберете Архивирайте, когато компютърът работи на батерия за да разрешите архивиране, когато вашият Mac не е свързан.
- Изберете Предупреждавайте кога са изтрити най-старите архиви ако искате Time Machine да ви предупреди, когато изтрие стари резервни копия, за да направите място за новини.
Метод 2 Запазване на iCloud
-
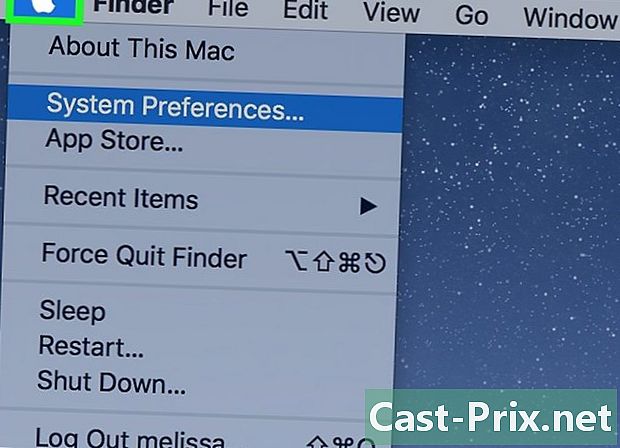
Кликнете върху менюто на Apple. Това е иконата с форма на ябълка в горния ляв ъгъл на екрана. -

Щракнете върху Системни предпочитания. Тази опция се намира във втория раздел на падащото меню. -
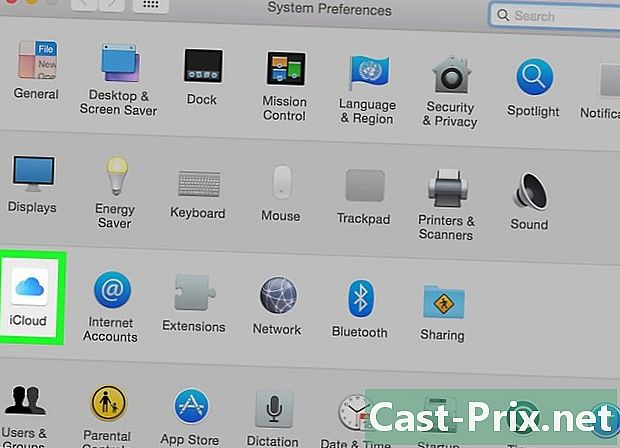
Кликнете върху iCloud. Тази опция е отляво на прозореца.- Ако не сте влезли автоматично, въведете вашия Apple ID и парола.
- За да разберете колко хранилище е на разположение или да промените плана си за съхранение, щракнете Управление на съхранението в долната дясна част на диалоговия прозорец и изберете Промяна на плана за съхранение горе вдясно.
-

Поставете отметка в квадратчето до „iCloud Storage“. Той е в горната част на панела вдясно. Сега можете да запишете вашите файлове и документи в iCloud.- Изберете "iCloud Storage" във всички прозорци за архивиране, които се появяват или плъзгате файловете Архивиране на ICloud вляво от прозореца на Finder.
- Изберете приложения, които имат достъп до iCloud съхранение, като щракнете върху опции до „iCloud Storage“ в диалоговия прозорец.
-

Изберете типовете данни, които ще бъдат записани в iCloud. Всичко, което трябва да направите, е да поставите отметки в квадратчетата под „iCloud Storage“.- Поставете отметка в „Снимки“, ако искате да запазите и получите достъп до вашите снимки в iCloud.
- Поставете отметка в „E-mail“, за да синхронизирате и запишете вашия s в iCloud.
- Поставете отметка в „Контакти“, за да запазите копие от контактите си в iCloud.
- Поставете отметка в „Календари“, за да запазите копие на вашите календари в iCloud.
- Поставете отметка в „Напомняния“, за да запазите копие на напомнянията си в iCloud.
- Поставете отметка в „Safari“, за да запишете копие от вашите Safari данни (като история на сърфиране или отметки) в iCloud.
- Поставете отметка в „Забележки“, за да запишете копие от бележки в iCloud.
- Поставете отметка в „Keychain“, за да споделите криптирано копие на вашите пароли и данни за плащане с всички устройства, които използват вашия Apple ID.
- Може да се наложи да превъртите надолу, за да видите всички селекции.

