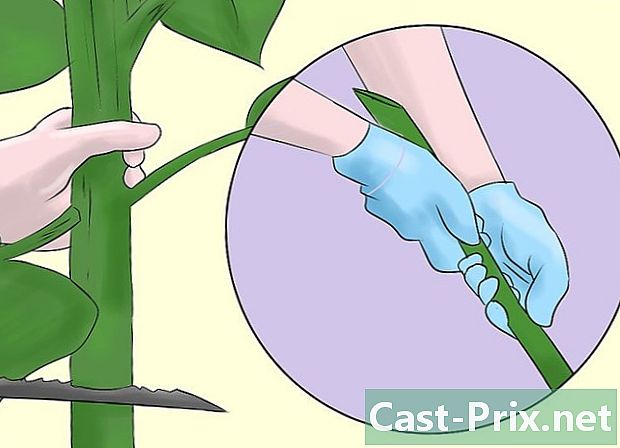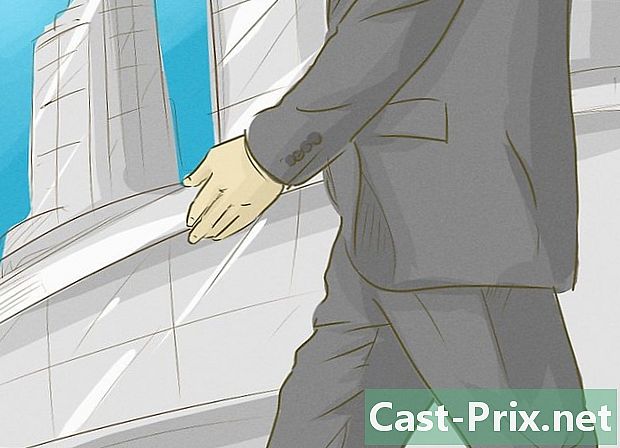Как да оправим синия екран на смъртта
Автор:
Roger Morrison
Дата На Създаване:
28 Септември 2021
Дата На Актуализиране:
1 Юли 2024

Съдържание
- етапи
- Част 1 Стартирайте процедурите за контрол на Windows
- Част 2 Поправяне на грешка в типа CRITICAL_PROCESS_DIED
- Част 3 Поправете грешки в системния регистър на Windows
- Част 4 Рестартирайте в безопасен режим на Windows
- Част 5 Почистване на стартиращи файлове
- Част 6 Актуализиране на Windows
- Част 7 Премахнете наскоро инсталираните приложения
- Част 8 Актуализиране на драйвери за Windows
- Част 9 Възстановете стара версия на Windows
- Част 10 Нулирайте компютър с Windows
Не желаем да виждате на екрана на вашия компютър под Windows синия екран на смъртта (или BSOD за Blue Screen of Death). Тази фатална грешка възниква, когато операционната система е блокирана поради неизправност поради множество причини: лоша инсталация на програма, хардуер, неправилни настройки ... Този проблем на BSOD възниква и в резултат на неизправност на операционната система или проблем с компонент. В първия случай преинсталирането на операционната система е задължително, във втория ще трябва да занесете компютъра си на специалист.
етапи
Част 1 Стартирайте процедурите за контрол на Windows
- Помислете за последните направени промени. Наскоро инсталирахте ли нова програма или драйвер, включихте ли ново устройство или променихте настройките? Ако отговорът е да, започнете да гледате в тази посока. Компютърът работеше добре преди тази промяна, има голям шанс проблемът да дойде от там.
-

Докоснете компютъра си, за да видите дали се нагрява. Ако използвате компютъра си с часове, ако има недостатъчна циркулация на въздуха около машината или ако живеете в много гореща среда, може да възникне срив на „син екран“. Ако това се случи с вас, изключете го възможно най-скоро и го оставете да изстине за няколко часа. -

Стартирайте помощната програма за решаване на проблеми. Ако за първи път срещнете този съдбовен екран, знайте, че има помощна програма, която ще ви позволи да направите равносметка на случилото се. За да направите това, продължете както следва:- отворен начало (

) ; - кликнете върху настройки (

) ; - кликнете върху Актуализация и сигурност ;
- щракнете върху раздела Решаване на проблеми ;
- кликнете върху Приложения за Windows Store ;
- кликнете върху Изпълнете решаването на проблеми ;
- прочетете предложените решения и следвайте инструкциите, които се появяват.
- отворен начало (
-

Отстранете ненужния материал. Извадете или изключете елементи като USB флаш памет, Ethernet или HDMI кабели, контролери, кабели на принтера, карти с памет и т.н., премахнете всичко, което не се използва. Всички тези материални елементи могат да бъдат в началото на известния син екран и докато не се идентифицира обезпокояващият материал, разбивката се повтаря.- Мишката и клавиатурата, особено те се продават едновременно с компютъра, могат да останат на мястото си, особено когато имате нужда.
-

Изчакайте компютъра да се рестартира. Екранът неизбежно ще се появи, но този път Windows ще се опита да диагностицира проблема, след това да го отстрани и накрая да рестартира. Ако компютърът ви се рестартира нормално, без появата на ужасния син екран на смъртта, някак си се връщате и трябва от офиса да намерите и поправите повредата.- Ако синият екран се появи по време на рестартирането, обърнете внимание и проверете кода, който се появява на екрана. Ако кодът за грешка е 0x000000EF, преминете към следващата стъпка. В противен случай опитайте да рестартирате в безопасен режим.
-

Извършете антивирусно сканиране. Това е доста рядко, но може да се случи някои вируси да причинят паника в компютъра и да накарат компонентите да вярват, че има неизправност, което води до син екран.- Ако бъде открита злонамерена програма, я изтрийте с актуализирания си антивирус.
- Ако в доклада за анализ се посочва промяна в параметрите (например, живота на батерията), поправете я. Наистина, повредена настройка може да причини появата на синия екран на смъртта.
Част 2 Поправяне на грешка в типа CRITICAL_PROCESS_DIED
-

Разберете каква е тази конкретна грешка. грешката CRITICAL_PROCESS_DIED засяга проблем с компонент на вашия компютър (например, вашия твърд диск) или със стартираща програма, която е била повредена или е спряла да работи.- Тази грешка може да бъде тривиална, при условие че нещата се върнат към нормалното състояние след рестартиране. От друга страна, ако се показва при всяко стартиране, проблемът очевидно е много по-сериозен.
-

Уверете се, че това е въпросната грешка. грешката
CRITICAL_PROCESS_DIED се отчита под код 0x000000EF. Ако се появи различен код, преминете към следващата стъпка. -

Знайте какво да правите в случай на син екран. Ако това е първият път, когато ви се случи и рестартирането е достатъчно, за да разрешите проблема, не е сериозно, но ще са необходими някои проверки, за да видите какво би могло да се случи. От друга страна, ако тази грешка се повтори на кратки интервали от време, е, че нещо не е наред и проблемът трябва да бъде разрешен бързо.- Ако не можете да използвате компютъра си, без да имате тази грешка, най-разумното е да покажете вашата машина на истински специалист. Трябва да е проблем с твърд диск или процесор, който може да бъде разрешен само от професионалист ... освен ако не сте.
-

Отворете менюто начало (
). Кликнете върху логото на Windows в долния ляв ъгъл на екрана. Менюто начало се показва на екрана. -

Отворете командния ред в режим на администратор. тип
командния ред за бърз достъп до командния ред, след което щракнете с десния бутон върху Команден ред (
) и след това щракнете Изпълнете като администратор в менюто conuel. -

Кликнете върху да. Появява се празен команден прозорец. -

Въведете командата за проверка на системния файл. тип
sfc / scannow, след това натиснете влизане, Windows ще сканира твърдия диск за повредени файлове. -

Изчакайте търпеливо края на анализа. Windows ще се опита да отстрани всички неизправности, които среща. След като се покаже отчетът, можете да продължите. -

Рестартирайте компютъра си. Кликнете върху начало (
) след това на On / Off (
) и накрая, на рестартиране в менюто, което се показва. -

Опитайте инструмента Управление и поддръжка на изображения за разполагане (Уволнения). Ако грешката CRITICAL_PROCESS_DIED продължава, но че компютърът все още е достъпен, опитайте следната процедура:- отворете командния ред в режим на администратор;
- тип Dism / Online / Cleanup-Image / CheckHealth, след това потвърдете с ключа влизане ;
- тип Dism / Online / Cleanup-Image / ScanHealth, след това потвърдете с ключа влизане ;
- тип Dism / Online / Cleanup-Image / RestoreHealth, след това натиснете влизане ;
- изчакайте командите да стартират и рестартирайте компютъра.
-

Носете компютъра си за преглед. Ако опитате всичко, което беше препоръчано в тази статия, но проблемът продължава, трябва да поправите вашата машина, повредата е сериозна. Тази грешка
CRITICAL_PROCESS_DIED е в по-голямата част от случаите, свързани с неизправност на компонент (твърд диск, процесор, RAM памет).
Част 3 Поправете грешки в системния регистър на Windows
-

Разберете каква е тази конкретна грешка. Тук има проблем с четене или запис на файловете в регистъра и това обяснява, че някои програми не работят правилно. -

Изчакайте времето за автоматичен ремонт. Ако тази грешка в системния регистър се появи в резултат на актуализация, съществува риск компютърът ви да не стартира нормално. Приемете автоматичния ремонт на ключа на системния регистър и опитайте да рестартирате компютъра си. -

Преинсталирайте всяка програма, която не се стартира. Понякога ключовете на системния регистър се повреждат, резултатът е, че програми (например тези в пакета на Office) не могат да се изпълняват. За да коригирате това, намерете въпросната програма, щракнете върху нея и след това последователно промяна, Бърз ремонт и накрая, ремонт. -

Поправете Windows. В редки случаи Windows няма да работи. В този момент използвайте инсталационен носител. Започнете от този носител, изберете езика и щракнете следното, след това нататък Поправете компютъра, За да научите повече за инсталационния носител, който да използвате, отидете директно на сайта на Microsoft. -

Преинсталирайте Windows. Това е решение в краен случай, когато всичко се е провалило. За да се върнете към чиста операционна система, имате няколко опции: да възстановите резервно копие на Windows (например на USB ключ или твърд диск), да възобновите оригиналния компактдиск или да създадете поддръжка за инсталиране, изтеглена от Интернет. Най-често всички ваши данни ще бъдат изтрити: файлове, продуктови ключове, приложения и история на сърфиране.
Част 4 Рестартирайте в безопасен режим на Windows
-

Изчакайте показването на страницата Изберете опция. Ако компютърът ви се рестартира, но не е в състояние да разреши проблема, опитайте да рестартирате два пъти, за да стигнете до страницата Изберете опция .- Ако искате да рестартирате от работния плот, отворете начало (

), щракнете On / Off (
), след това, задържайки клавиша изместванекликнете върху рестартиране. - Ако предпочитате да възстановите стара версия на Windows, очевидно надеждна, преминете към стъпката относно възстановяването на стара версия на Windows.
- Ако искате да рестартирате от работния плот, отворете начало (
-

Кликнете върху помощ. Символът е отвертка и плосък ключ. -

Кликнете върху Разширени опции. Бутонът е на страницата със заглавие отстраняване на неизправности. -

Кликнете върху настройки. Вдясно ще видите зъбно колело във формата на икона. -

Кликнете върху рестартиране. Бутонът е в долната дясна част на страницата. -

Натиснете клавиша 4 за да преминете в безопасен режим. Той ще работи само ако се намирате на синята страница със заглавие Параметри на стартиране, Вашият компютър ще стартира в безопасен режим, тоест при лека конфигурация, само с основните елементи, като по този начин заобикаля това, което е проблематично.
Част 5 Почистване на стартиращи файлове
-

Отворете менюто начало (
). Кликнете върху логото на Windows в долния ляв ъгъл на екрана. -

тип почистване на дискове в полето за търсене. Потребителят на компютъра ще намери помощната програма за почистване на дискове. -

Кликнете върху Disk Cleanup Utility. Иконата му е твърд диск, преодолян с четка, в горната част на прозореца за зареждане. -

Кликнете върху Почистете системните файлове. Тази функция е в долната лява част на прозореца. -

Поставете отметка във всички квадратчета в прозореца. По този начин ще изтриете всички временни файлове, съхранявани на вашия компютър, което би могло да реши проблема със синия екран. -

Кликнете върху добре. Бутонът е както обикновено в долната част на прозореца. След това започва изтриването на временните файлове.- Процесът може да отнеме няколко минути, особено ако никога или рядко не е стартирал преди, тъй като тези файлове са склонни да се натрупват.
Част 6 Актуализиране на Windows
-

Отворете менюто начало (
). Кликнете върху логото на Windows в долния ляв ъгъл на екрана. -

Отворете настройките (
). Щракнете върху иконата на зъбно колело в долния ляв ъгъл на стартовия прозорец. -

Кликнете върху Актуализация и сигурност (
). Това е в долната лява част на прозореца за настройки. -

Кликнете върху раздела Актуализация на Windows. Той е в горния ляв ъгъл на прозореца. -

Кликнете върху Проверете за налични актуализации. Бутонът е в горната част на страницата. -

Изчакайте актуализациите да приключат. След приключване Windows трябва да се рестартира успешно.- Windows ще се рестартира няколко пъти по време на операцията и може да се наложи да започнете в безопасен режим.
Част 7 Премахнете наскоро инсталираните приложения
-

Отворете менюто начало (
). Кликнете върху логото на Windows в долния ляв ъгъл на екрана. -

Отворете настройките (
). Щракнете върху иконата на зъбно колело в долния ляв ъгъл на стартовия прозорец. -

Кликнете върху приложения. Бутонът обикновено е на втория ред от параметри. -

Кликнете върху раздела Приложения и функции. Той е в началото на списъка с донглети в лявата колона. -

Намерете наскоро инсталираното приложение. Синият екран често се появява в резултат на инсталирането на дефектна програма, причините за тази неизправност са най-различни. -

Кликнете върху въпросното приложение. Малката рамка става по-голяма и най-отдолу ще видите два бутона. -

Кликнете върху деинсталиране. Това са двата най-десни бутона, другият се нарича ход. -

Кликнете върху деинсталиране. Кликнете отново върху деинсталиране за да потвърдите избора си. Ще се появят инструкции, отговорете на тях по начина, който ви подхожда. Приложението ще бъде изтрито.- Тази процедура трябва да се повтори за всяко ново инсталирано приложение.
Част 8 Актуализиране на драйвери за Windows
-

Отворете менюто начало (
). Кликнете върху логото на Windows в долния ляв ъгъл на екрана. -

тип мениджър на устройства. Вашият компютър търси местоположението на този важен мениджър. -

Кликнете върху Диспечер на устройства (
). Споменаването се появява в горната част на резултатите. -

Кликнете два пъти върху правилната категория. В предложения списък намерете категорията на наскоро имплантираните материали. След това ще видите списъка с устройства в тази категория и трябва да намерите новоинсталираното устройство (например NVIDIA графична карта в категорията Графични карти). -

Изберете оборудването, за което се подозира, че е дефектно. Просто кликнете (веднъж) върху името на въпросния материал.- Така че, ако приемете безжична клавиатура за лаптоп, ще щракнете двукратно върху категорията Клавиатури след това щракнете веднъж върху наскоро инсталираната референция на клавиатурата.
-

Кликнете върху бутона за актуализиране. Той е в лентата с менюта, по-скоро в центъра, показва черна централна единица и зелена стрелка, насочена нагоре. -

Кликнете върху Автоматично търсене на актуализиран драйвер. В прозореца, който се показва, това е най-горната опция. Ако има налични драйвери, инсталирайте ги. -

Кликнете върху близо. Бутонът е в долната част на прозореца. -

Изтрийте неуспешния елемент. В случай, че няма актуализация на драйвера, ще трябва да разрешите да изтриете дефектния елемент. Може би това ще реши проблема със синия екран! За да изтриете елемента, щракнете веднъж върху името му и след това върху X червено на лентата с менюта в горната част на прозореца.
Част 9 Възстановете стара версия на Windows
-

Рестартирайте компютъра си. Рестартирайте го от страницата Разширени опции, За да направите това, щракнете начало (
) след това на On / Off (
), след това, задържайки клавиша изместванекликнете върху рестартиране.- Ако вече сте на тази страница, тъй като сте се опитали да рестартирате, нямате какво повече да направите, в противен случай преминете към следващата стъпка.
-

Кликнете върху помощ. Символът е отвертка и плосък ключ. -

Кликнете върху Разширени опции. Бутонът е на страницата със заглавие отстраняване на неизправности. -

Кликнете върху Възстановяване на системата. Бутонът е отляво на страницата за разширени опции. -

Изчакайте тихо края на рестартирането. Това може да бъде доста дълго, много минути често.- Може да се наложи да се идентифицирате, преди да продължите по-нататък.
-

Кликнете върху следното. Бутонът е в долната част на изскачащия прозорец. -

Изберете точка за възстановяване. Изберете, като щракнете върху него, точка за възстановяване, за предпочитане преди инцидента, засегнал вашия компютър.- Точка за възстановяване се създава автоматично всеки път, когато актуализирате или инсталирате нова програма или хардуер.
- Ако не сте направили резервно копие (изобщо не е безопасно!) И нямате точка за възстановяване, тогава трябва да нулирате Windows.
-

Кликнете върху следното. -

Кликнете върху финиш. Бутонът е в долната част на прозореца. Започва възстановяването на избраната от вас резервна копия. -

Изчакайте края на реставрацията. Ако резервното копие е било правилното, трябва да намерите използването на вашата машина.- Ако синият екран все още се появи, той ще възстанови още по-старото архивиране.
Част 10 Нулирайте компютър с Windows
-

Отворете менюто начало (
). Кликнете върху логото на Windows в долния ляв ъгъл на екрана. -

Отворете настройките (
). Щракнете върху иконата на зъбно колело в долния ляв ъгъл на стартовия прозорец. -

Кликнете върху Актуализация и сигурност (
). Иконата му често е в долната част на страницата с настройки. -

Кликнете върху възстановяване. Това е четвъртата опция в лявата колона. -

Кликнете върху начало. Този бутон е в долната част на малкото обяснение на секцията Нулирайте този компютър. -

Изберете опция за конфигурация. Кликнете върху една от следните опции:- пази моите файлове : приложенията и настройките се изтриват, но не и личните ви файлове;
- изтрийте всички : цялото съдържание на твърдия диск (софтуер, помощни програми, лични файлове) се изтрива. Затова е важно да направите резервно копие на важни документи, например на външен твърд диск.
-

Кликнете върху следното. Уведомявате се за невъзможността да възстановите предишната версия на Windows (например Windows 7).- Ако сте избрали Изтрийте всички, трябва да изберете, преди да продължите по-нататък, между Просто изтрийте моите файлове или Изтрийте файловете и почистете устройството.
-

Кликнете върху нулиране. Бутонът е в долната част на прозореца. Компютърът ще се нулира, операцията отнема няколко минути до няколко часа, в зависимост от нивото на вашия твърд диск. -

Кликнете върху продължавам. Така че трябва да сте на работния плот и всичко трябва да работи добре.- Ако след тази операция все още имате син екран, е време да заведете компютъра си при професионалист, за да види какво се случва, компонент със сигурност не работи.

- Това ужасно име "син екран на смъртта" не трябва да означава повече, отколкото показва. Въпреки че в някои случаи става въпрос за сериозен инцидент, най-често той се случва след малко прекалено дълго използване на компютъра или конфликт след инсталирането на програма.
- Актуализация на операционната система Windows на компютър, който е малко стар (например, инсталирайте Windows 10 на компютър от 2008 г.) може да не успее, но и да причини, поради твърде голяма несъвместимост, син екран на смъртта.