Как да архивирате данни от iPhone
Автор:
John Stephens
Дата На Създаване:
21 Януари 2021
Дата На Актуализиране:
1 Юли 2024

Съдържание
- етапи
- Метод 1 Използване на iCloud
- Метод 2 Използване на iTunes
- Метод 3 Резервно копие на необуздан iPhone
За да избегнете загубата на вашите данни или ако искате да нулирате своя iPhone, можете да направите резервно копие на цялата информация, която съдържа. Данни като снимки, контакти или календари могат да бъдат записани в iCloud или вашия работен плот.
етапи
Метод 1 Използване на iCloud
-

Влезте настройки. Това е сивото приложение с изображение на назъбени колела вътре (⚙️). Обикновено е на началния ви екран. -
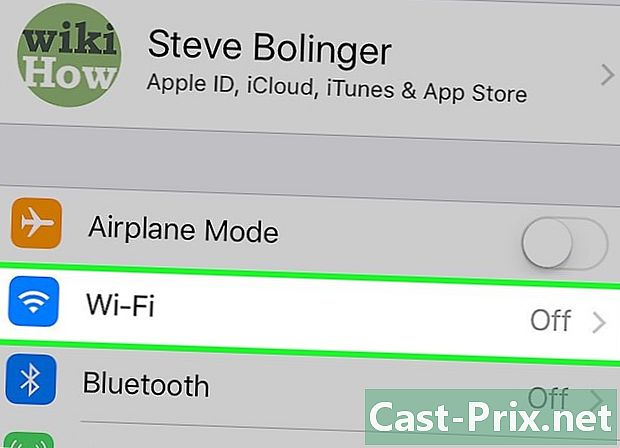
Докоснете Wi-Fi. Тази опция е в горната част на менюто с настройки.- За архивиране е необходима Wi-Fi връзка.
-
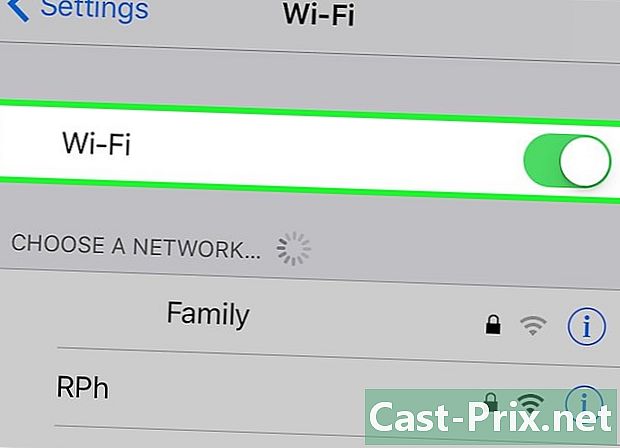
Плъзнете превключвателя Wi-Fi в позиция Вкл. Превключвателят ще стане зелен. -
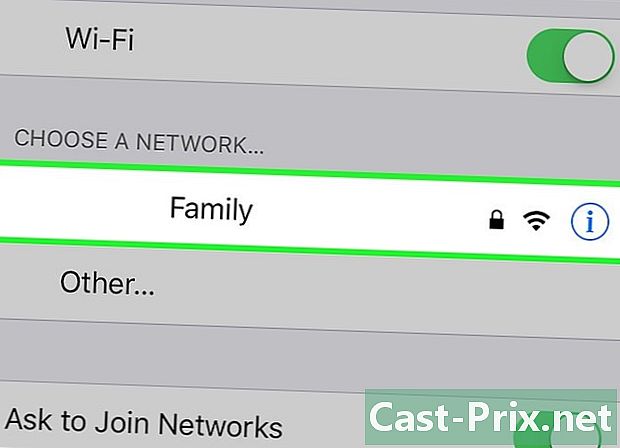
Докоснете Wi-Fi мрежа. Изберете мрежа от списъка, който се показва под секцията Изберете мрежа от менюто.- Ако бъдете подканени, въведете вашата парола.
-
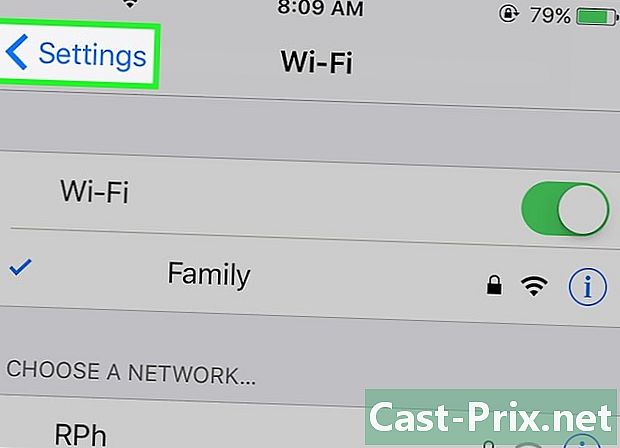
Върнете се към настройките. От екрана с настройки за Wi-Fi натиснете настройки горе вляво, за да се върнете към основния екран за настройки. Можете също да стартирате приложението настройки както направихте всичко в час. -

Докоснете вашия Apple ID. Този раздел е в горната част на екрана и съдържа вашето име и изображение, ако сте добавили такова.- Ако не сте свързани, натиснете Свържете се с (вашето устройство), въведете вашия Apple ID и парола и натиснете влезте в.
- Ако използвате по-стара версия на diOS, вероятно няма да е необходимо да преминете през тази стъпка.
-
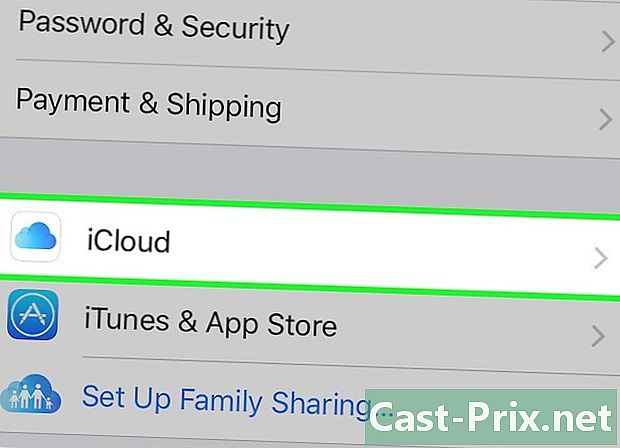
Изберете iCloud. Тази опция е във втория раздел на менюто. -
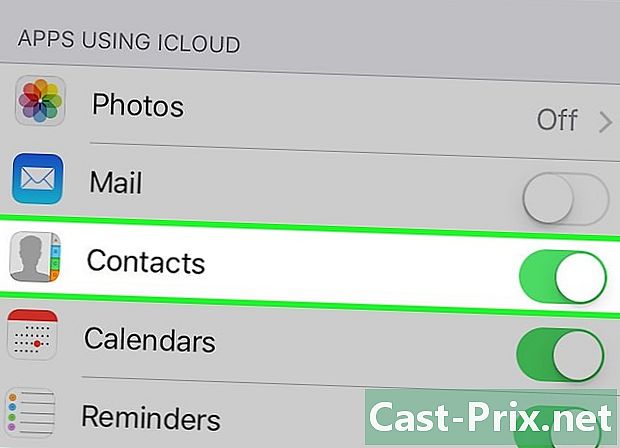
Изберете iCloud данните, за да архивирате. Плъзнете бутоните до изброените приложения (например Бележки или Календари), за да включите техните данни за архивиране на вашия iPhone.- Данните за приложението, които не сте активирали (до бял превключвател), няма да бъдат записани.
-
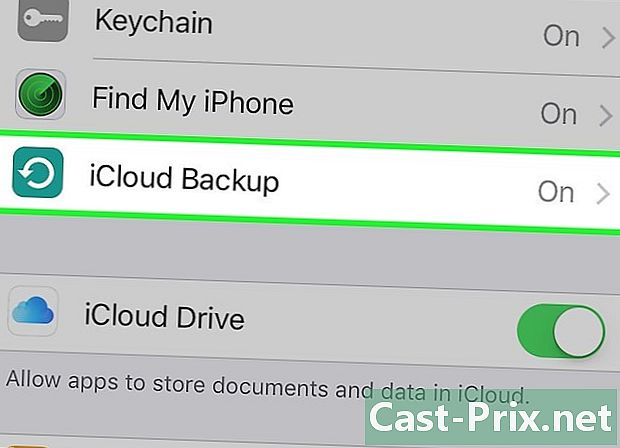
Докоснете iCloud Backup. Тази опция е в дъното на втория раздел. -

Плъзнете превключвателя Архивиране на ICloud в позиция Вкл. Превключвателят ще стане зелен, което означава, че вашият iPhone ще бъде запазен във вашия iCloud акаунт, когато е включен и свързан към Wi-Fi мрежа. -
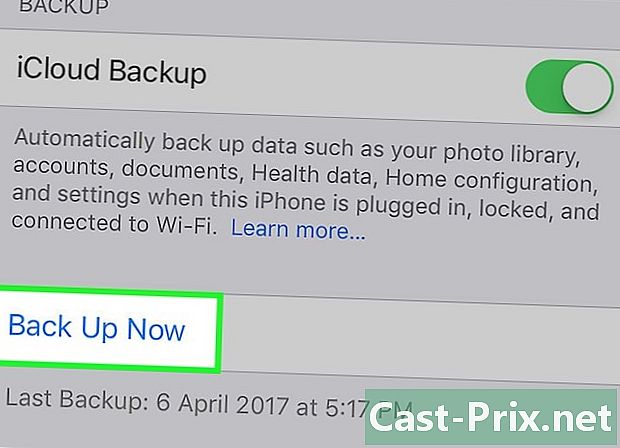
Изберете Запазете сега. Тази опция стартира архивирането. Процесът може да отнеме известно време, но можете да продължите да използвате вашия iPhone през целия процес.- След като процесът приключи, ще имате запазен архив в iCloud, който можете да използвате, за да възстановите вашия iPhone, ако е необходимо.
Метод 2 Използване на iTunes
-
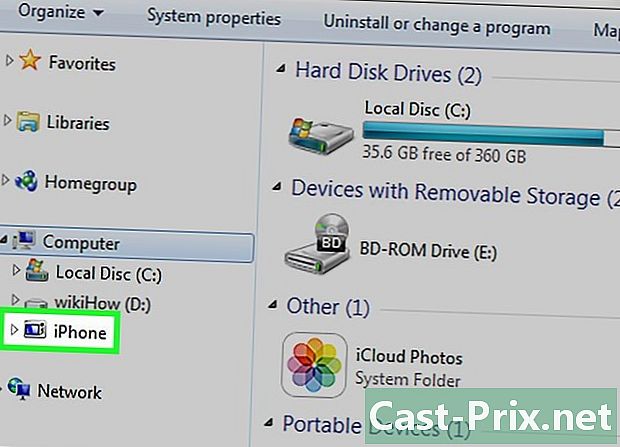
Свържете вашия iPhone с компютъра. Използвайте кабела, предоставен с вашето устройство, за да свържете вашия iPhone към компютъра.- Ако това е първият път, когато свързвате устройствата си помежду си, първо трябва да натиснете Да се доверявам на екрана на вашия iPhone.
-
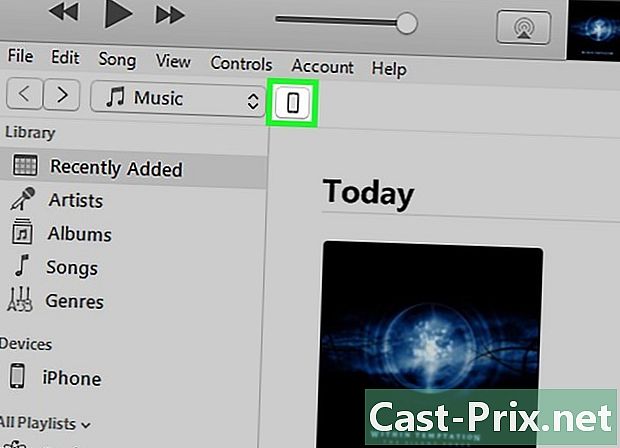
Кликнете върху иконата на вашия iPhone Той трябва да се появи след няколко секунди в реда на иконите в горната част на прозореца.- Това ще отвори екрана резюме.
-

Отключете вашия iPhone. Ако вашият iPhone е заключен с код за достъп, ще трябва да го отключите, преди да започнете процеса на архивиране. -
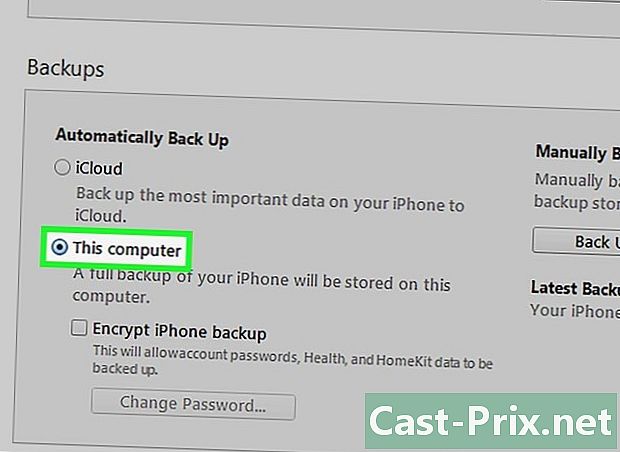
Кликнете върху Този компютър. Тази опция е в раздела защитна и позволява iTunes да архивира вашия iPhone на вашия компютър. Това ще ви спести място за съхранение на вашия iCloud. Резервно копие също ще бъде създадено всеки път, когато синхронизирате устройствата си.- Ако искате да запазите своите пароли, данни на Homkit или данни за здравето и активността, ще трябва да поставите отметка в квадратчето, в което пише Шифровайте архивирането на iPhone и създайте парола, която не рискувате да отмени.
-

Кликнете върху Запазване сега. Това ще започне процеса на архивиране.- Може да бъдете помолени да архивирате приложенията в библиотеката си iTunes. Това ще е така, ако сте ги инсталирали от други източници или ако не сте прехвърлили в iTunes библиотеката покупки, направени на вашия iPhone. Тези приложения могат да бъдат възстановени само ако са добавени във вашата библиотека.
- Може да бъдете помолени да прехвърлите покупки от вашия iPhone в iTunes библиотеката си (ако имате инсталирани приложения на телефона си, но не сте настроили iTunes за автоматично изтегляне на нови покупки).
-
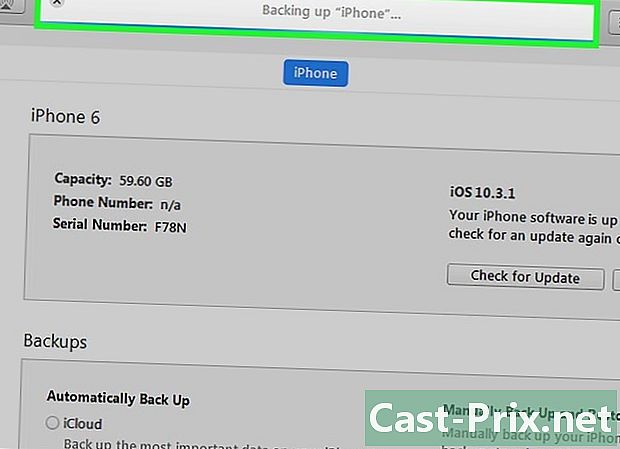
Изчакайте края на архивирането. След като потвърдите или не направите резервно копие на приложения или изтеглете покупки, телефонът ви ще започне да архивира съдържанието ви на вашия компютър. Лента за напредък в горната част на прозореца на iTunes ще ви даде представа как протича процесът.- iTunes ще запази вашите настройки, контакти, данни за приложенията, снимки и снимки в ролката на камерата. Той няма да запише синхронизирана музика, видеоклипове или подкасти във вашата библиотека и други медии, добавени по друг начин. Тези файлове ще трябва да бъдат синхронизирани отново с iTunes след процеса на възстановяване.
- Резервният файл на вашия iPhone се записва в папката средства от качи.
Метод 3 Резервно копие на необуздан iPhone
-
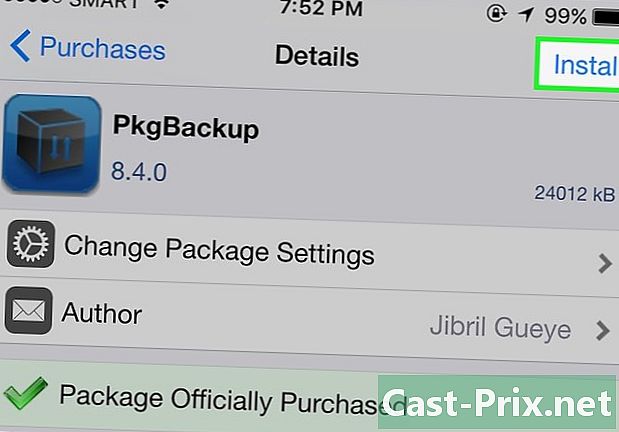
Изтеглете PKGBackup. Ако вашият iPhone не е необуздан, опциите за архивиране на iTunes и iCloud ще бъдат повече от достатъчни за безопасното архивиране на вашите данни, без да се налага да инсталирате приложение на трета страна. Ако е необуздан, ще ви трябва приложение като PKGBackup, за да архивирате вашите приложения и данни.- PKGBackup може да бъде изтеглен от Cydia, ако използвате необуздан iPhone.
-
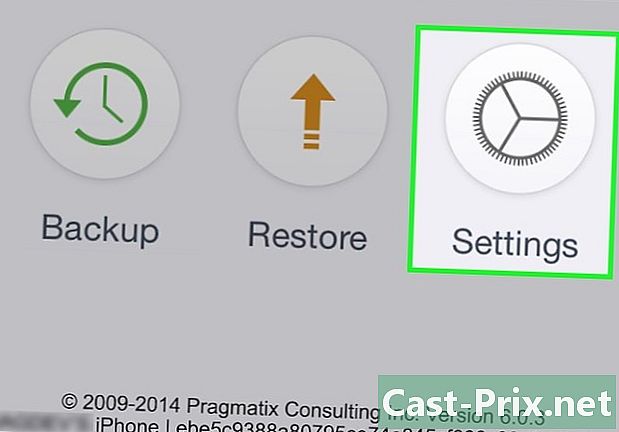
Стартирайте PKGBackup и натиснете Настройки. Тази стъпка ще ви позволи да изберете местоположението на вашия архив. Можете да се свържете с различни услуги за онлайн съхранение като Dropbox, OneDrive или Google Drive. Можете също да изпратите резервното си копие до FTP сървър.- Менюто Настройки (настройки) също ще ви позволи да зададете резервни графици.
-

Докоснете Резервно копие. Върнете се на главния екран и натиснете резервно копие (архивиране на сигурността). Това ще ви позволи да изберете съдържанието, което ще бъде записано. Можете да превключвате между дисплеи и да преглеждате вашите приложения на Apple, приложения за App Store, приложения на Cydia или файлове, съхранявани на вашия телефон.- За да активирате или деактивирате архивирането, докоснете иконата за запазване вдясно от всеки елемент.
-
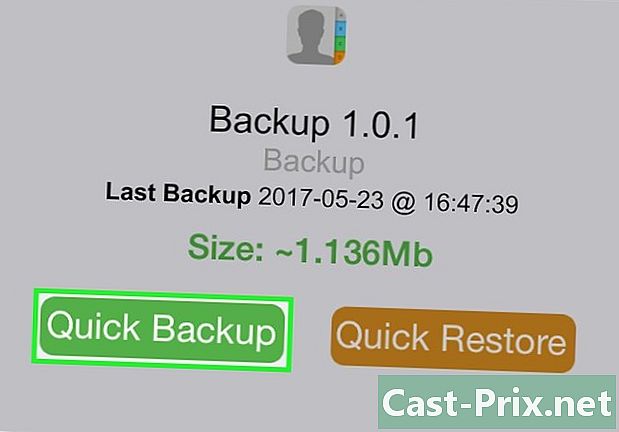
Стартирайте процеса на архивиране. След като сте избрали всички приложения, всички ощипвам (настройки) и всички файлове, които искате да запазите, можете да стартирате процеса. Продължителността на архивирането ще зависи от това какво архивирате и дали прехвърляте получения файл в услуга за онлайн съхранение или не.- iTunes ще запази настройките за всички ваши приложения, дори и тези, които са необуздани. Това обаче няма да създаде резервно копие на вашите неограничени приложения. PKGBackup ще ви позволи бързо да изтеглите вашите приложения и ощипвам необуздан след възстановяване на резервно копие от iTunes.

