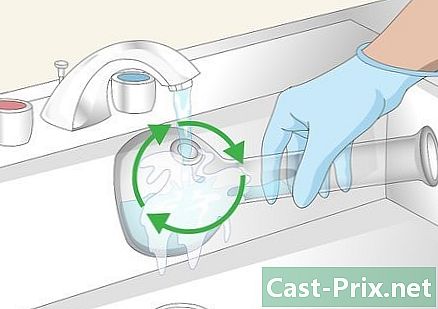Как да решите звуков проблем в Windows
Автор:
Roger Morrison
Дата На Създаване:
2 Септември 2021
Дата На Актуализиране:
1 Юли 2024

Съдържание
- етапи
- Метод 1 Решаване на загуба на звук
- Метод 2 Поправете проблем с обема
- Метод 3 Намерете силата на звука или звука
Проблемите със звука са много чести в Windows. По принцип под Windows XP и Windows 7 просто коригирайте настройките или инсталирайте отново звуковата карта. С малко търпение и диагноза на неуспехи ще решите проблема сами.
етапи
Метод 1 Решаване на загуба на звук
-

Използвайте инструмента за отстраняване на неизправности. Windows има няколко инструмента за отстраняване на проблеми, които решават проблем със звука. Кликнете върху начало (в долния ляв ъгъл на екрана) и след това Контролен панел, Намиране и решаване на проблеми и накрая Отстраняване на проблеми с възпроизвеждането на аудио в Хардуер и аудио, Вашият компютър ще ви зададе поредица от въпроси, които ще ви помогнат да определите източника на проблема. В повечето случаи това ще бъде достатъчно за възстановяване на звука. -

Проверете звуковата карта. Звукова карта е устройство, което трябва да инсталирате на компютъра си, за да позволи излъчване на звук. Ако иконата за сила на звука не работи, проверете дали вашето устройство има звукова карта и дали е правилно инсталирана.- Отидете до лентата за търсене в долната дясна част на екрана. Въведете "Диспечер на устройства", за да покажете инструмента. Мениджърът на устройството ви позволява да проверите работата на вашата звукова карта.
- В мениджъра на устройства щракнете Аудио, видео и контролери за игри, Ако е посочена звукова карта, вашият компютър има инсталирана звукова карта и проблемът ви се дължи на нещо друго. Ако не е посочена звукова карта, ще трябва да закупите такава и да я инсталирате. Ръководството за потребителя (предоставено от производителя на хардуер) ще ви покаже как.
-

Проверете кабелите. Проверете кабелите, които свързват високоговорителите, слушалките, микрофоните или други устройства към вашия компютър или лаптоп. Не е рядкост с времето да се разхлабят или разхлабят. Кабел, който е изключен, неизбежно ще причини звуков проблем. Свържете го отново и вижте дали проблемът няма. -

Проверете силата на звука. Силата на звука може да е много ниска или високоговорителят може да бъде прекъснат. В такъв случай от вашия компютър няма да излезе звук.- Отново отидете на лентата за търсене в долната дясна част на вашия екран. Въведете „Регулиране на силата на звука на високоговорителя“ в съответното поле и щракнете върху иконата, която се показва. Плъзнете плъзгача, за да увеличите силата на звука и проверете дали се чува някакъв звук.
- Може да се наложи да проверите силата на звука на различните устройства. Windows Media Player има собствен контрол на силата на звука и някои уебсайтове, като YouTube, също имат свои собствени контроли. Уверете се, че силата на звука на тези устройства не е изключена или намалена.
-

Потърсете актуализации. Вашата звукова карта може да е несъвместима с Windows. Ако е така, инсталирането на необходимите актуализации може да помогне за решаването на проблема. Операцията се извършва по различни начини.- Windows Update, инструмент, който търси актуализации за отстраняване на проблеми и грешки, вероятно е най-добрият начин за инсталиране на актуализации. Просто кликнете върху "Инсталиране на актуализации", когато се появи диалоговият прозорец, но можете също да проверите ръчно за актуализации, като отидете на Актуализация на Windows чрез контролния панел. Вашата система не само ще бъде актуална, но и ще разрешите звуковите проблеми.
- Понякога може да се наложи ръчно да инсталирате драйвер или звукова карта. Ако закупите устройството си от неоторизиран търговец, ще трябва сами да го инсталирате и актуализирате. Инструкциите на производителя за тази специфична звукова карта ще ви покажат как да я инсталирате.
-

Вижте кое устройство за възпроизвеждане е избрано. Ако вашият компютър не издава никакъв звук, това може да е, защото е избрано неправилно устройство за възпроизвеждане. Например, ако компютърът е настроен да излъчва звук през слушалки, от външните високоговорители няма да излезе нищо. За да проверите устройството за възпроизвеждане, щракнете начало след това напишете "звук" в лентата за търсене.- Кликнете върху раздела четене и вижте кое устройство за възпроизвеждане е избрано. Ако е нещо различно от това, което използвате, проблемът ви със звука идва оттам.
- Просто изберете устройството, което използвате и звукът трябва да се върне.
Метод 2 Поправете проблем с обема
-

Знайте как да реагирате в случай на деформация или напукване. Понякога силата на звука на компютъра работи, но звукът, който излиза, се пропуква или е изкривен. Ако е така, има различни начини за решаване на проблема.- На първо място проверете вашите високоговорители. Уверете се, че са свързани правилно. Разхлабването на кабелите може да повлияе на качеството на звука.
- Уверете се, че високоговорителите са включени на правилното място. На гърба на компютъра има различни жакове, където трябва да се поставят високоговорителите. Ако изберете грешен кадър, звукът ще пропука. Използвайте друг жак и вижте дали звукът се подобрява.
- Ако използвате външни високоговорители, изключете ги и използвайте аудио системата на вашето устройство. Или високоговорителите ви са с лошо качество, или просто не са съвместими с вашия компютър или вашия лаптоп.
- Уверете се, че кабелите ви не са повредени. Повредените кабели ще издават изкривен звук и ще трябва да бъдат заменени.
-

Вижте дали вашата звукова карта е съвместима с Windows. Вашата звукова карта може да не е съвместима с версията на Windows, която използвате. Посетете Центъра за съвместимост на Windows. Този уебсайт съдържа значителен списък на софтуер и периферни устройства. Тук ще намерите версии на Windows, съвместими с конкретна звукова карта. Ако вашата звукова карта не е съвместима, ще трябва да закупите нова. Не забравяйте, че можете да проверите за звукова карта, като отидете до диспечера на устройства. -

Принудете Windows да разпознае звукова карта. Възможно е Windows да не разпознае звукова карта. Ако това е вашият случай, знайте, че има различни начини за решаване на проблема.- Използвайте Windows Update (достъпна през контролния панел), за да поддържате компютъра си актуален. Обикновено инструментът актуализира системата веднъж седмично, но можете ръчно да проверявате за актуализации чрез търсене Актуализация на Windows в контролния панел.Ако системата посочи, че има актуализации за изтегляне, може да имате решение на проблема си.
- Трябва също да изтеглите дисковете или софтуера, доставени с драйвера. Някои функции са необходими за правилното функциониране на звуковата карта.
-

Знайте как да решите проблем със звука на преносимо устройство. Ако имате проблеми със звука с микрофон, високоговорител или друго аудио устройство, възможно е проблемът да е от използвания жак. Повечето компютри и лаптопи имат няколко жака, където можете да свържете аудио устройства. Използването на неправилен щепсел може да повлияе на силата на звука и в този случай ще трябва да включите устройството си в друг контакт. Ако това не работи, уверете се, че звукът не е прекъснат.- За да видите дали звукът на жака е отрязан, щракнете начало в долния ляв ъгъл на екрана и след това Контролен панел където трябва само да вземете звук. Ако проверите работата на микрофон, щракнете микрофон, Ако проверите работата на друг жак, щракнете Въвеждане на линия или Изход на звука, Входът на линията е син, а изходът на звука - зелен.
- Кликнете върху раздела нива, Ще трябва да имате малък бутон с изображение на мегафон. Ако на мегафона има червен кръст, звукът се прекъсва. Щракнете върху бутона, за да го активирате отново.
Метод 3 Намерете силата на звука или звука
-

Достъп до аудио устройствата. Достъп до аудиоустройствата от контролния панел. Силата на звука или звука може да бъде скрита случайно от работния плот. В този случай ще бъде трудно да се контролира или регулира силата на звука. Ако използвате Windows XP, устройството е достъпно от контролния панел.- Кликнете върху начало след това нататък Контролен панел.
- Кликнете върху иконата Хардуер и аудио.
-

Поставете отметка в квадратчето Поставете иконата за сила на звука в лентата на задачите. След като щракнете върху Хардуер и аудио, трябва да се появи екран. Кликнете върху раздела обем в горната част на екрана. Ще трябва да видите кутия с надпис Поставете иконата за сила на звука в лентата на задачите, Поставете отметка в това поле и иконата за силата на звука трябва да се появи отново. -

Персонализирайте лентата си с задачи. В Windows 7 има лента със задачи, маркирана с малка икона във формата на триъгълник, където ще намерите настройки като силата на звука. Ако искате постоянно да показвате иконата си за сила на звука, ще трябва да персонализирате тази лента. За да започнете, щракнете с десния бутон върху триъгълника и щракнете свойства.- Прозорецът Свойства на лентата на задачите и менюто "Старт" ще се появи. Кликнете върху Персонализиране.
- В новия прозорец, който се показва, ще видите различни опции. До думата трябва да има падащо меню обем, Изберете активиран за да се покаже иконата за сила на звука на работния плот.