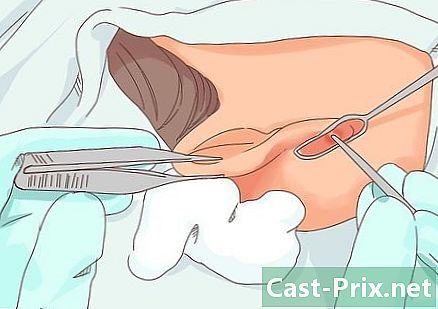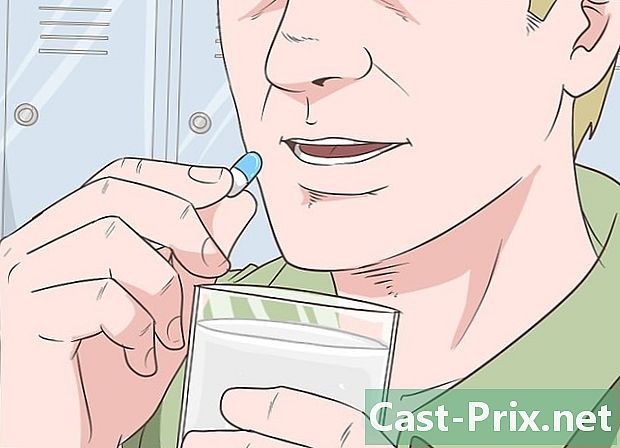Как да отстраните проблем със DNS сървъра, който не отговаря
Автор:
Roger Morrison
Дата На Създаване:
1 Септември 2021
Дата На Актуализиране:
1 Юли 2024

Съдържание
- етапи
- Част 1 Отстраняване на проблеми с връзката
- Част 2 Изпразнете съдържанието на кеша на DNS
- Windows
- Mac
- Част 3 Деактивирайте ненужните връзки
- Част 4 Конфигурирайте ръчно DNS сървър
- Windows
- Mac
- Част 5 Нулиране на рутер
Кой не е имал проблеми с връзката с Интернет? Понякога тези неуспешни връзки са причинени от DNS грешки: не можете да стигнете до сървъра на вашия доставчик на достъп. DNS сървърът е вид директория, която преобразува адресите на сайтове в IP адреси. По този начин, ако вашият адрес е спрял или ако сървърът знае проблем, няма да имате достъп до този или онзи сайт. Има няколко начина за отстраняване на проблема, като проверка на активната връзка, премахване на DNS кеша, деактивиране на други текущи връзки, промяна на настройките на DNS сървъра или нулиране на рутера.
етапи
Част 1 Отстраняване на проблеми с връзката
-

Опитайте да се свържете с друго устройство. Всъщност, ако успеете да се свържете и след това да сърфирате в Интернет с друго устройство (телефон, таблет или друг компютър), проблемът идва от първото ви устройство, а не от рутера.- Дори ако не можете да се свържете с това второ устройство, това не означава, че рутерът е замесен.
- Ако проблемът с връзката е за определен сайт, опитайте се да получите достъп до него от мобилно устройство. Ако все още не го направите, помислете, че сайтът е замесен.
-

Опитайте друг браузър. Това е един от най-бързите начини за тестване на дефектна DNS връзка. Ако вече имате такъв на вашия компютър, опитайте късмета си с друг браузър като Firefox или Chrome. Започнете точно същата заявка и ако все още не можете да се свържете, проблемът не идва оттам.- Ако обаче вторият браузър ви даде достъп до желания сайт, изтрийте първия си браузър и презаредете по-нова версия.
-

Рестартирайте модема и мрежовия рутер. Резултатът е почистване на кеша на рутера, което може да реши проблемите ви с DNS. За това:- изключете захранващия кабел от модема, както и от рутера,
- оставете модема и рутера изключени за поне 30 секунди,
- свържете отново модема и изчакайте спокойно да се върне,
- свържете отново рутера към модема и изчакайте да се включи.
-

Свържете компютъра си към рутера с кабел Ethernet. Ако вече имате кабелна връзка, преминете към следващата част.- Ако имате достъп до уебсайт чрез кабелна връзка, възможно е проблемът да дойде от вашия рутер. Винаги можете да опитате да го нулирате.
- Ако, от друга страна, нямате достъп до някой сайт, проблемът със сигурност е на нивото на DNS параметрите.
Част 2 Изпразнете съдържанието на кеша на DNS
Windows
-

Отворете менюто начало (
). Кликнете върху логото на Windows в долния ляв ъгъл на екрана или натиснете ⊞ Спечелете. -

След това въведете бърза команда. По този начин компютърът ви ще търси командния ред. -

Кликнете върху
(команден ред). Намира се в горната част на прозореца за зареждане. Командният ред ще се появи на екрана. -

тип ipconfig / flushdns. Потвърдете с ключа влизане, Тази команда изтрива всички регистрирани DNS адреси. Следващият път, когато влезете в сайт, ще бъде създаден нов DNS адрес. -

Рестартирайте браузъра си. Простият рестарт на браузъра също изпразва кеш папката му. Ако се върнете към уебсайтовете си, проблемът е решен.- Ако проблемът с връзката все още съществува, преминете към следващия метод.
Mac
- Отворете търсачката за прожектори (

). Той е в горния десен ъгъл на екрана.

- За бързо отваряне на прожекторите натиснете едновременно ред+пространство.


). Обикновено това е първият отговор на вашето запитване.


sudo killall -HUP mDNSResponder (команда, която изчиства кеша на DNS).
След това натиснете клавиша влизане и след това DNS кешът на вашия Mac се почиства напълно.- Обикновено се изисква паролата на администратора, преди да продължите с това почистване.

Част 3 Деактивирайте ненужните връзки
-

Достъп до мрежовите настройки на вашия компютър.- В Windows: отворете менюто начало (

), щракнете настройки (
) след това на Мрежа и Интернет (
) и накрая на Промяна на опциите на адаптера. - На Mac: отворете менюто ябълка (

), щракнете Системни предпочитания, след това нататък мрежа.
- В Windows: отворете менюто начало (
-

Намерете неизползваните връзки. Изтрийте всички връзки, които не използвате. Например, чуйте безжична връзка или Bluetooth.- Най-често проблемите с DNS се дължат на присъствието на лаптопите на мрежовата карта Виртуален адаптер за виртуален минипорт на Microsoft .
-

Изберете друга връзка. За да изберете връзка, щракнете върху нейното име или икона- В Windows всяка икона на страницата представлява връзка.
- В Mac OS X връзките се виждат в лявата част на прозореца.
-

Деактивирайте връзката. Методът варира в зависимост от операционната система.- На Windows : в горната част на прозореца щракнете Деактивирайте това мрежово устройство.
- На Mac : кликнете в долната част на мрежовия прозорец на знака минус (-).
-

Опитайте да получите достъп до уебсайт. Ако стигнете дотам, тогава проблемът е решен, в противен случай преминете към следващия метод.
Част 4 Конфигурирайте ръчно DNS сървър
Windows
-

Кликнете върху името на активната връзка. Той е пред очите ви в секцията за връзки. Щраквайки върху него, вие вземате ръката си. -

Кликнете върху Променете настройките за тази връзка. Този бутон ще намерите в горния ред, заедно с другите опции. Щракването върху този бутон осъществява достъп до параметрите на връзката. -

Кликнете върху споменаването Версия 4 на интернет протокол (TCP / IPv4). Тя е в прозореца, който е в средата на имотите на Wifi. Просто кликнете върху него.- Ако прозорецът не се появи, щракнете върху раздела мрежа в горната част на страницата със собствеността.
-

Кликнете върху свойства. Бутонът е в долната част на прозореца. -

Кликнете върху радио бутона Използвайте следния адрес на DNS сървъра. Той е в долната рамка на прозореца със свойствата на протокола. -

Въведете предпочитан DNS адрес. Въведете го на въпросната линия. Не можем да препоръчаме надеждни DNS сървъри като:- OpenDNS : тип 208.67.222.222
- Google : тип 8.8.8.8
-

Въведете спомагателен DNS адрес. Въведете го на въпросния ред, който се намира точно под първия. Съгласно предишния ред спомагателните адреси са следните:- OpenDNS : тип 208.67.220.220
- Google : тип 8.8.4.4
-

Кликнете върху добре. По този начин архивирате вашите DNS настройки. -

Кликнете върху близо. Бутонът е в долната част на прозореца. -

Рестартирайте компютъра си. След като се рестартира, тествайте връзката. Ако всичко работи сега, това е, че имате проблем с обичайния си сървър.- Ако вашият компютър е в състояние да се свърже, тогава трябва да се свържете с вашия интернет доставчик, за да им кажете, че някой от техните сървъри има проблем.
- Ако все още имате проблеми с влизането, преминете към следващия метод.
Mac
-

Отворете менюто ябълка (
). Той е в лентата с менюта в горната лява част на екрана. -

Кликнете върху Системни предпочитания. Това е втората команда в списъка, който се появява. -

Кликнете върху мрежа. В прозореца, който се отвори, иконата на мрежата е сив глобус с бели линии. -

Кликнете върху активната понастоящем мрежа. Ще го намерите в лявата рамка на прозореца. -

Кликнете върху бутона напреднал. Обикновено е в долната дясна част на прозореца. -

Кликнете върху раздела DNS. Той е на трета позиция подред в горната част на разделите. -

Кликнете върху знака +. Този знак е разположен в долната лява част на полето с етикет DNS сървъри. -

Въведете адреса на по-бърз DNS сървър. OpenDNS и Google имат бързи и стабилни DNS сървъри. Адресите им са:- Google : 8.8.8.8 или 8.8.4.4
- OpenDNS : 208.67.222.222 или 208.67.220.220
-

Кликнете върху раздела оборудване. В горната част на прозореца е най-десният раздел. -

Кликнете върху падащото меню конфигуриране. Това е вторият ред на прозореца. Изберете опцията ръчно. -

След това кликнете върху падащото меню MTU. Той е точно под менюто конфигуриране : Изберете опцията Персонализиране. -

тип 1453 в съответното поле. Последният е под кутията MTU. -

Кликнете върху добре. Бутонът е в долната част на страницата. -

Кликнете върху прилага. Този бутон също е в долната част на страницата. След това избраните параметри се запаметяват и прилагат към вашата Wifi мрежа. -

Рестартирайте компютъра си. След като се рестартира, тествайте връзката на вашата мрежа. Ако работи перфектно, това означава, че вашият DNS сървър по подразбиране има проблем.- Ако вашият компютър е в състояние да се свърже, тогава трябва да се свържете с вашия интернет доставчик, за да им кажете, че някой от техните сървъри има проблем.
- Ако все още имате проблеми с влизането, преминете към следващия метод.
Част 5 Нулиране на рутер
-

Намерете местоположението на бутона за нулиране на вашия рутер. Обикновено се поставя отзад на машината.- За да натиснете този бутон, се нуждаете от щифт, разгъната хартия, накрая нещо тънко и твърдо.
- Тази операция за нулиране очевидно прекъсва всяка активна връзка на устройствата, свързани към рутера.
-

Натиснете и задръжте бутона за нулиране. Задръжте бутона поне за 30 секунди, за да сте сигурни, че маршрутизаторът започне премерителя. -

Свържете се с вашата мрежа. За целта въведете първоначалната парола, обикновено посочена под рутера, във всеки случай в полето. -

Опитайте да получите достъп до проблемния уебсайт. Ако не можете да получите достъп до вашия сайт или дори до интернет, тогава е време да се свържете с вашия доставчик на интернет услуги (ISP), за да обясните проблемите, които срещате ... и да ги разрешите.- Ако нулирането не е променило проблема ви с връзката, може да е време да преминете към нов. Ако миете повече от две години, това не е изненадващо.