Как да преинсталирате Windows 7 без CD
Автор:
Roger Morrison
Дата На Създаване:
27 Септември 2021
Дата На Актуализиране:
11 Може 2024
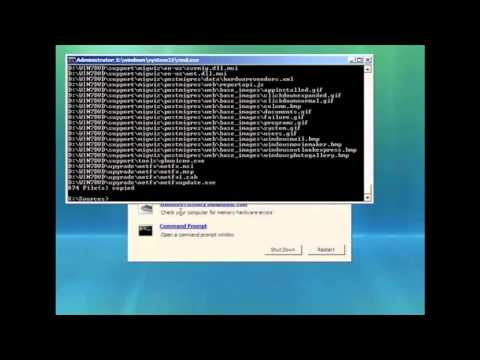
Съдържание
- етапи
- Част 1 Създайте инсталационен носител
- Част 2 Подготовка на инсталацията
- Част 3 Преинсталирайте Windows 7
Windows 7 може да се преинсталира без инсталационния диск. Ще ви е необходим продуктовият ключ на вашата операционна система и празен USB флаш или празен DVD.
етапи
Част 1 Създайте инсталационен носител
-
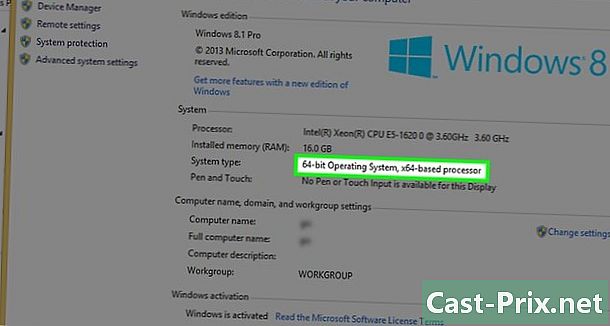
Проверете дали вашият процесор е 32-битов или 64-битов. Преди да изтеглите нова версия на Windows 7, трябва да знаете дали вашият компютър има 32-битов или 64-битов процесор. -

Потърсете продуктовия ключ на вашата операционна система. Това е 25-знаков ключ, получен с вашето копие на Windows 7. Обикновено се намира под компютъра (само на лаптопи) или в полето на операционната система.- Ако сте регистрирали вашето копие на Windows 7 онлайн, Microsoft със сигурност е изпратило потвърждение с вашия продуктов ключ на вашия регистриран имейл адрес.
- Ако не можете да намерите хартиена версия на вашия продуктов ключ, потърсете на вашия компютър с командния ред или софтуера.
-

Изберете метод на инсталиране. Можете да използвате или празен USB ключ, или празен DVD, за да създадете своя инсталационен носител. Ако изберете USB ключ, той трябва да има капацитет по-голям от 4 GB.- Преди да използвате метода на DVD, уверете се, че компютърът ви има DVD плейър. Потърсете логото на DVD на дисковото устройство или до него.
- Ако нямате DVD плейър, няма да можете да запишете DVD на вашия компютър.
-
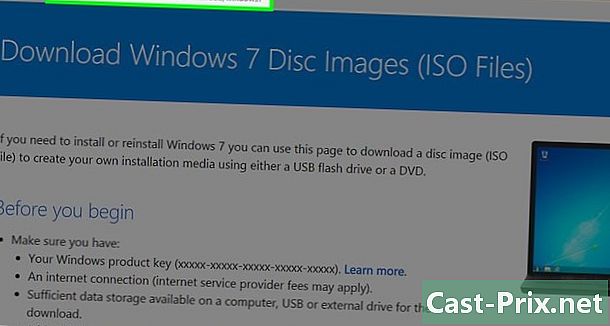
Отворете Страница за изтегляне на Windows 7 на сайта на Microsoft. Това е официалната страница за изтегляне на инсталационните файлове на Windows 7. -

Превъртете надолу. Въведете своя продуктов ключ в полето e в долната част на страницата. Щракнете върху полето и напишете 25 знака от ключа на продукта, който сте изтеглили по-рано. -
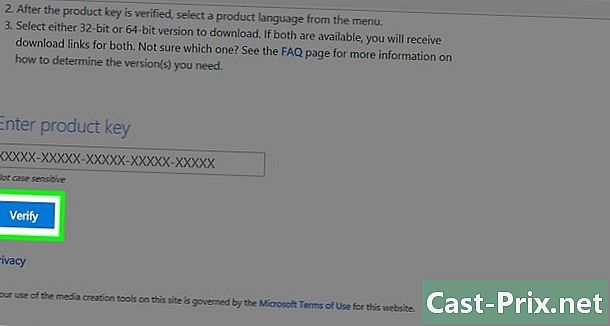
Кликнете върху проверка. Това е син бутон под полето e на ключа на продукта. Вашият продуктов ключ ще бъде потвърден и ще бъдете пренасочени към страницата за избор на език. -
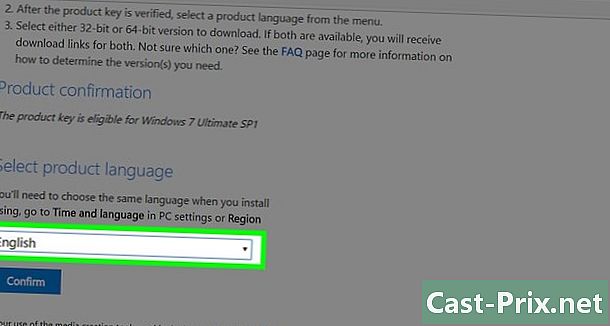
Изберете език. Кликнете върху падащото меню и изберете предпочитания от вас език. -
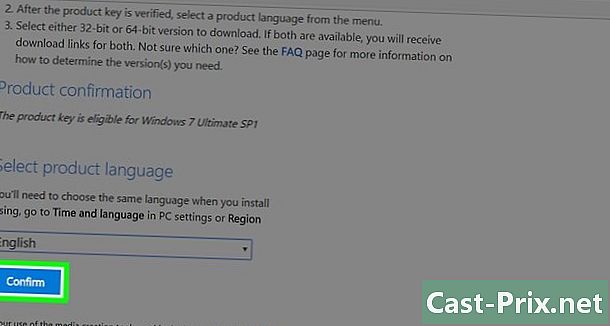
Кликнете върху потвърждаване. Този бутон е под падащото меню, за да изберете език. -
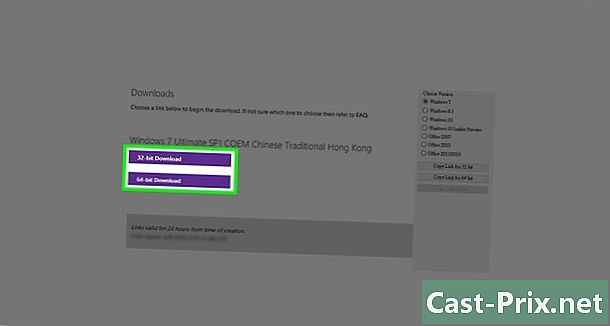
Изберете изтегляне. Изберете между 32-битова или 64-битова версия в зависимост от вашия процесор. Файлът ще бъде изтеглен.- В зависимост от настройките на вашия браузър, може да се наложи първо да изберете папка за местоназначение или да потвърдите изтеглянето.
-
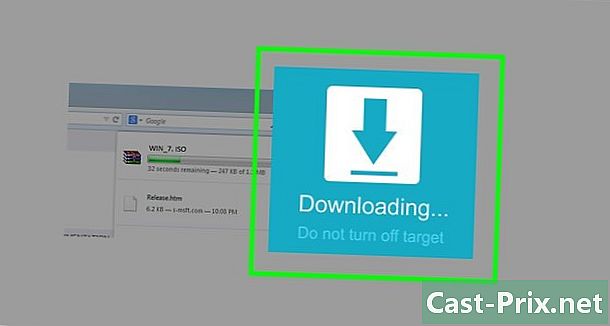
Изчакайте изтеглянето да приключи. Инсталационният файл на Windows 7 ще бъде изтеглен в ISO формат. В края на изтеглянето обикновено ще го намерите в папката Downloads от вашия компютър. -

Създайте своя инсталационен носител. След като инсталирате вашия инсталационен носител, можете да продължите с инсталирането на Windows 7. Включете USB ключа или поставете DVD.- За USB ключ : изберете ISO файла, натиснете Ctrl+C за да го копирате, щракнете върху името на вашия USB ключ в долната лява част на прозореца и натиснете Ctrl+V за да го залепите.
- За DVD : Запишете инсталационния файл на DVD, като го потърсите и изберете в File Explorer. Кликнете върху Записване на дисковото изображение след това нататък гравирам в долната част на прозореца Conuel.
- Можете също да запишете ISO файлове в Windows 10.
Част 2 Подготовка на инсталацията
-
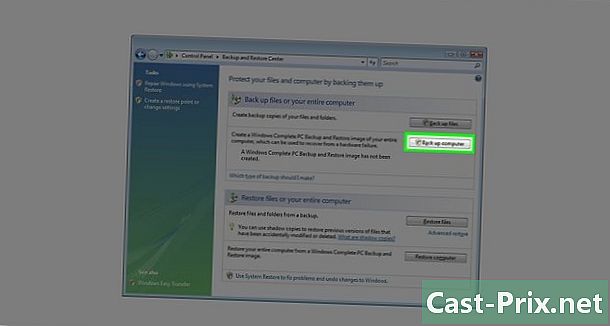
Архивирайте вашите файлове. Докато повечето съвременни операционни системи предлагат възможност за запазване на файлове по време на инсталирането, архивирането е предпазна мярка, която не бива да пренебрегвате. -

Уверете се, че е поставен вашия инсталационен носител. Вашето USB устройство или записан DVD трябва да бъде поставено във вашия компютър. -
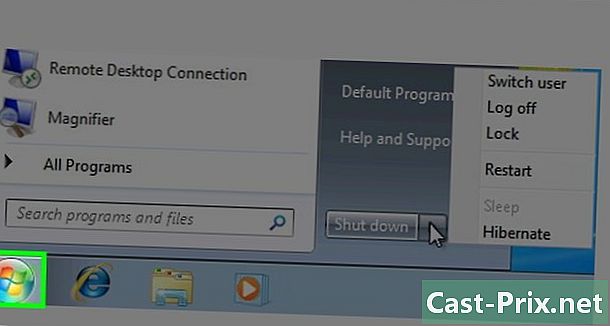
Рестартирайте компютъра си. Кликнете върху начало
в долната лява част на екрана изберете стрелката вдясно от спирка след това рестартиране. -

Натиснете клавиша BIOS на вашия компютър. Трябва да натиснете клавиша веднага след като компютърът ви започне да рестартира. Това обикновено е ключът Esc, Изтриване или F2но тази на вашата машина може да е различна. Продължавайте да натискате, докато BIOS е отворен.- Ако сте пропуснали прозореца за активиране на BIOS, ще трябва да рестартирате машината и да опитате отново.
- За кратък момент ще видите клавиша, който трябва да използвате, посочен в долната част на екрана, в "Натиснете X, за да въведете настройките".
- Можете да проверите ръководството за потребителя на вашия компютър или да се консултирате с онлайн страницата на продукта, за да потвърдите ключа BIOS.
-
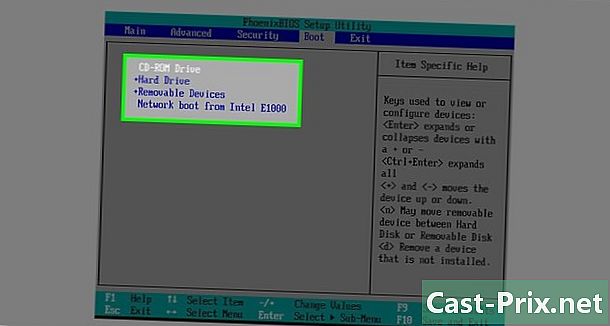
Потърсете секцията "Стартиране". BIOS се различава леко от един компютър до друг, но трябва да имате раздел "Старт" или "Опции за стартиране", чрез който можете да навигирате, като използвате клавишите със стрелки на клавиатурата.- В някои оформления на BIOS ще намерите опцията "Стартиране" в раздела Разширени опции.
- За други разделът "Старт" е от дясната страна на главната страница.
-
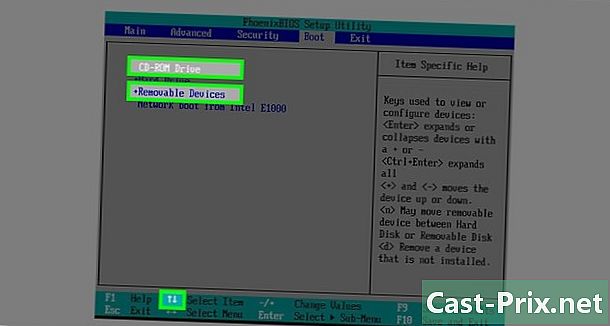
Изберете вашия инсталационен носител. Изберете стрелките на клавиатурата Подвижно съхранение (или всичко, което се доближава до описанието на USB ключ) или CD плейър (или нещо подобно) Зависи дали сте използвали USB ключ или DVD, за да създадете своя инсталационен носител. -
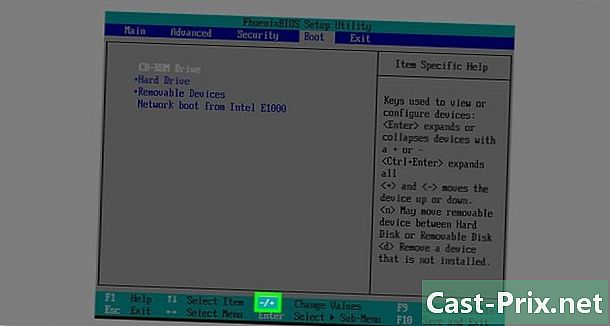
Преместете монтажната скоба в горната част на секцията. Обикновено е достатъчно да натиснете клавиша + след като изберете инсталационния носител. След като е в горната част на списъка "Стартиране", вашият компютър трябва да намери и разпознае инсталационния файл на Windows 7.- Обикновено трябва да имате списък, който показва какъв ключ прави в долната дясна част на страницата с BIOS.
-
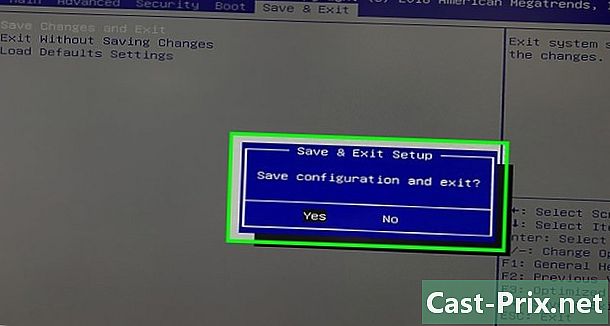
Запазете промените и излезте от BIOS. Натиснете бутона „Запазване и излизане“ (вижте списъка) и изчакайте BIOS да се затвори.- Може да се наложи да потвърдите избора си, като изберете ДА и натискане на клавиш.
Част 3 Преинсталирайте Windows 7
-

Натиснете произволен клавиш. Процесът на инсталиране ще започне. -
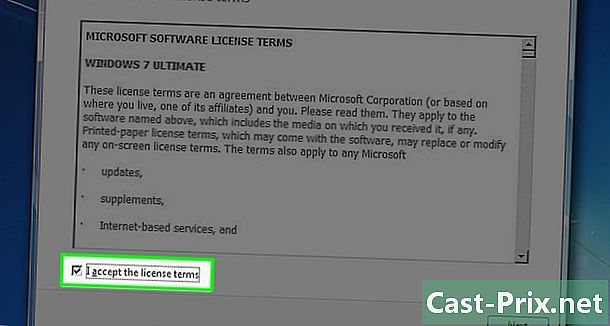
Поставете отметка в квадратчето „Приемам“ и щракнете следното. Поставянето на отметка в квадратчето показва, че сте съгласни с Общите условия на Microsoft. Кликнете върху следното долу вдясно на прозореца, за да преминете към следващата страница. -
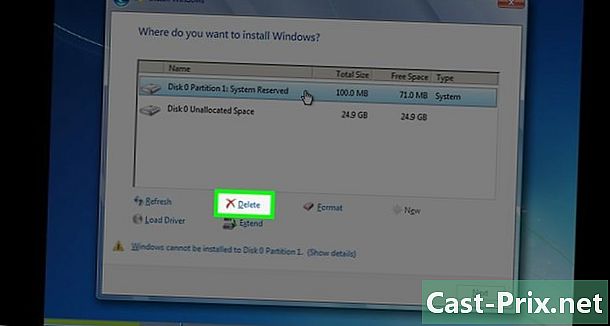
Изтрийте предишната инсталация на Windows 7. Изберете твърдия диск, на който е инсталиран Windows 7, и щракнете премахване под прозореца за съхранение. -
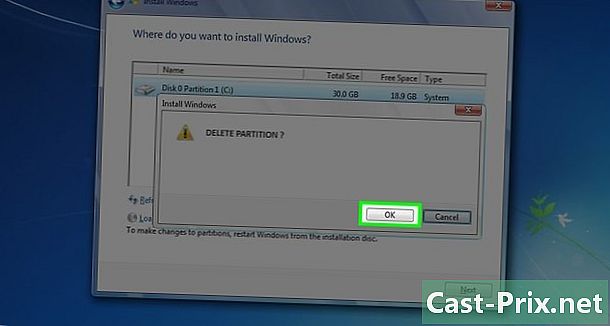
Кликнете върху да когато сте поканени. Старата версия на Windows 7 ще бъде напълно премахната от вашия твърд диск. -
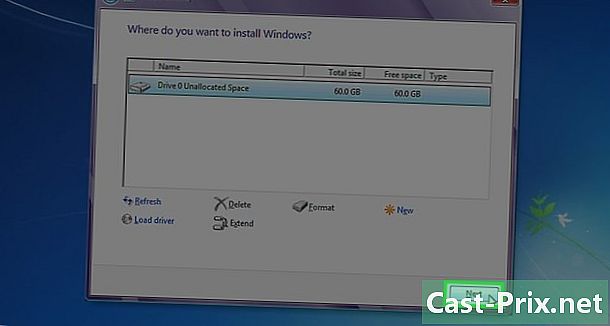
Изберете ново местоположение и изберете следното. Кликнете върху сега празния твърд диск, за да го използвате като местоположение на новата операционна система. -
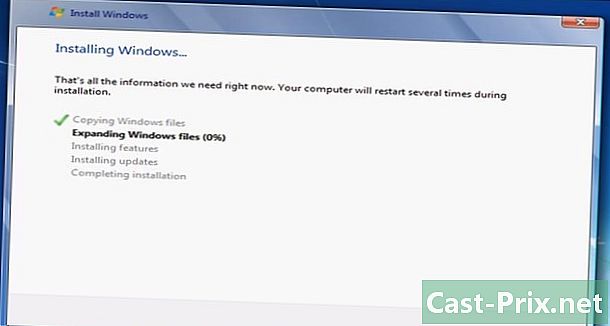
Оставете Windows 7 да се инсталира. Процесът може да отнеме от няколко минути до час, в зависимост от скоростта на вашия компютър.- Вашият компютър ще се рестартира няколко пъти по време на процеса на инсталиране.
-
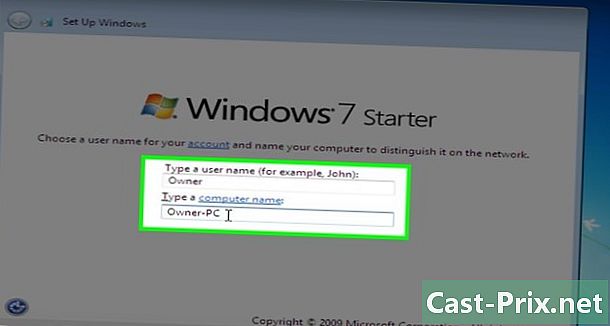
Въведете предпочитаното потребителско име. Щракнете върху Напред, след като въведете предпочитаното потребителско име в полето e в горната част на прозореца. -
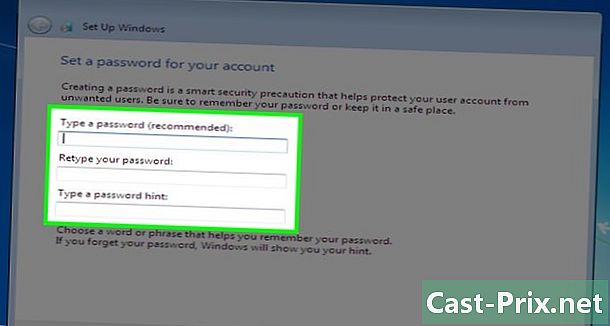
Създайте парола и щракнете следното. Попълнете полетата по-долу.- Въведете парола (препоръчително) : Въведете паролата, която искате да използвате.
- Въведете паролата си отново : Въведете паролата, която искате да използвате отново.
- Въведете подсказка за парола : Създайте подсказка за парола (незадължително).
-
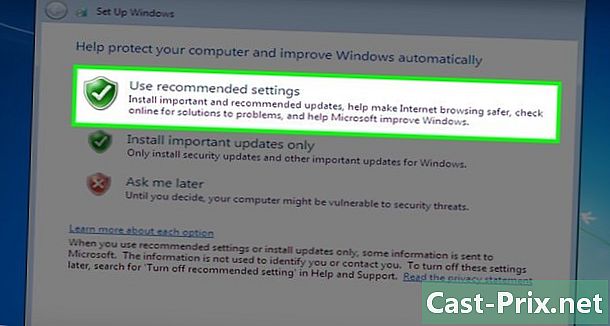
Кликнете върху Използвайте препоръчителни настройки когато сте поканени. Това позволява на Windows да задава опциите за защита за вас. -

Изчакайте края на инсталацията. След като инсталирането на Windows 7 приключи, работният плот трябва да се покаже.

