Как да намерите спецификациите на системата
Автор:
Peter Berry
Дата На Създаване:
14 Август 2021
Дата На Актуализиране:
22 Юни 2024

Съдържание
В тази статия: Позовавания на WindowsMacLinuxAndroid5
Познаването на спецификациите на вашия компютър може да ви помогне при закупуването на вашия софтуер и хардуер. Освен това може да ви помогне да ограничите техническите проблеми поради точното познаване на модела на вашето оборудване. Можете бързо да намерите системните спецификации във всяка операционна система.
етапи
Метод 1 Windows
-
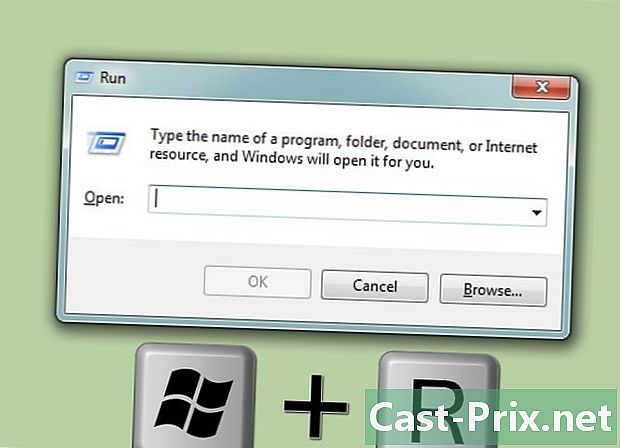
Отворете диалоговия прозорец. Можете да го намерите в менюто "Старт" или като натиснете ⊞ Спечелете+R. -
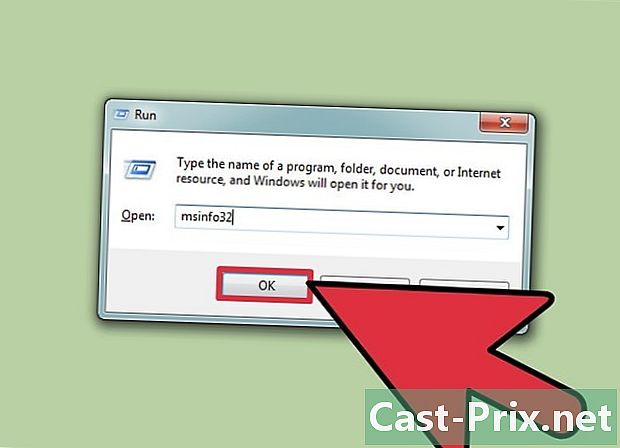
тип msinfo32 и натиснете ↵ Въведете. Това ще отвори прозореца "Информация за системата".- Отварянето на прозореца може да отнеме време.
- Има няколко начина за проверка на системните спецификации на Windows, обаче, „Информацията за системата“ предоставя най-пълните данни на едно място.
-
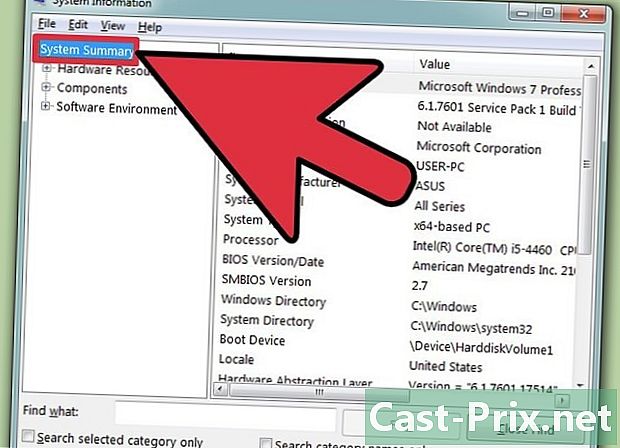
Проверете системната резюме, за да намерите основна информация. В екрана „Обобщение на системата“ има няколко менюта, който е началният екран, когато стартирате прозореца за системна информация.- Име на операционната система - Това е версията на Windows, която използвате.
- Производител на операционната система - Това е производителят на вашата операционна система.
- тип - Това показва версията на Windows, която използвате, 32-битова (x6) или 64-битова (x64).
- процесор - Това е моделът и скоростта на вашия процесор. Показаната скорост е тази на процесора. Ако вашият процесор има няколко ядра, той ще бъде показан тук. Имайте предвид, че ако сте овърклокирали вашия CPU, новите резултати няма да се появят тук.
- Инсталирана е физическа памет (RAM) - Това е количеството RAM, инсталирано на вашия компютър.
- Производител на основната карта - Това е производителят на вашата основна / майка карта.
-
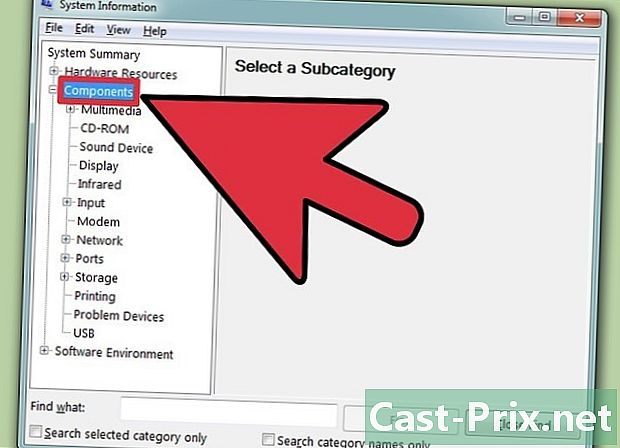
Разгънете секцията „Компоненти“. Това ще ви позволи да видите детайлите на вашата графична карта и на вашите твърди дискове. -
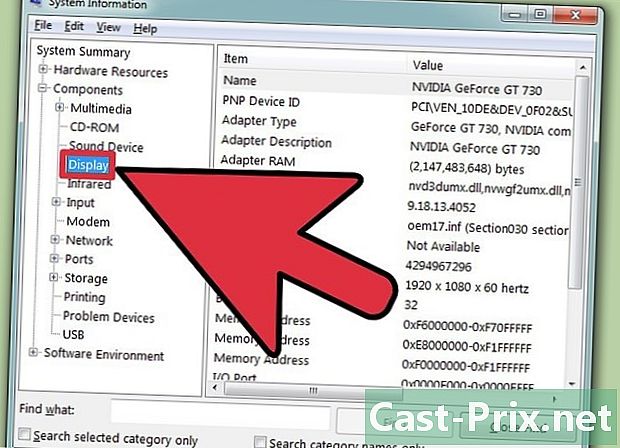
Изберете "Дисплей". Тук ще видите детайлите на вашата графична карта. Ако вашата дънна платка има вградена графична карта и имате инсталирана графична карта, ще видите два различни типа спецификации.- Когато разгледате спецификациите на вашата графична карта, ще трябва да знаете „Името“ и „ОЗУ на картата“. RAM се показва в байтове, но обикновено се представя в "необходимите конфигурации" в гигабайти (GB). В гигабайт има около 1 милиард доктета (Windows ще даде различни номера от производителя).
-
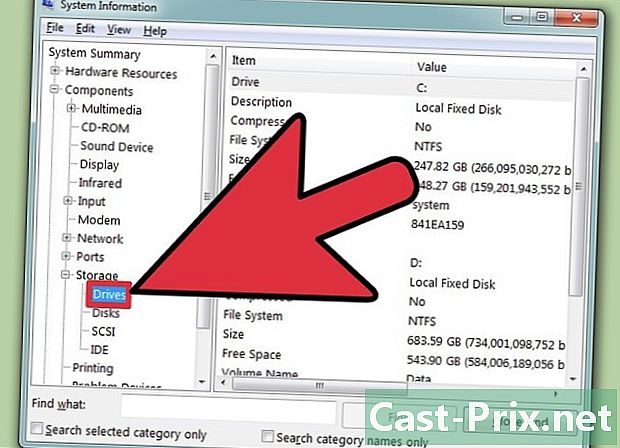
Разширете секцията „Съхранение“, след което изберете „Играчи“. Това ще покаже количеството свободно пространство, както и капацитетът за съхранение на всички ваши дискове и дялове.- Изберете „Дискове“, за да се покажат физическите дискове и различните секции, които съдържа всеки дял.
-
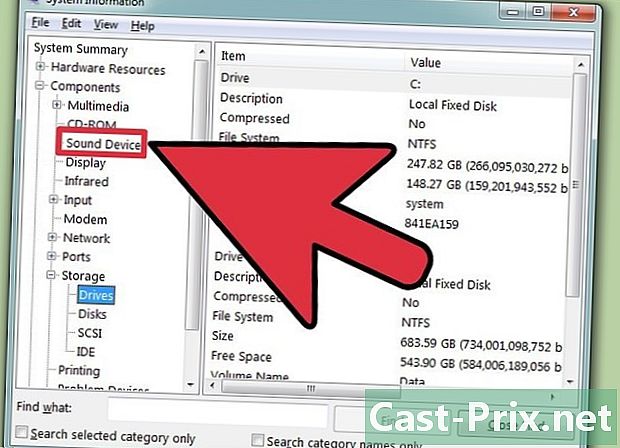
Разгледайте останалите секции. Горната информация трябва да ви позволи да определите вашите спецификации, които се отнасят до изискванията за софтуера или хардуера. Това е само основна информация, можете да намерите по-подробна информация във всяко от менютата.- В секцията „Софтуерна среда“ ще се покажат всички ваши драйвери, текущи задачи и стартиращи програми.
-
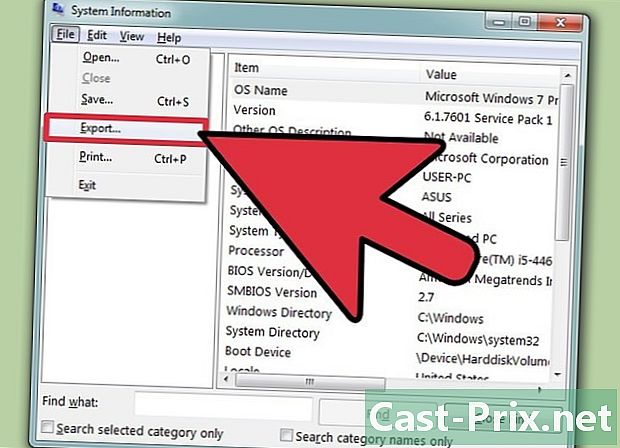
Експортирайте файла за отстраняване на проблеми. Ако работите с техници за отстраняване на неизправности в компютъра, те ще искат да имат документ, който показва спецификациите на вашия компютър. Можете да експортирате спецификациите на системата си, като щракнете върху менюто "Файл" и изберете "Експорт ...". Дайте име на файла, след което той ще бъде запазен като e файл.
Метод 2 Mac
-
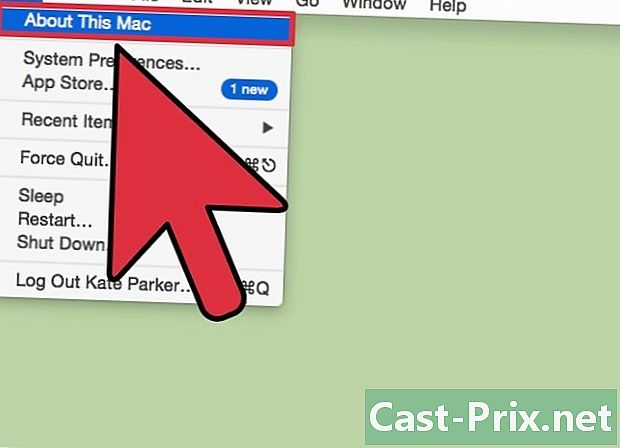
Щракнете върху менюто на Apple, след което изберете „About This Mac“. Това ще отвори прозорец, който ще показва версията на OS X и обобщение на спецификациите на вашата система. Това включва скорост на вашия процесор, памет (RAM) и графичен адаптер (ако е инсталиран). -
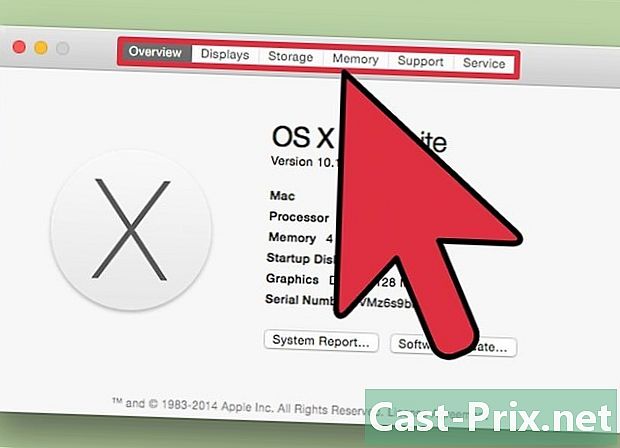
Използвайте раздели в горната част на прозореца (Yosemite). Последната версия на OS X има раздели в горната част на прозореца „About This Mac“, които ви позволяват лесно да се движите между различни категории хардуер. Ако използвате Mavericks (OS X 10.9) или по-ранна версия, пропуснете следващата стъпка.- Longlet „Preview“ ще ви предостави кратък преглед на най-проучените спецификации. Тази страница трябва да е достатъчна, за да знаете дали можете да стартирате програма.
- Longlet "Монитори" показва всички свързани екрани.
- Longlet "Storage" показва вашите твърди дискове, както и количеството, което притежават.
-
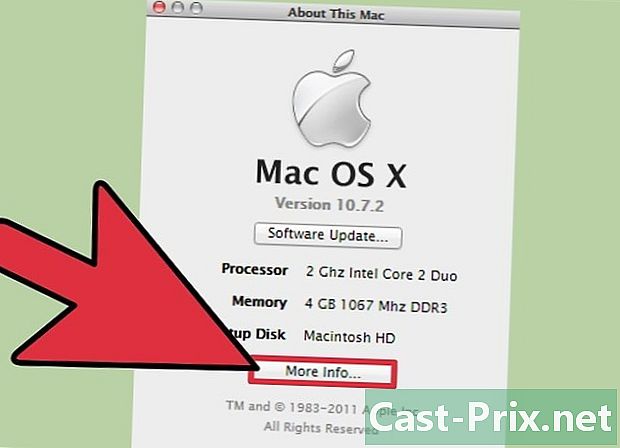
Кликнете върху "Повече информация ..." (Mavericks версия или по-ранна версия). Това ще отвори нов прозорец с подробна информация за вашия хардуер. Използвайте менюто отляво, за да намерите материала, който искате да проучите.- В секцията „Хардуер“ ще се покаже подробна информация за хардуерните ви компоненти. Когато изберете "Хардуер", информацията за вашия процесор ще се покаже в десния прозорец. Ако вашият процесор има повече от едно сърце, те ще бъдат изброени тук.
- Забележка: Това показва рекламираната скорост на процесора, което е добре да знаете дали вашият компютър отговаря на изискванията за стартиране на програма. Резултатите от овърклока обаче няма да бъдат показани.
Метод 3 Linux
-
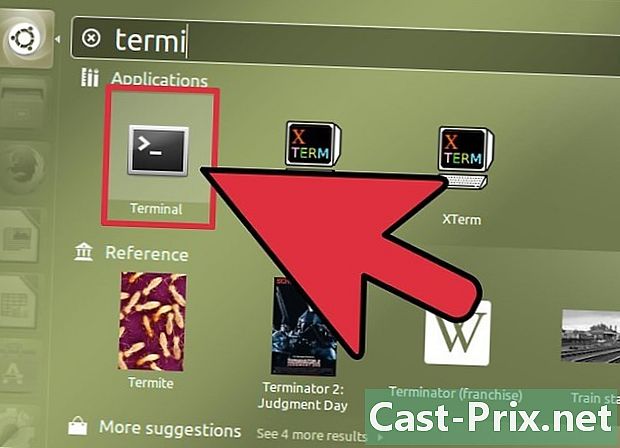
Отворете терминала. Можете да използвате олекотена дисплейна програма, намираща се в няколко Linux дистрибуции. Ако нямате такъв, той може лесно да се инсталира. Можете бързо да отворите терминала в повечето дистрибуции, като натиснете Ctrl+Alt+T. -
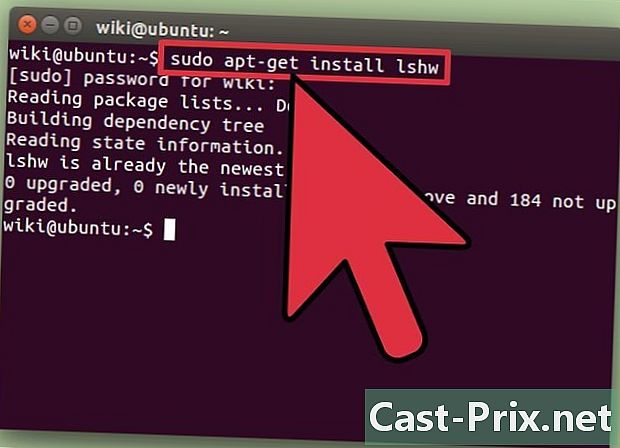
инсталирам lshw (ако е необходимо) Има няколко дистрибуции на Linux, включително Ubuntu и Mint lshw, Използвайте една от следните команди за инсталиране lshw, Ако вече измиете, ще бъдете информирани.- Debian - sudo apt-get install lshw
- Red Hat / Fedora - sudo yum инсталирате lshw
-
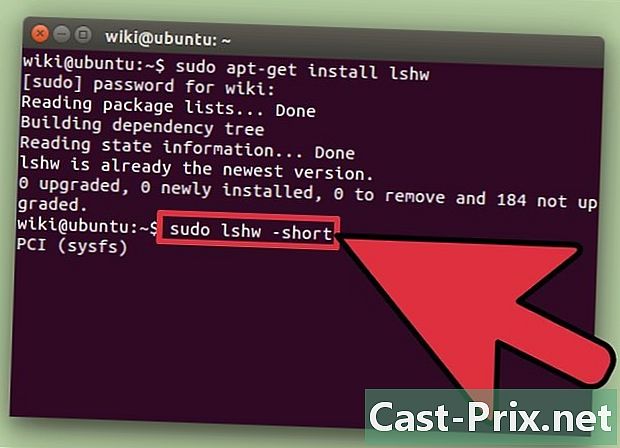
хвърлям lshw за да видите списъка с инсталираното ви оборудване. Използвайте следните команди, за да затворите елементарно и да покажете елементи, които повечето хора търсят:- sudo lshw -short .
-
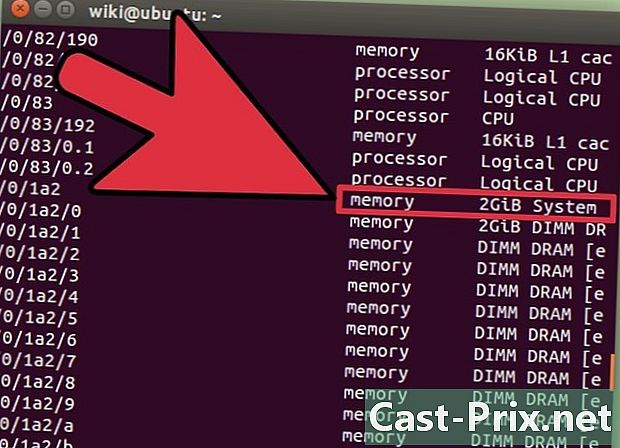
Намерете елементите, които търсите. Използвайте колоната „Клас“, за да намерите елементите, които искате. Можете да намерите процесора, паметта (RAM), графичните карти ("дисплей") и дисковите обеми. -
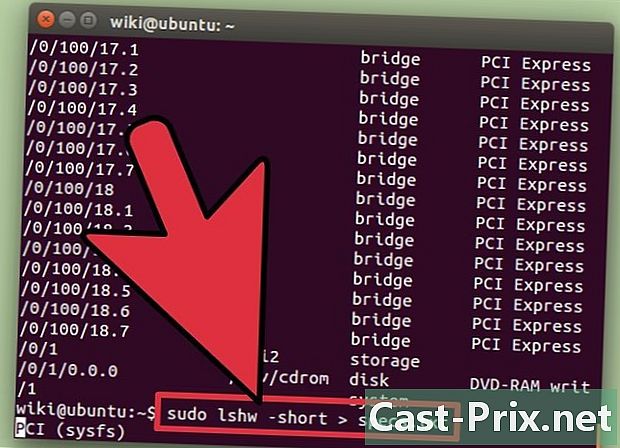
Създайте файл e от хардуерните си спецификации. Това може да бъде много полезно при отстраняване на проблеми или когато искате да продадете компютъра.- тип sudo lshw -short> specs.txt, Можете да преименувате файла по желание. Можете да намерите файла e във вашата / домашна папка.
- Можете също да въведете sudo lshw -html> specs.html, Това ще създаде HTML файл, който ще бъде по-лесен за четене, когато се отвори в интернет браузър.
-
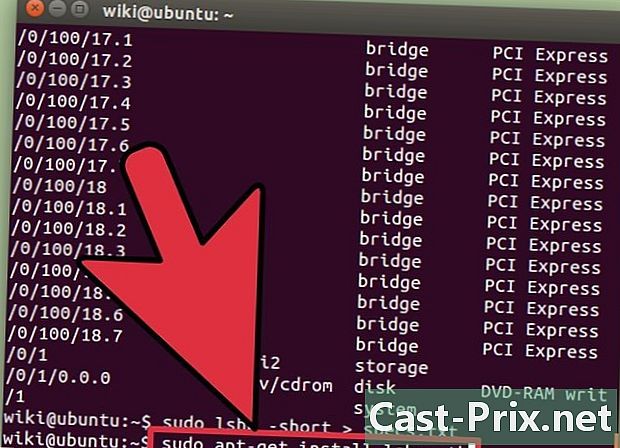
Инсталирайте GUI (графичен потребителски интерфейс). Това ще ви позволи да покажете материала си в графичен прозорец, където можете да се движите в него. Това може да бъде по-удобно за потребителите от Windows или OS X.- тип sudo apt-get install lshw-gtk (Debian) или sudo yum инсталирайте lshw-имел (RH / Fedora).
- тип sudo lshw -X за да стартирате GUI за lshw. GUI използва оформлението "3-кадър". Когато разширите нещо в лявата рамка, долната част ще се появи в дясната рамка. Разширете различните категории, за да намерите вашите спецификации.
Метод 4 Android
-
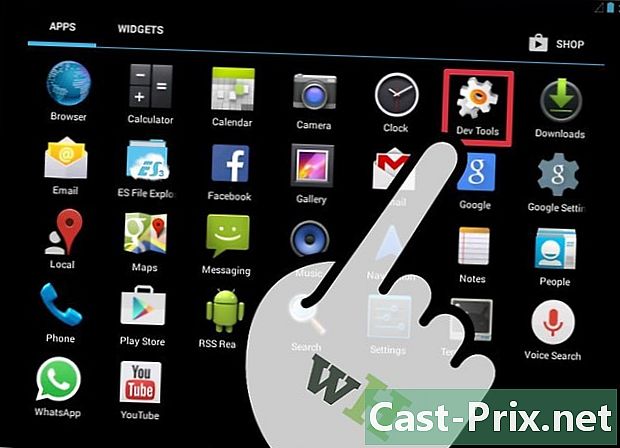
Изтеглете терминален емулатор. Въпреки че можете да използвате менюто „Настройки“, за да намерите основна информация за вашето устройство, няма да можете да видите подробна информация за вашия процесор или памет. Чрез терминален емулатор можете да изпълнявате Linux команди, за да видите спецификациите на вашата система.- Ако имате достъп до Dev Tools на устройството си (Настройки → Инструменти за разработчици), можете да стартирате емулатора на терминала оттам. Ако нямате достъп до тези инструменти, можете да изтеглите приложение за терминално демергериране. Най-популярният безплатен емулатор е "Терминален емулатор за Android". Можете да го изтеглите от Google Play Store. Този метод не изисква корен достъп.
-
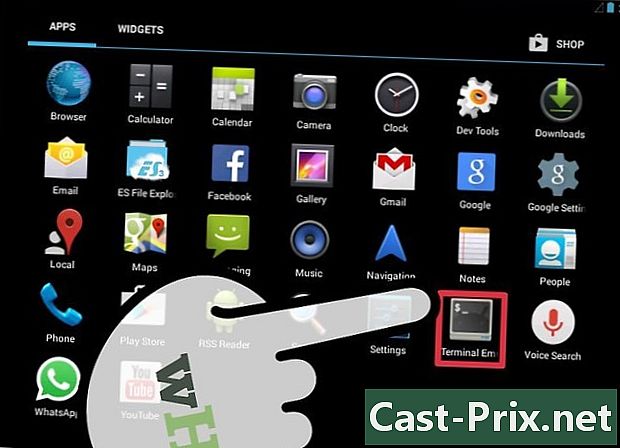
Отворете емулатора на терминала. Ще бъдете изправени пред терминал тип Linux. -
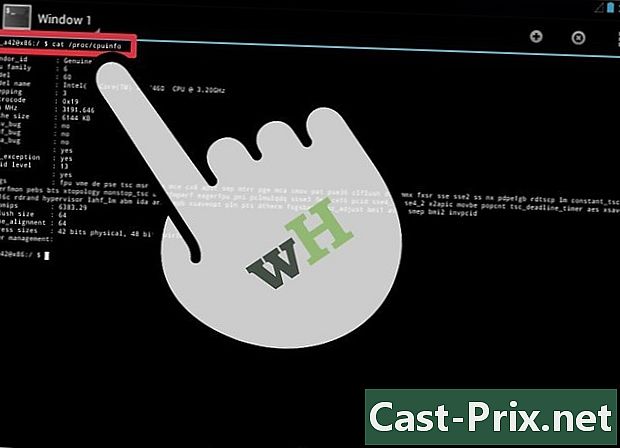
тип котка / proc / cpuinfo и натиснете Enter. Това ще покаже информацията за вашия процесор от устройството ви с Android. -
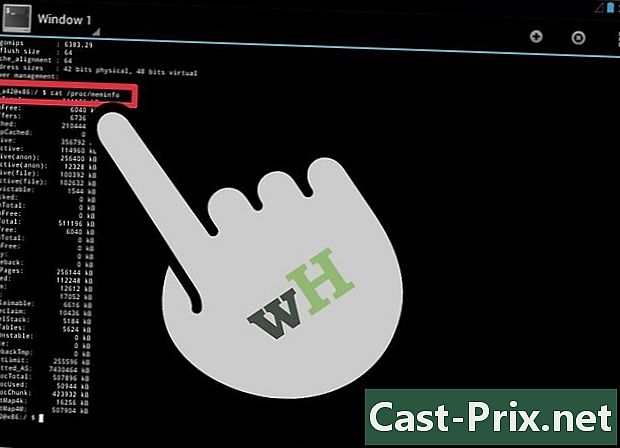
тип котка / proc / meminfo след това натиснете Enter. Това ще покаже информацията за паметта (RAM) на вашето устройство, включително общата памет и използваното количество.

