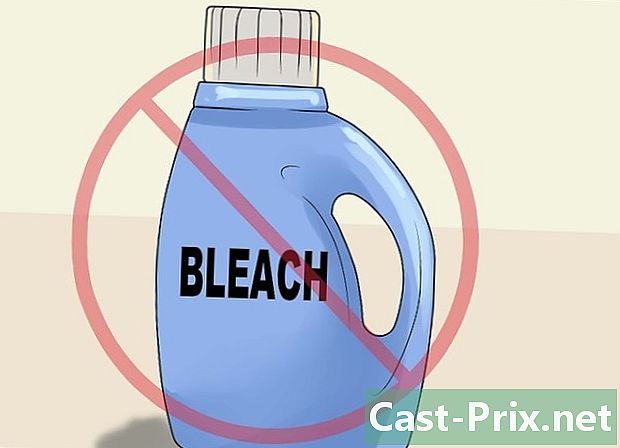Как да се възстановите до фабричните настройки
Автор:
Laura McKinney
Дата На Създаване:
10 Април 2021
Дата На Актуализиране:
1 Юли 2024

Съдържание
- етапи
- Метод 1 Възстановяване на iOS устройство
- Метод 2 Възстановяване на устройство с Android
- Метод 3 Възстановяване на Windows Phone
- Метод 4 Възстановяване на устройство за къпина
- Метод 5 Нулирайте компютър с Windows 8
- Метод 6 Нулирайте компютър с Windows 7
- Метод 7 Възстановяване на компютър с Mac OS X
Правенето на нулиране на вашия телефон или компютър ще възстанови устройството до фабричните му настройки и често може да ви помогне да отстраните всички софтуерни проблеми. В повечето случаи устройствата имат вградена функционалност, за да ги възстановят до фабричните настройки по всяко време.
етапи
Метод 1 Възстановяване на iOS устройство
-
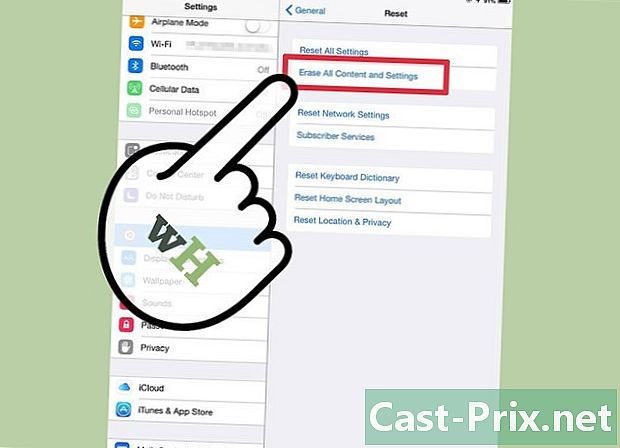
Архивирайте всички свои лични данни в iTunes или iCloud. Възстановяването на фабричните ви настройки на iOS устройство ще изтрие всички ваши лични данни. -

Свържете вашето iOS устройство с компютъра си с помощта на USB кабел. Приложението iTunes автоматично ще се отвори на вашия компютър, след като вашето устройство бъде разпознато. -

Кликнете върху името на вашето iOS устройство, когато то се показва в iTunes. -
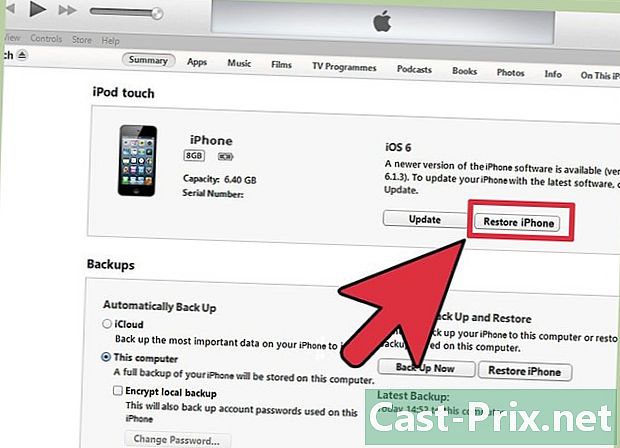
Кликнете върху Възстановете iPhone. -
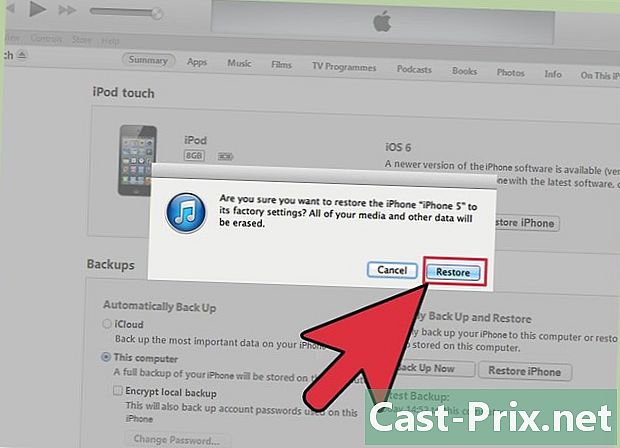
Кликнете отново възстановявам за да потвърдите, че искате да изтриете всичките си лични данни и да възстановите устройството до фабричните настройки. -
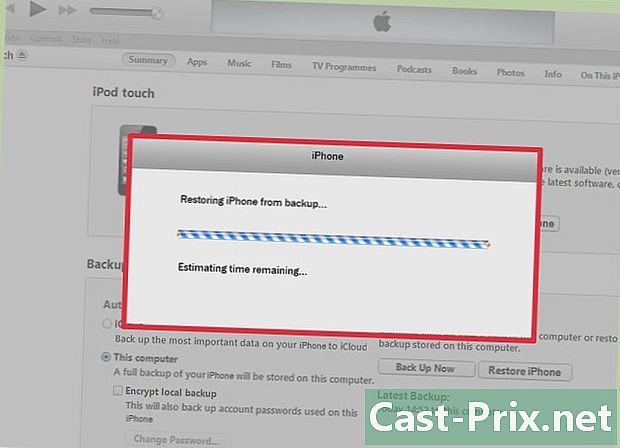
Изчакайте quiTunes да извърши нулирането. След приключване на процеса, вашето iOS устройство ще се рестартира и ще покаже началния екран.
Метод 2 Възстановяване на устройство с Android
-
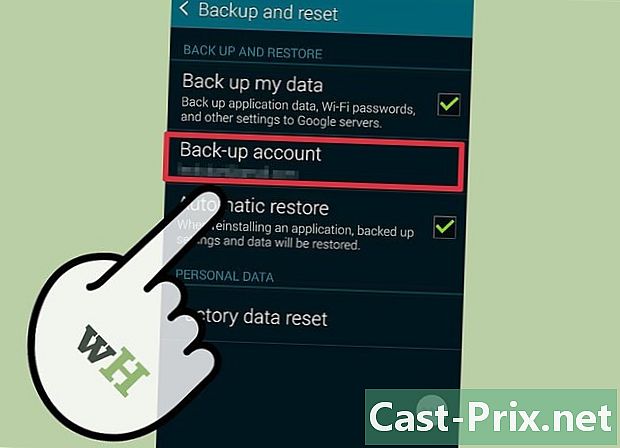
Архивирайте личните си данни на сървърите на Google, картата с памет или услугата за съхранение на трети страни. Възстановяването ще изтрие всички ваши лични данни на устройството ви с Android. -
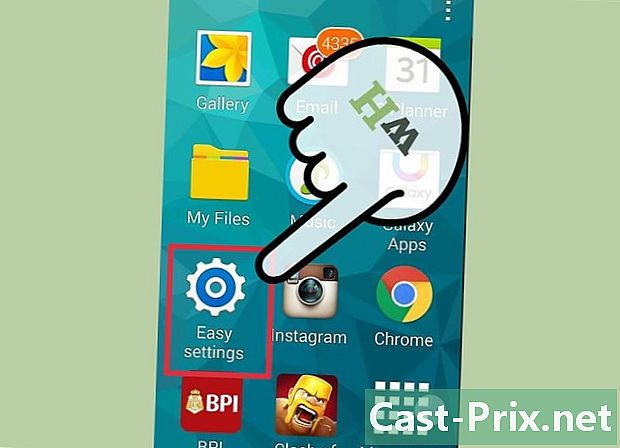
преса меню и изберете настройки. -

Отидете на опцията Архивирайте и възстановете и го натиснете.- Ако опцията Архивирайте и възстановете не е наличен в менюто ви настройки, натиснете конфиденциалност или Съхранение на устройството, Опциите на менюто ще варират в зависимост от производителя и модела на вашето Android устройство.
-
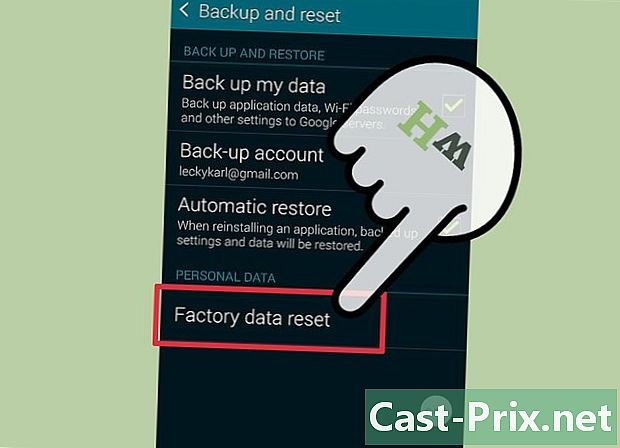
преса Възстановяване на фабричните данни. -
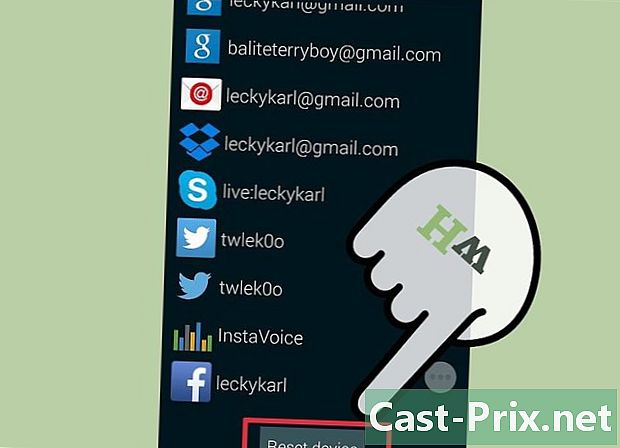
преса Нулиране на телефона или Нулирайте устройството. Вашето устройство ще извърши нулирането и ще покаже началния екран след нулирането.
Метод 3 Възстановяване на Windows Phone
-
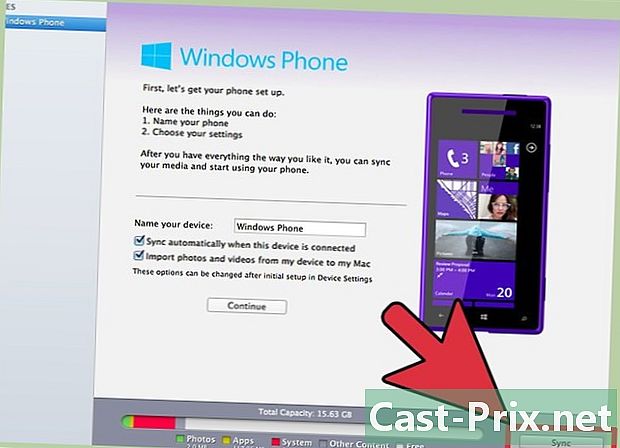
Архивирайте и запазете всички свои лични данни на компютър, карта с памет или програма за съхранение на трети страни. Възстановяването на вашия Windows Phone ще изтрие цялото съдържание, включително приложения, игри, снимки и други. -
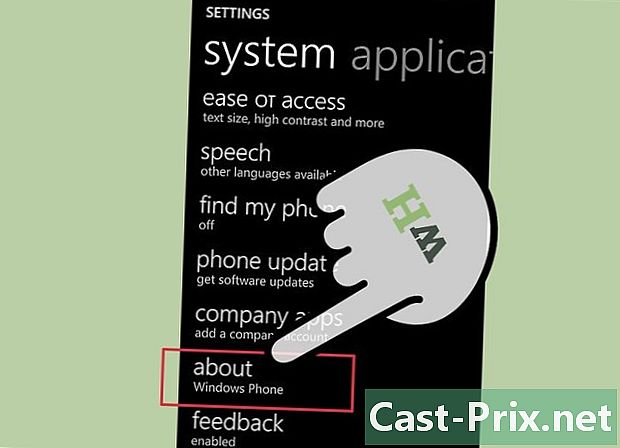
преса настройки след това нататък за. -
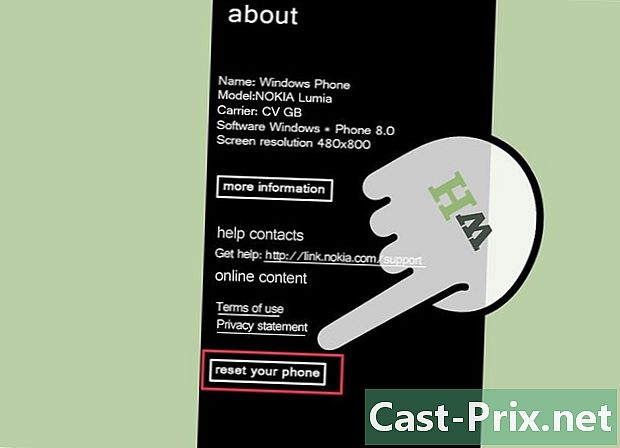
преса Нулирайте телефона си. -
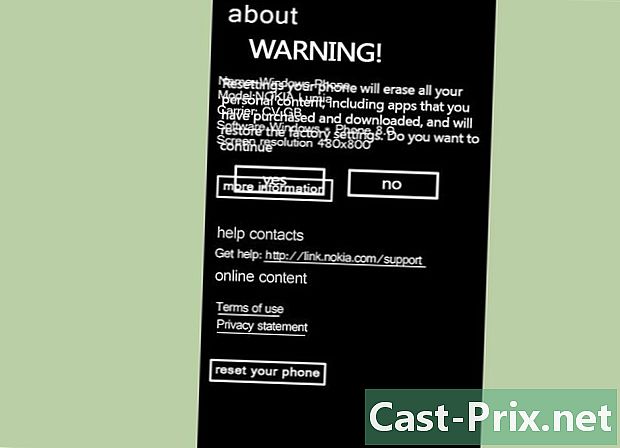
преса да след това нататък да отново, когато бъдете подканени да потвърдите нулирането. Вашият Windows телефон ще извърши рестартирането и рестартирането, след като е готов за употреба.
Метод 4 Възстановяване на устройство за къпина
-
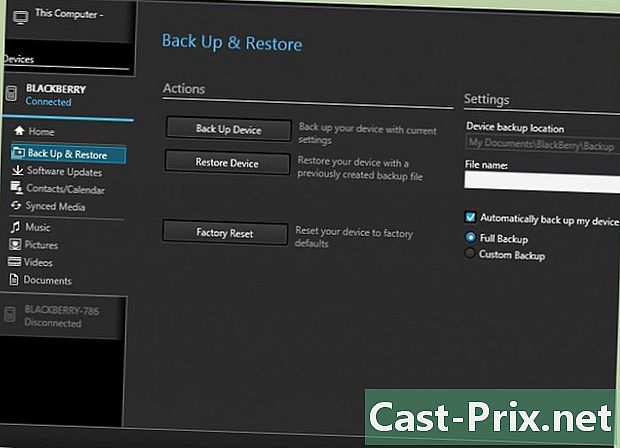
Архивирайте и запазете всичките си лични данни на компютър, карта с памет или приложение за съхранение на трети страни. Възстановяването на Вашите Blackberry до фабричните настройки ще изтрие всичките Ви данни. -

Натиснете бутона меню. -

Изберете опции. -
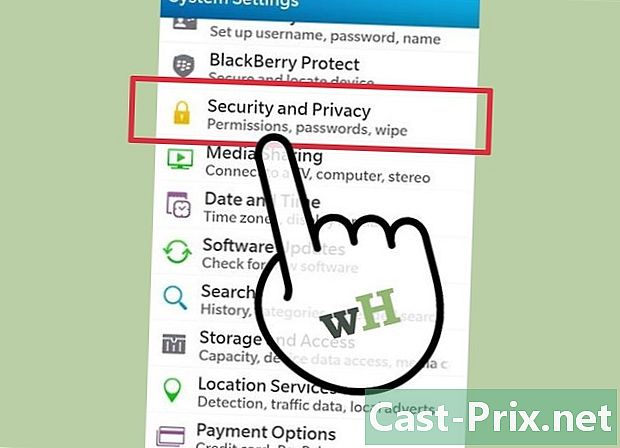
Превъртете и изберете Опции за сигурност. -
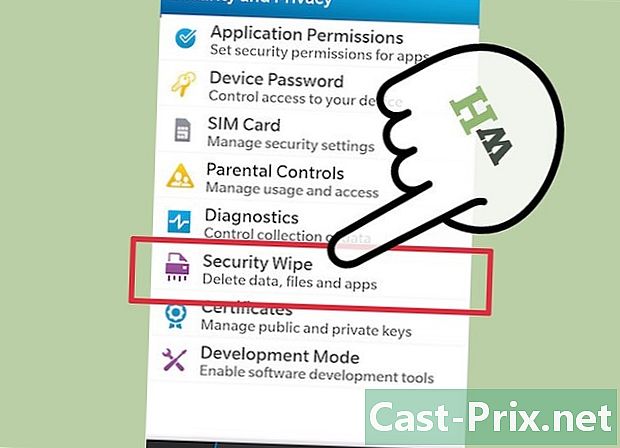
Превъртете и изберете Сигурно почистване. -
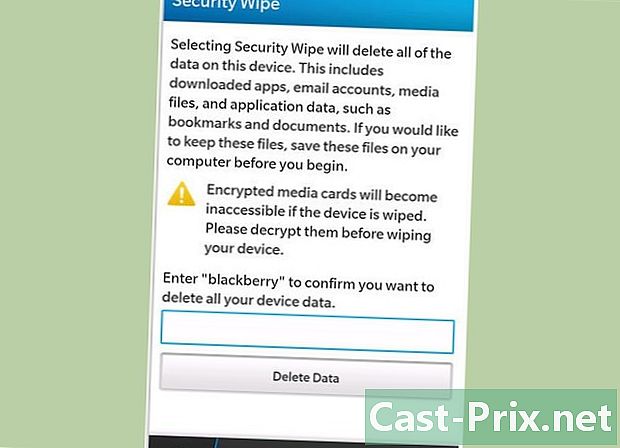
Проверете дали всички елементи от списъка са проверени, след това натиснете тъчпада. -

Въведете "BlackBerry" в полето e, след което маркирайте опцията изтривам в долната част на екрана. -

Натиснете тъчпада, за да започнете нулирането. Вашата Blackberry ще се рестартира и рестартира, след като нулирането приключи.
Метод 5 Нулирайте компютър с Windows 8
-

Архивирайте и запазете всички ваши лични файлове на външно устройство за съхранение или облачна система за съхранение. Възстановяването на вашия компютър ще изтрие всичките ви файлове. -

Насочете курсора в горния десен ъгъл на екрана на компютъра, преместете мишката надолу и изберете настройки.- Ако използвате устройство със сензорен екран, прекарайте пръст по екрана от десния ръб вляво на екрана и изберете настройки.
-
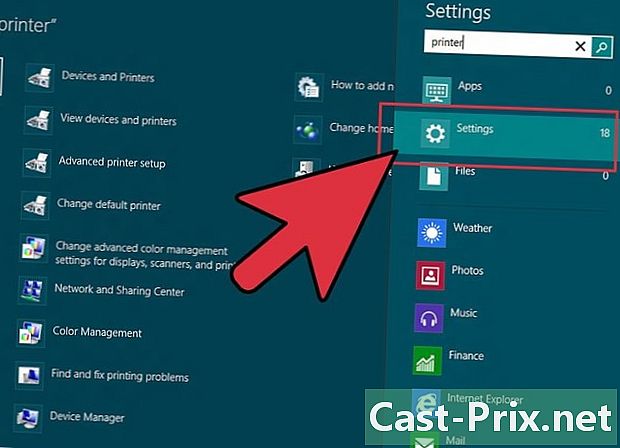
Кликнете върху Променете настройките на компютъра. -

Кликнете върху Актуализиране и възстановяване, след това изберете възвръщам. -
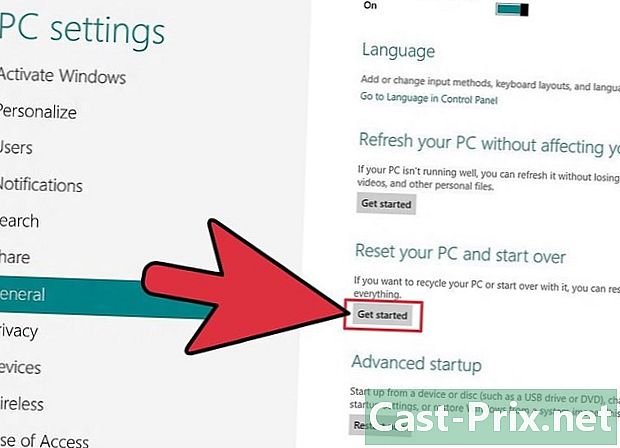
Кликнете върху начало под секцията, наречена Изтрийте всички и преинсталирайте Windows. -
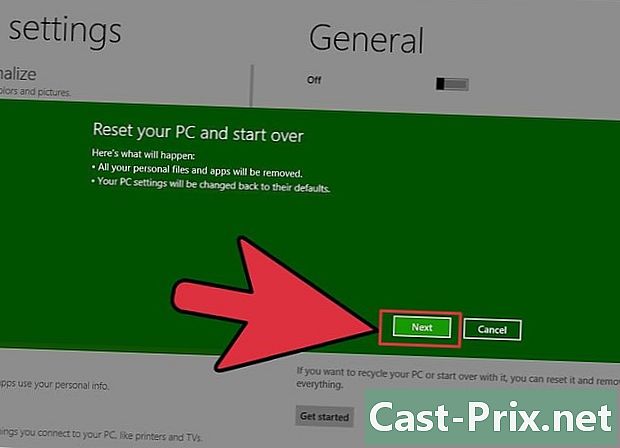
Следвайте инструкциите на екрана, за да завършите нулирането. Вашият компютър ще се рестартира след рестартиране.
Метод 6 Нулирайте компютър с Windows 7
-
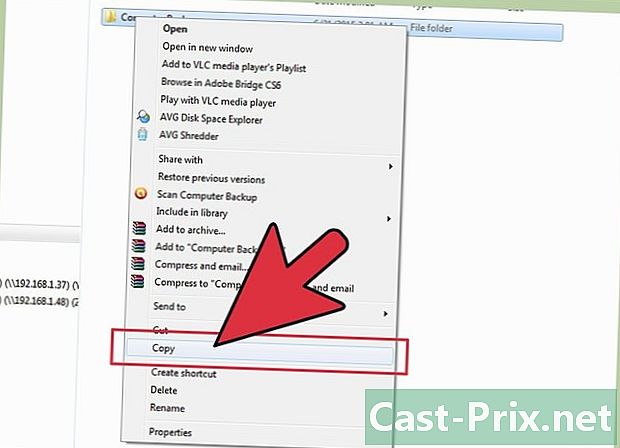
Архивирайте и запазете всички ваши лични файлове на външно устройство за съхранение или облачна система за съхранение. Възстановяването на вашия компютър ще изтрие всички файлове от вашия компютър. -

Изключете компютъра и изключете всички външни устройства, като принтер и USB устройства. -

Включете компютъра и натиснете F8 неколкократно, за да влезете в менюто Разширени опции за зареждане. -
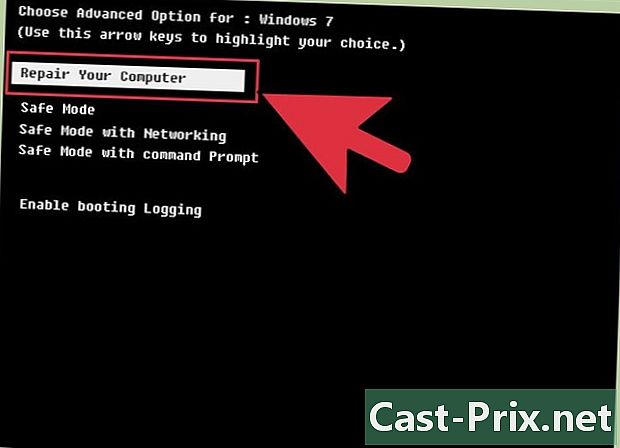
Изберете Поправете компютъра си като използвате клавишите със стрелки на клавиатурата си, след това натиснете въведете. -

Изберете формата на любимия си клавиш на екрана на Опции за възстановяване на системата, след това изберете следното. -

Влезте като администратор или местен потребител. -
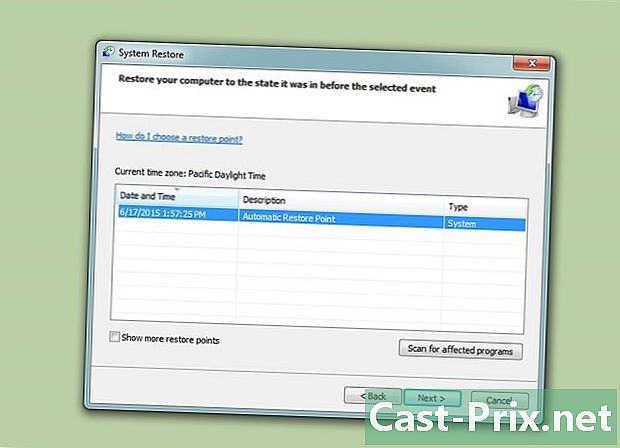
Изберете опцията Фабрични инструменти. Името на тази опция ще варира в зависимост от производителя и компютърен модел. Например опцията може да се покаже Фабрични инструменти на Dell на всички компютри на марката Dell. - Изберете опцията Възстановяване на фабричното изображение, след това щракнете следното
- Поставете отметка в квадратчето Да, преформатирайте твърдия диск и възстановете системния софтуер до фабричното състояние, след това щракнете следното. На вашия компютър с Windows 7 ще са необходими поне 5 минути, за да извърши нулирането и след това ще бъдете подканени да рестартирате компютъра.
Метод 7 Възстановяване на компютър с Mac OS X
-
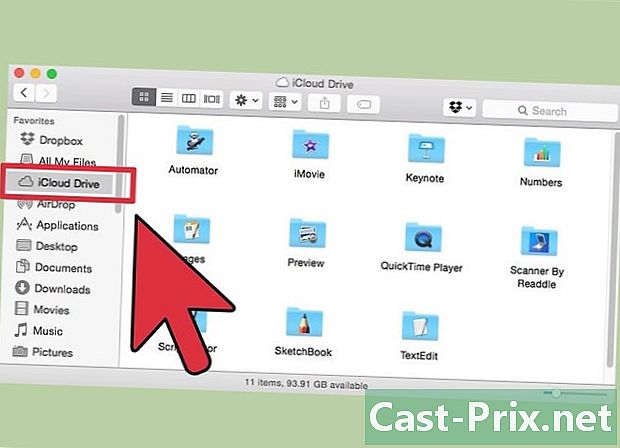
Архивирайте и запазете всички ваши лични файлове на външно устройство за съхранение или облачна система за съхранение. Възстановяването на вашия компютър ще изтрие всички ваши лични данни от компютъра. -
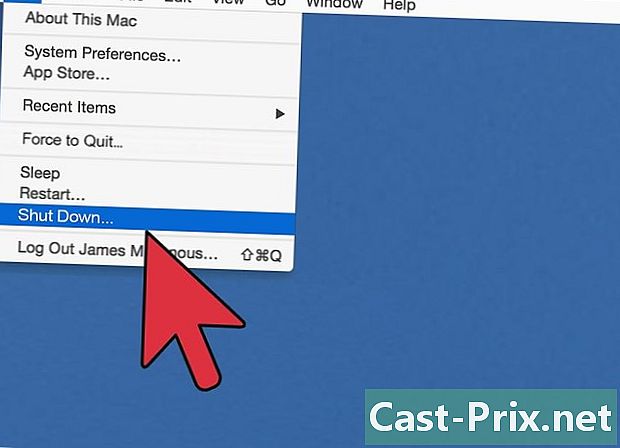
Изключете компютъра. -
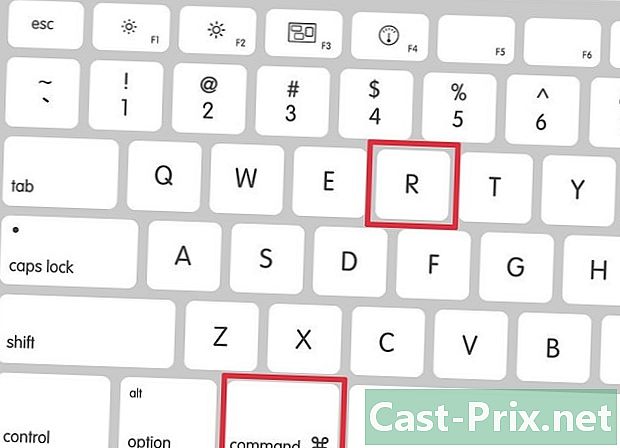
Включете компютъра и натиснете клавишите ред и R. -
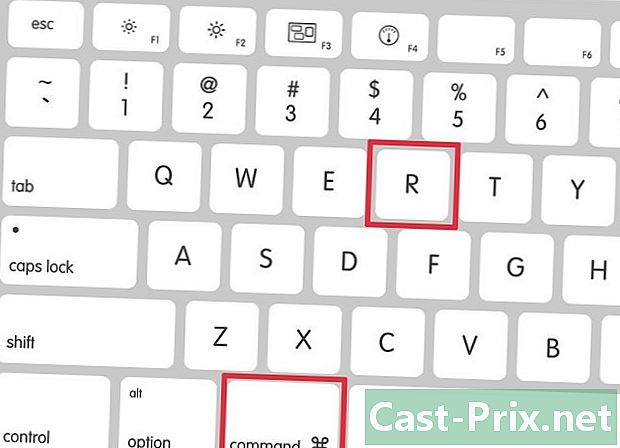
Продължавайте да натискате тези два бутона, докато логото на Apple се появи на екрана. -

Кликнете върху Disk Utility в прозореца комунални услуги OS X. -

Кликнете върху продължавам след това изберете диска за зареждане, който искате да нулирате в лявата странична лента. -
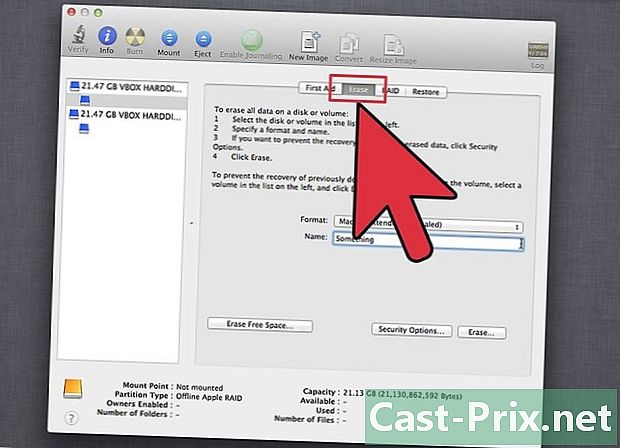
Кликнете върху раздела изтривам, след това проверете дали опцията Mac OS Extended (Journalized) се проверява. -

Кликнете върху изтривам, след това изберете отпуск за да излезете от менюто Disk Utility. Сега ще бъдете в прозореца OSX помощни програми. -
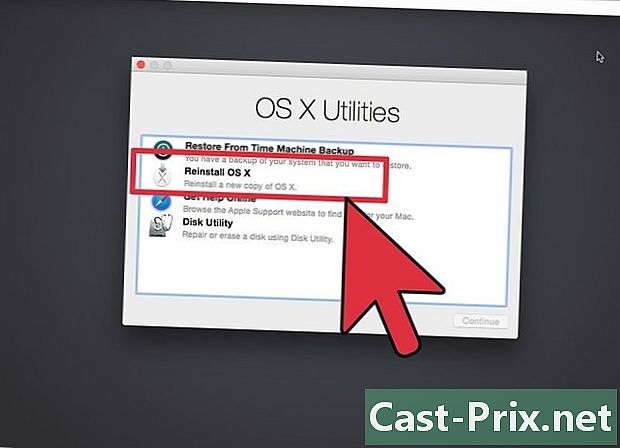
Кликнете върху Преинсталирайте OS X, след това изберете продължавам. -
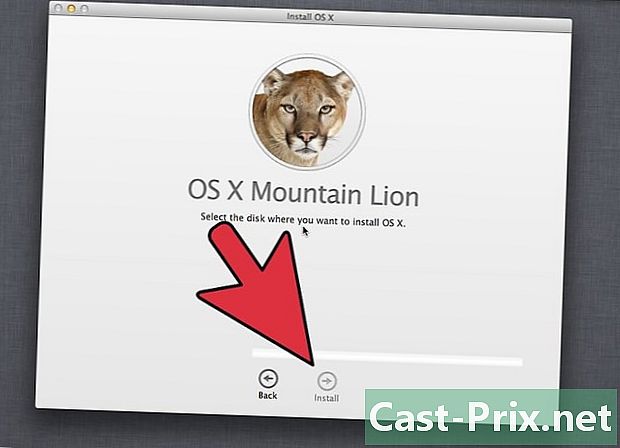
Следвайте инструкциите на екрана, за да завършите конфигурацията на Mac OS X. Вашият компютър вече ще бъде нулиран.