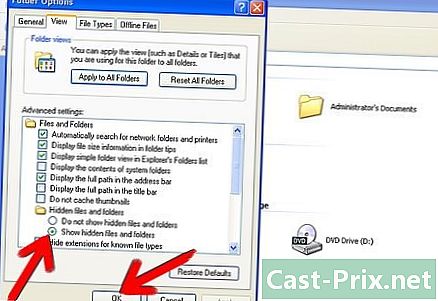Как да намалите размера на иконите на работния плот

Съдържание
- етапи
- Метод 1 Намалете размера на иконите на работния плот под Windows 10, 8.1, 7 и Vista
- Метод 2 Намалете размера на иконите на работния плот в Mac OS X
- Метод 3 Намалете размера на иконите на работния плот в Windows XP
- Метод 4 Деактивиране на режима на увеличение в iOS
- Метод 5 Намалете размера на иконите на Android
За потребителите на Mac и Windows смяната на размера на иконите на работния плот е като щракване с десния бутон върху работния плот и промяна на настройките от опциите Преглед, Опции за показване или свойства, Но нещата се усложняват, когато става въпрос за iPhone или Android устройство, тъй като промяната на размера не е съществуваща функция и на двете платформи! За щастие, някои производители добавят тази функция към телефони с Android. Не се отчайвайте, ако иконите на вашето iOS устройство са твърде големи, просто изключете режима на увеличение. Четейки тази статия, ще знаете как да промените размера на иконите на работния плот във всяка версия на Windows, Mac OS X и някои телефони с Android, както и как да върнете iPhone или iPad в режим на увеличение до нормалния си размер на екрана.
етапи
Метод 1 Намалете размера на иконите на работния плот под Windows 10, 8.1, 7 и Vista
- Кликнете с десния бутон върху празната област на работния плот. Ще се появи меню, показващо различни опции.
-

Изберете Преглед за да отворите менюто за показване. Първите три опции в това меню показват различни размери на иконите. Ще видите отметка близо до размера, който в момента използвате. -

Кликнете върху Средни икони или Малки икони за намаляване на размера. Ако в момента е зададен размерът на вашите икони Големи икони, опитайте първо да приложите средния размер. Ако размерът е зададен в момента Средни икони, изберете опцията Малки икони.- В Windows Vista опцията Малки икони е кръстен Класически икони .
Метод 2 Намалете размера на иконите на работния плот в Mac OS X
-

Кликнете с десния бутон върху празната област на работния плот. Изберете Показване на опции за презентация, Ще се появи диалогов прозорец, съдържащ опциите за презентация на работния плот. -
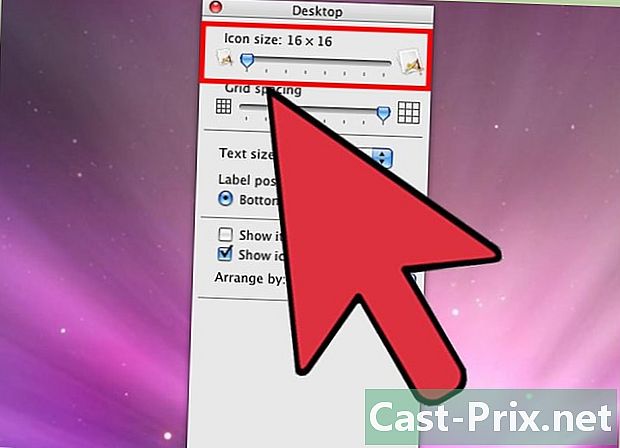
Преместете курсора по-долу Размер на иконата вляво. Текущият размер се показва в пиксели близо Размер на иконата в горната част на прозореца (пример: 48 x 48). Придвижването на плъзгача вляво ще намали размера.- Колкото по-малък е броят, толкова по-малки ще бъдат иконите.
- Минималният възможен размер е 16 x 16, а максималният 128 x 128.
-
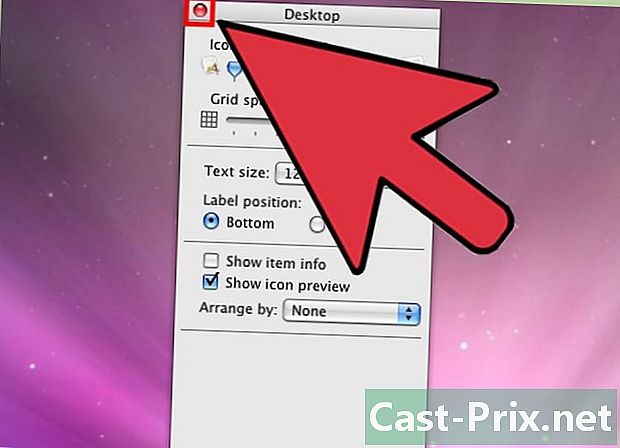
Кликнете върху червения бутон близо в горния ъгъл на прозореца, за да приложите промените. Ако не сте доволни от промените, върнете се към опциите на дисплея и опитайте друг размер.
Метод 3 Намалете размера на иконите на работния плот в Windows XP
-
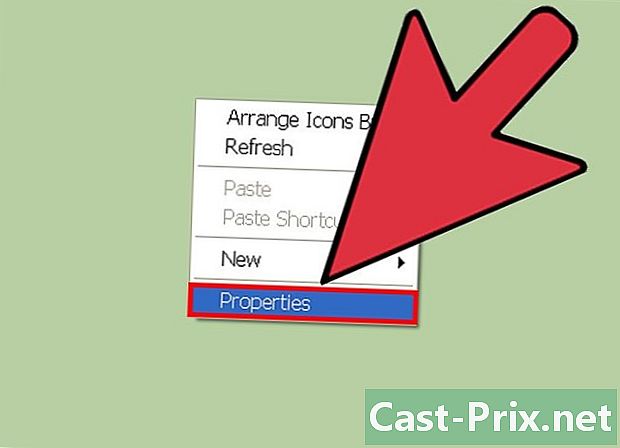
Щракнете с десния бутон върху празната област на работния плот, след което щракнете свойства. -
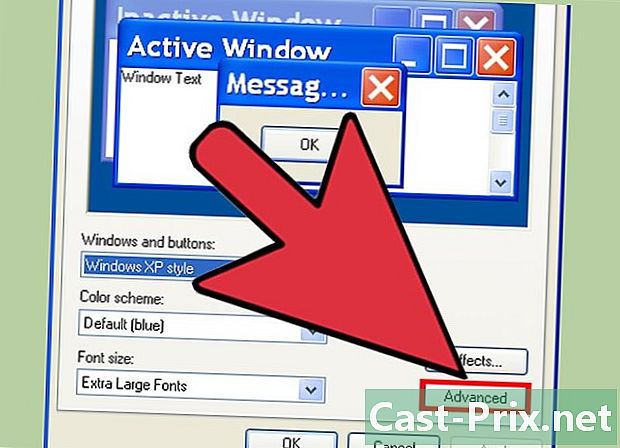
Кликнете върху Разширено. -
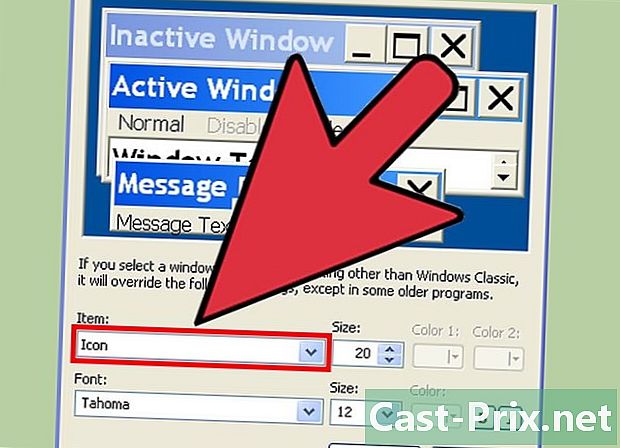
Изберете икона в падащото меню елементи. -
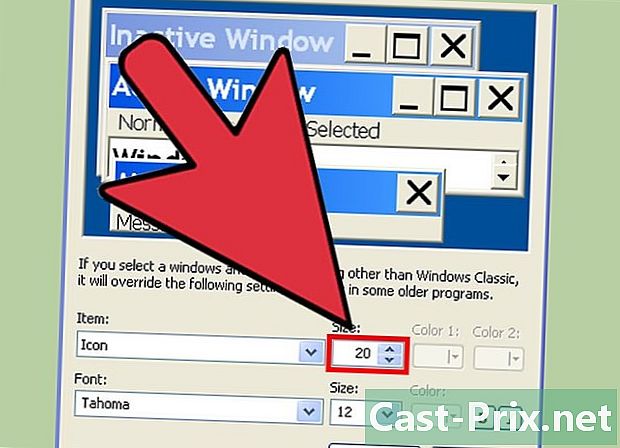
Въведете малко число в полето размер. Вдясно от полето размер (съдържаща стойността на текущия размер в пиксели), ще видите две стрелки, едната насочена нагоре, а другата надолу. Кликнете върху стрелката надолу, за да намалите броя. -

Кликнете върху добре за да запазите промените и да се върнете на работния плот. Ако не сте доволни от новия размер на иконата, върнете се на екрана напреднал и коригирайте размера.
Метод 4 Деактивиране на режима на увеличение в iOS
-
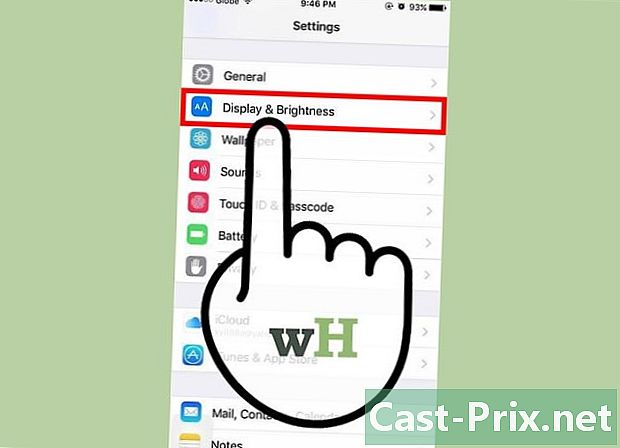
Отворете приложението настройки, след това изберете Яркост и дисплей . Въпреки че няма начин да персонализирате размера на вашите икони на вашия iPhone или iPad, има начин да решите проблема с необичайно големите икони на телефона си. Ако телефонът ви е в режим Zoom, лесно е да изключите Zoom.- Ако иконите са твърде големи, за да навигирате в приложението настройки, щракнете двукратно върху екрана с три пръста, за да го намалите, след което опитайте отново.
-
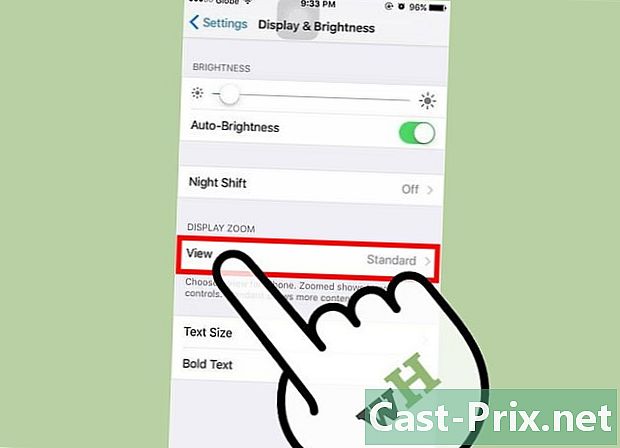
Потърсете опцията Преглед, По-долу Екранно увеличение . На този етап има две възможни опции.- нормален : ако дисплеят е настроен на нормален, телефонът ви не е в режим на увеличение и няма да можете да намалите размера на иконите.
- разширен : ако дисплеят е настроен на разширен и го променяте на нормаленТова ще намали размера на иконите.
-

преса разширен (ако видите тази опция). Сега ще видите нов екран, със споменаването Екранно увеличение на върха. -

преса нормален след това нататък дефинира. Това ще намали размера на началния екран и иконите до нормалния му размер (по-малък).
Метод 5 Намалете размера на иконите на Android
-
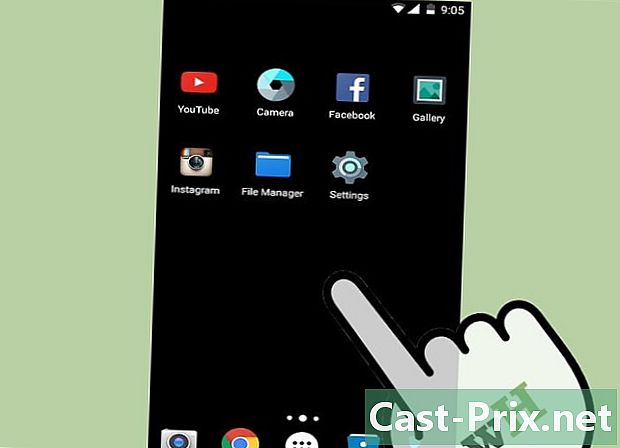
Натиснете и задръжте пръста си върху празен участък на работния плот. Някои производители включват функцията за персонализиране на размера на иконите в техните Android версии. На някои телефони на Sony и вероятно други марки това действие ще отвори лента с инструменти в долната част на екрана. -
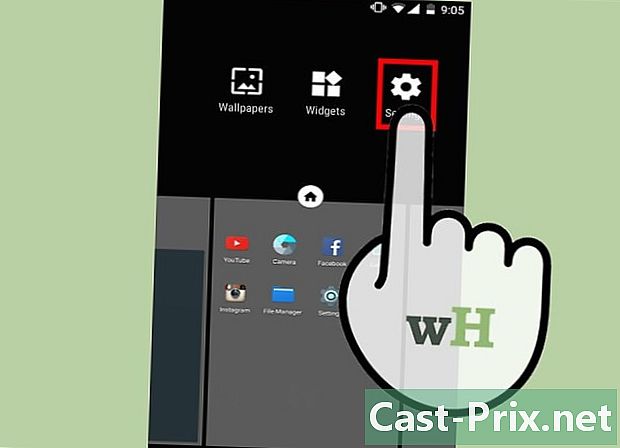
Изберете Настройки за приемане или Настройки на работния плот. -

преса Размер на иконата за да видите опциите за размер. Някои телефони ще имат две опции, малък и голям, докато други ще ви позволят да бъдете по-конкретни в своята персонализация. -

Изберете малък след това се върнете на работния плот, за да видите промените.

- Можете да подредите ръчно иконите на работния плот в Windows или Mac, като изберете иконите и ги плъзнете и пуснете до желаното място.
- Ако използвате версията на Android Stock и искате да инсталирате нови приложения, помислете за инсталирането на персонализиран стартер. Пусковите устройства са приложения, които променят външния вид и производителността на работния плот. Те също позволяват да променят размера на иконите.