Как да възстановим изтритите файлове на SD карта
Автор:
Roger Morrison
Дата На Създаване:
22 Септември 2021
Дата На Актуализиране:
1 Юли 2024

Съдържание
В тази статия: Използване на PhotoRec за Mac и WindowsUse Recuva в Windows13 References
SD (Secure Digital) карти се използват за съхранение и прехвърляне на информация между камери, мобилни телефони, таблети и дори компютри. Понякога те може да не работят повече и данните, които съдържат, се губят. Ако това се случи с вас, можете да използвате програма за възстановяване на загубените данни.
етапи
Метод 1 Използване на PhotoRec за Mac и Windows
-

Ще се видим на PhotoRec wiki. -
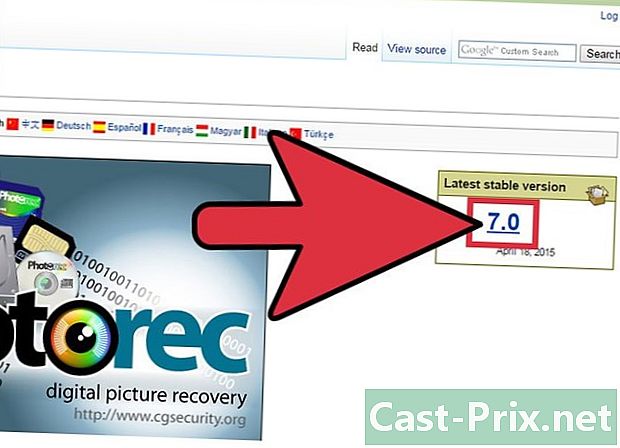
Намерете най-новата стабилна версия. Кликнете върху него (към момента на писане на тази статия, тя е версия 7.0). Кутията е в горната дясна част на страницата. -
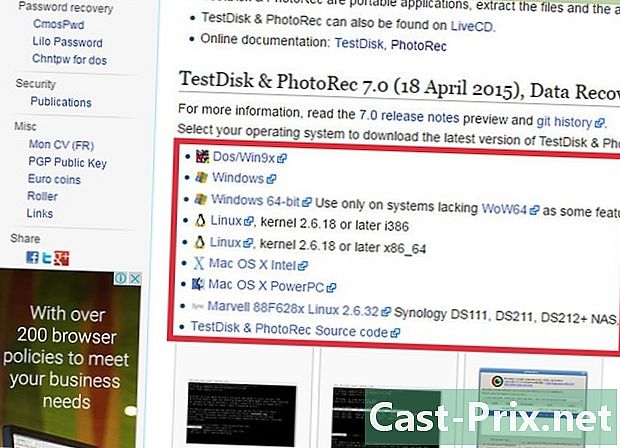
Слизай, докато TestDisk & PhotoRec 7.0. Щракнете върху версията, съвместима с вашия компютър. -
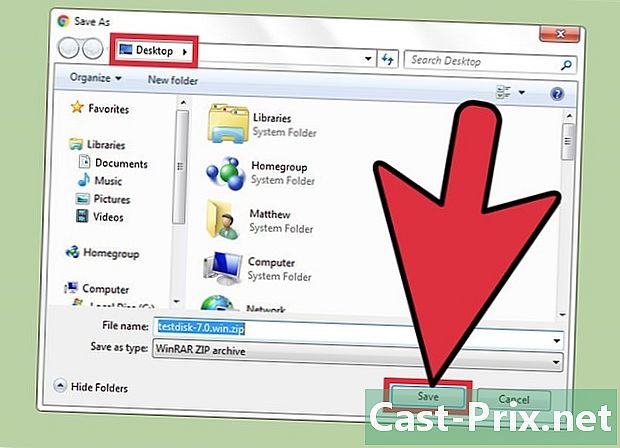
Изтеглете компресирания файл на вашия работен плот. -
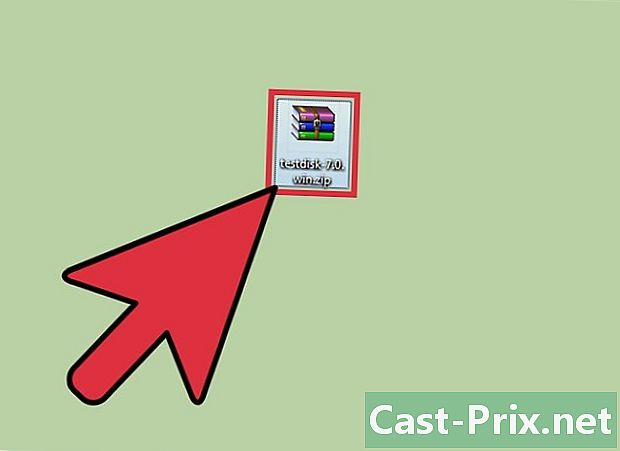
Кликнете два пъти върху него, за да го декомпресирате. -

Поставете SD картата във вашия компютър. -
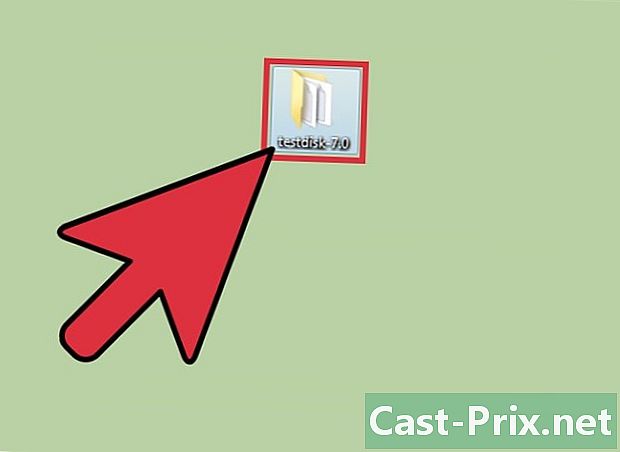
Кликнете върху testdisk7.0 за да го отворя. -
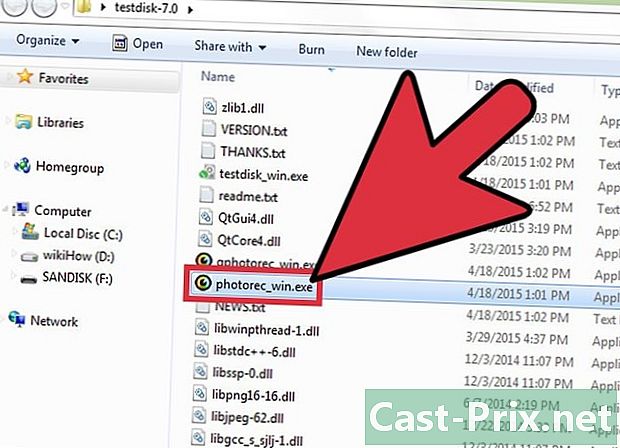
Кликнете два пъти върху файла PhotoRec за да го отворя. Командният ред трябва да се отвори едновременно с програмата.- Ако бъдете попитани, оставете програмата да се отвори.
-
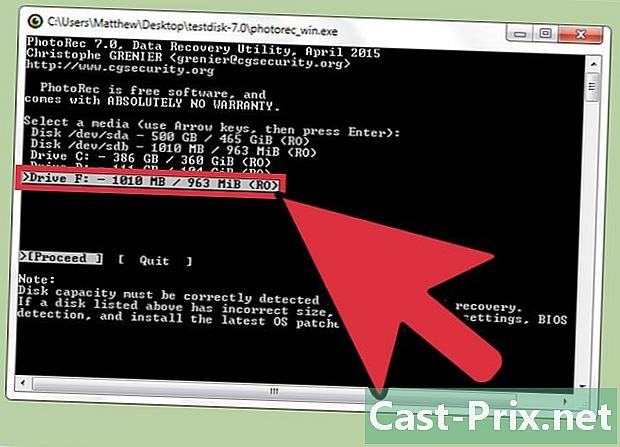
Изберете SD картата. преса влизане, Тъй като мишката няма да работи в командния ред, трябва да използвате клавишите връх и ниско клавиатура.- Ще имате избор между няколко опции. Спазвайте размера на всеки плейър, който се показва и намерете един същия размер като вашата SD карта.
-
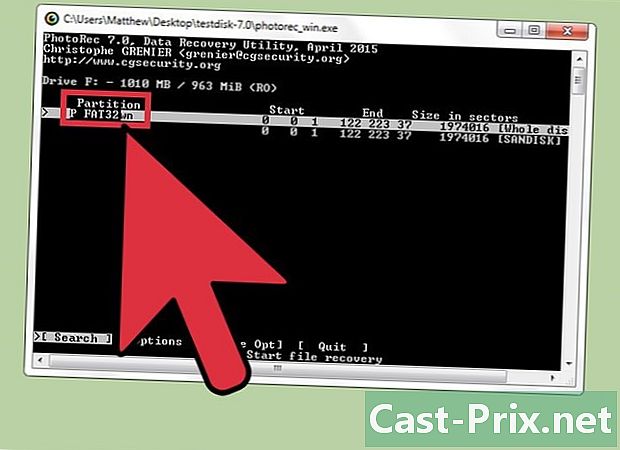
Изберете дяла. преса влизане, Потребителите на Mac могат да избират P Fat16> 32, Потребителите на Windows могат да избират P Fat32, Това ще позволи на програмата да сканира установения файл на камерата. -

Изберете типа файлова система . преса влизане. -
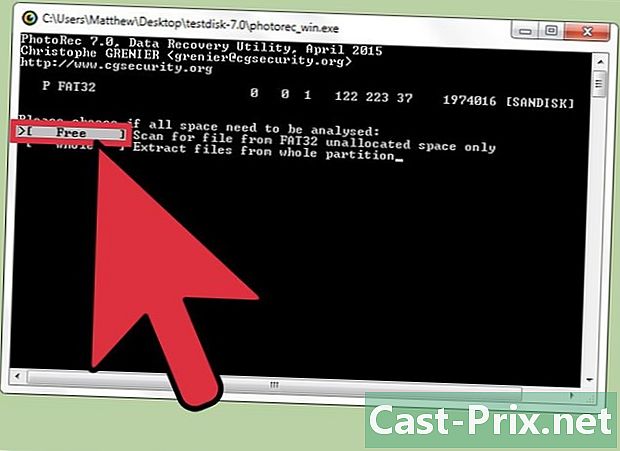
избирам безплатно. Това ви позволява да търсите файлове в Fat16 или Fat32.- Изберете само цяло ако смятате, че SD картата е повредена.
-

Използвайте многопосочните стрелки. Намерете местоположение, за да запазите възстановените файлове.- Можете да създадете папка по това време, за да поставите възстановените файлове.
- Не запазвайте файловете на SD картата.
-

преса C. След като намерите местоположението, натиснете клавиша C, Процесът на възстановяване ще започне автоматично. -
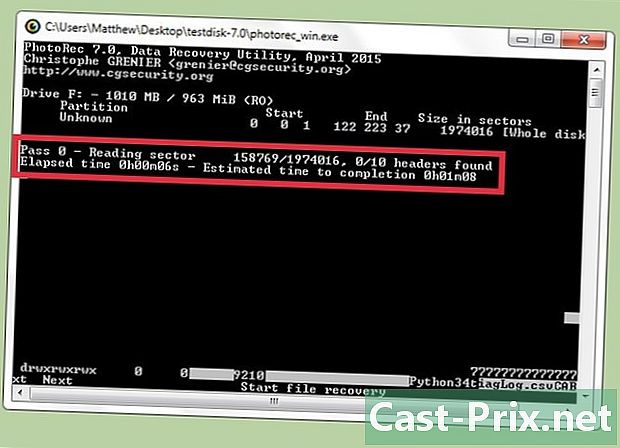
Изчакайте, докато процесът приключи. -
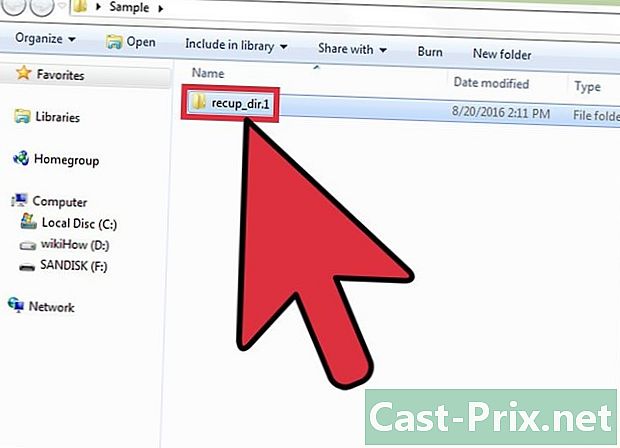
Върнете се до местоположението, избрано в 13-та стъпка. Там ще намерите възстановените си файлове.
Метод 2 Използване на Recuva на Windows
-

Отидете на началната страница на Recuva. -
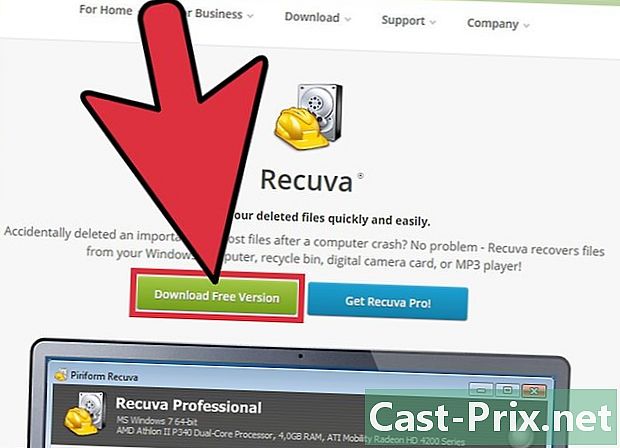
Изберете Изтеглете безплатната версия. След това кликнете върху Безплатно изтегляне . -
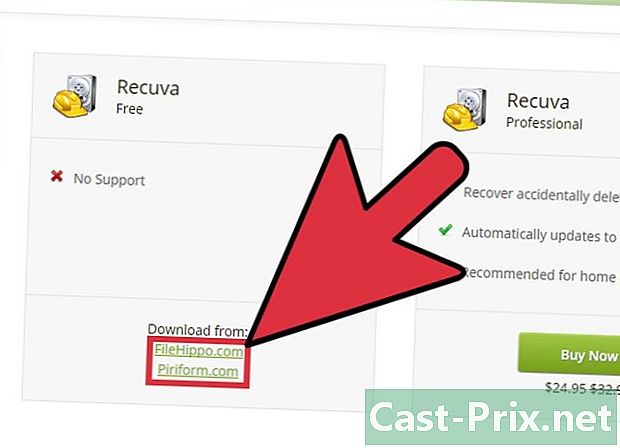
Кликнете върху FreeHippo.com или Piriform.com. Ще бъдете пренасочени към сайта или изтеглянето ще започне автоматично. -

Кликнете върху изтегления файл в долната част на страницата. -
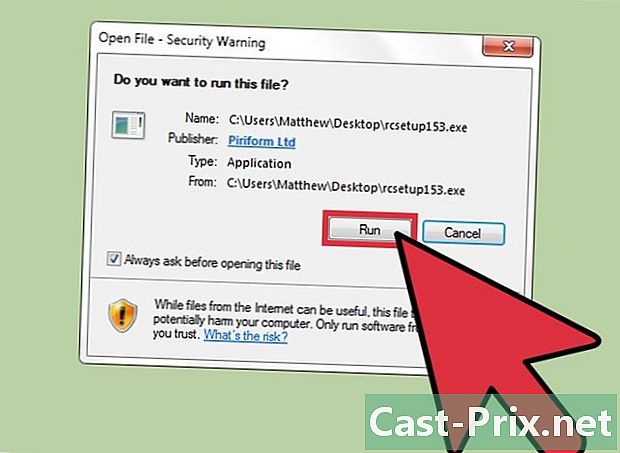
Кликнете върху изпълнява. -
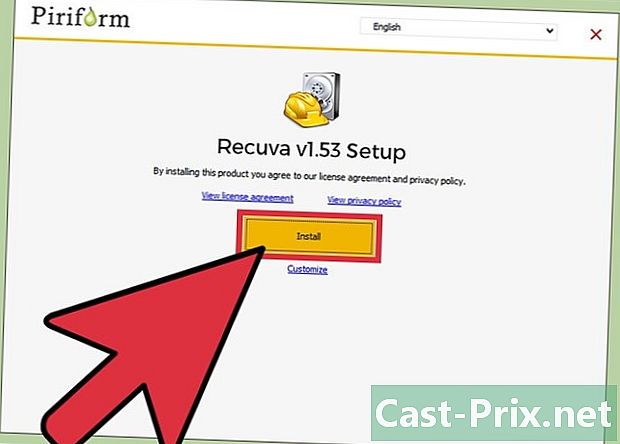
Инсталирайте Recuva. Следвайте стъпките по-долу, за да инсталирате софтуера.- Кликнете върху добре.
- Кликнете върху следното.
- Прочетете лиценза и щракнете Jaccepte.
- Кликнете върху инсталирам.
- Премахнете отметката от квадратчето до Вижте бележките за освобождаване от отговорност, Кликнете върху финиш, Програмата трябва да стартира автоматично.
-
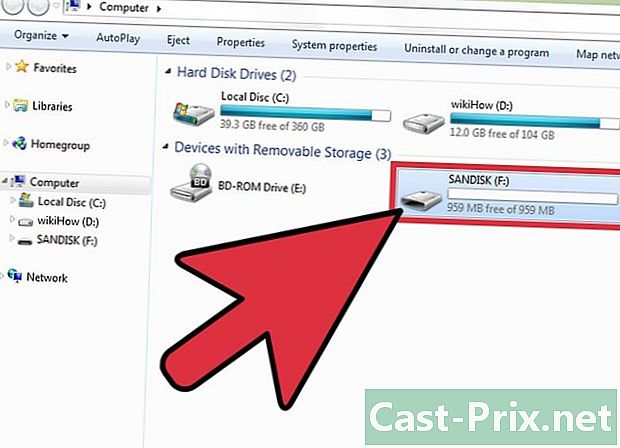
Поставете SD картата в компютъра. Ако бъдете помолени да го форматирате, поставете отметка в квадратчето до Бързо форматиране, след това нататък начало, Това ще премахне съдържанието от SD картата и няма да докосне данните. -
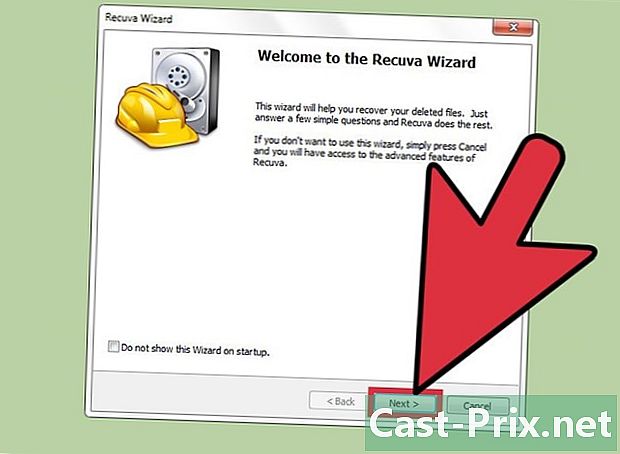
Връщане в Рекува. Кликнете върху следното от началния екран. -
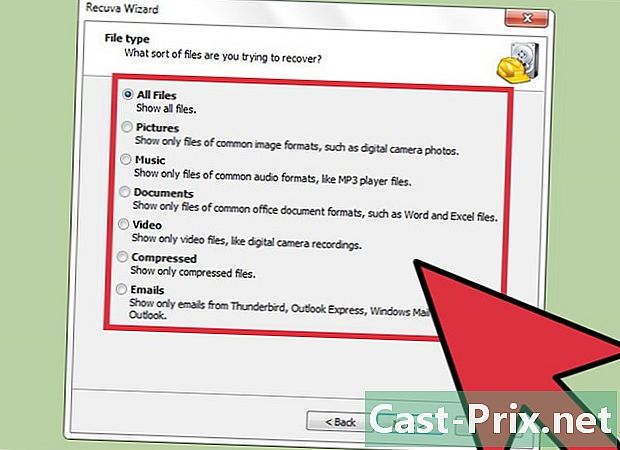
Изберете типа файлове, които искате да възстановите. Кликнете върху следното. -

Изберете SD картата като местоположение. избирам На конкретно място, след това щракнете навигация, Превъртете надолу в списъка и изберете Подвижен диск, Изберете папката DCIM ако е необходимо. Кликнете върху добре, след това нататък следното. -
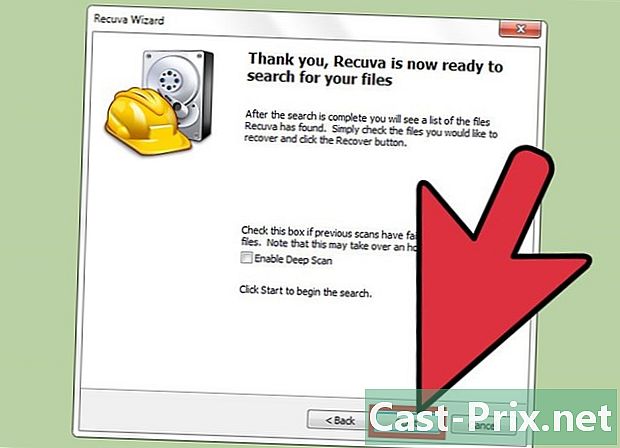
Кликнете върху начало за стартиране на програмата. Докато извлича файловете, те ще се появят на екрана. -

Поставете отметка в квадратчето под всеки файл, за да се възстановите. -
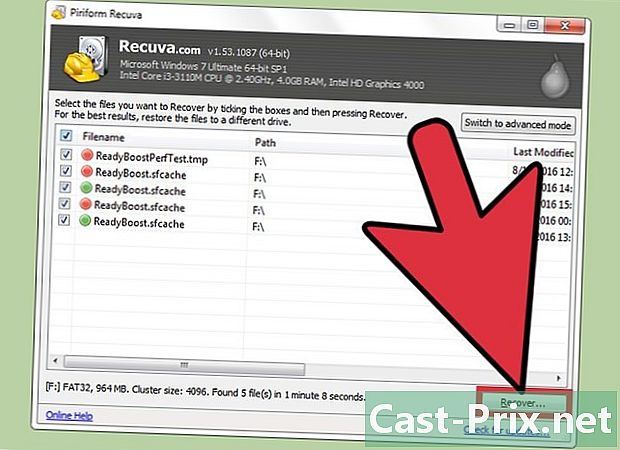
Кликнете върху възвръщам. -

Изберете местоположението, за да ги запазите. Кликнете върху добре, Файловете ще бъдат възстановени в избраната от вас папка. -
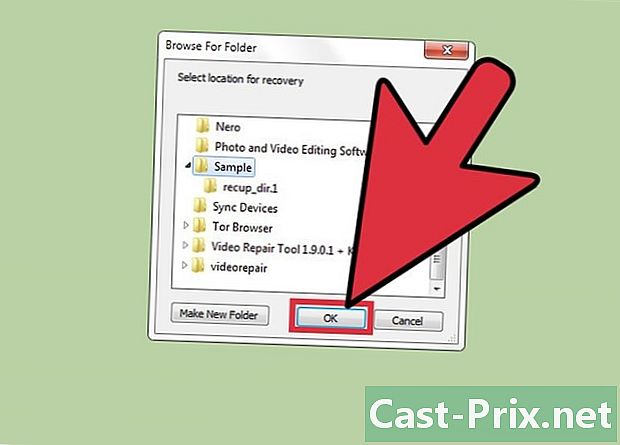
Кликнете върху добре. Бутонът трябва да се появи, след като процесът на възстановяване приключи. -

Отидете до местоположението, избрано на 14-ия етап.

