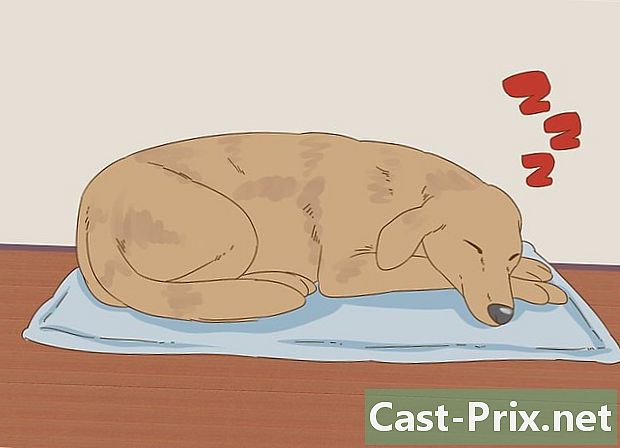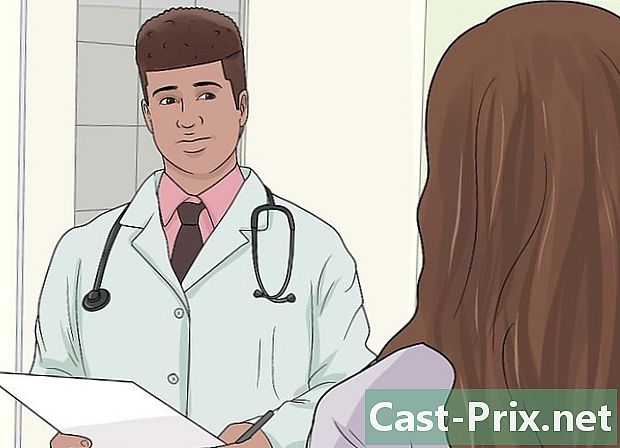Как да възстановим презаписани файлове
Автор:
Roger Morrison
Дата На Създаване:
22 Септември 2021
Дата На Актуализиране:
21 Юни 2024

Съдържание
- етапи
- Метод 1 Използвайте софтуера PhotoRec
- Метод 2 Използвайте софтуера Recuva
- Метод 3 Изтеглете по-ранна версия на файловете
Ако неволно сте изпразнили кошчето си или сте форматирали твърдия диск, не се паникьосвайте. Винаги е възможно да възстановите данните си. Някои безплатен софтуер и възстановяването на вашата система могат да ви помогнат да намерите вашата информация.
етапи
Метод 1 Използвайте софтуера PhotoRec
- Спрете да използвате твърдия си диск. Данните се записват на твърдите дискове. Когато изтриете файлове, съответното местоположение се освобождава и използва отново за нови данни. Ограничаването на писането на диск помага да се намери по-лесно изгубената информация. За целта не записвайте повече файлове и затваряйте всичките си процеси.
-

Изтеглете потребител PhotoRec. Този софтуер за възстановяване на данни е много ефективен. Той може да възстанови десетки типове файлове на всеки носител за съхранение. Изтеглете софтуера безплатно от уебсайта на издателя или чрез специализиран уебсайт. Не забравяйте да запазите на твърд диск, различен от този, който искате да изследвате, или за допълнителна сигурност на външно устройство за съхранение.- Софтуерът PhotoRec е мултиплатформена. Той е съвместим с операционни системи Windows, Mac OS X и Linux.
- Ако нямате директен достъп до потребителя PhotoRec, изтеглете софтуера TestDisk, Всъщност приложението PhotoRec се разпространява с последния, като двата софтуера се допълват.
-

Вземете празен USB флаш. В реалния свят капацитетът му за съхранение трябва да е достатъчен, за да съдържа софтуера PhotoRec както и пълнотата на данните, които трябва да бъдат възстановени. Това избягва презаписване на данните на диска и предотвратява всякаква повреда на носителя по време на възстановяване.- Обърнете внимание, че софтуерът е сравнително лек, тъй като отнема само 5 MB.
-

Разархивирайте инсталационния файл. Когато изтеглянето завърши, софтуерът TestDisk се предлага във формат цип под Windows или BZ2 под Mac OS X. Със софтуер за декомпресия като 7-Zip или IZArc , извличане на файлове. -

Копирайте софтуера на вашия USB ключ. Можете също да извлечете файловете директно към ключа. Ще можете да използвате софтуера от ключа, без да докосвате твърдия диск. -

Поставете ключа в компютъра, за да възстановите данните. Отворете софтуера TestDisk след това изберете приложението PhotoRec. -

Стартирайте потребител PhotoRec. Имате достъп до команден екран под Windows или конзола под Mac OS X. Ако сте нов за компютъра, това представяне може да бъде дестабилизиращо, но е достъпно.- Не е необходимо да пишете командни линии. Просто трябва да изберете вашите опции с помощта на клавишите със стрелки. Потвърждението или не на вашия избор се прави благодарение на клавишите влизане и връщане на вашата клавиатура.
-

Изберете носителя за сканиране. Всички открити носители се показват като списък. Тъй като те не са идентифицирани по име, може да бъде трудно да изберете носителя за сканиране. За да го намерите, вижте капацитета му за съхранение.- Ако вашият твърд диск е разделен, което обикновено е така, трябва да го изберете, за да покажете дяла. Например, в Windows твърдият диск често е разделен на два локални диска, идентифицирани с буквите C: и D:, което не се появява задължително в софтуера.
-

Изберете дяла, който да сканирате. Изберете типа дял, отбелязано под Windows и под Mac OS X. След това посочете дяла, който да сканирате. Ако искате да работите върху целия диск (цял диск), изберете първата опция от списъка. Може да спомене Без дял или изпразни, Ако знаете дяла да сканирате, изберете го.- Ако не знаете резултата, по-добре е да изберете един по един, за да избегнете корупция в системата.
- След като резултатът е избран, можете да пропуснете следващата стъпка, като напишете влизане на клавиатурата си, защото входът се избира по подразбиране. Ако искате да настроите търсенето, останете на страницата.
-

Задайте търсенето. В долната част на страницата, менюто ви позволява да промените някои настройки, но изборът по подразбиране е подходящ за използването на софтуера. Менюто ви дава достъп до всички видове сканирани файлове. По подразбиране са избрани всички разширения, но можете да изберете тези, които ви интересуват. Премахнете отметката от всички опции, като докоснете клавиша S след това прегледайте списъка. Укажете разширенията, които да търсите, като натиснете клавиша влизане , Запазете настройките си, като натиснете клавиша B, Имайте предвид, че не винаги е полезно да сортирате разширенията, освен ако не ви остане място за възстановените файлове. Освен това извършването на пълно търсене може да възстанови и фрагментирани файлове. -

Изберете файловата система. По принцип софтуерът автоматично избира правилния формат. Ако няма фрагментация, входът се подчертава. Ако работите в Linux, изберете входа . -

След това изберете частта от носителя за сканиране. В зависимост от източника на загубените файлове, можете да анализирате цялата медия или просто свободното пространство.- Ако неправилното използване причинява проблема, изберете , Софтуерът сканира само свободно място. Ще възстановите само недостъпни файлове, като нормалните файлове са изключени от търсенето.
- Ако системата е повредена, изберете за да възстановите максимум данни.
-

Изберете мястото за архивиране. По подразбиране софтуерът предлага текущата директория. Уверете се, че не го изберете, защото рискувате да изтриете данните, които искате да възстановите.- Използвайте подложката със стрелки, за да изберете резервната си директория. За да изберете основната поддръжка, вижте символа .. разположен в края на линията.
- Натиснете клавиша C за да потвърдите вашата резервна директория.
-

Оставете процеса на възстановяване да работи. Докато вървите напред, се показват възстановените файлове, броят на анализираните доктети, както и очакваното оставащо време. Единият ви предупреждава, ако резервното пространство не е достатъчно.- В зависимост от вашите настройки, продължителността на процеса може да варира от няколко секунди до няколко часа. Бъдете търпеливи и не използвайте компютъра си, докато процесът е в ход.
-

Достъп до вашите файлове. Когато сканирането приключи, ще се покаже броят на възстановените файлове. Можете да получите достъп до него в целевата папка. Ще намерите толкова подпапки, колкото възстановени файлове, всички имена на модела recup_dir , Това не улеснява идентифицирането на конкретен документ, но можете да го намерите с помощта на лентата за търсене.
Метод 2 Използвайте софтуера Recuva
- Спрете да използвате засегнатия твърд диск. След като вашите файлове бъдат изтрити или изтрити, затворете всичките си програми и приложения. Не записвайте никакви документи. Тази предпазна мярка ще улесни извличането на данните.
-

Изтеглете софтуер Recuva. Безплатна версия е достъпна на уебсайта на издателя Piriform, Изтеглете инсталационния файл на софтуера на локален диск, различен от този, който ще бъде анализиран, или на външен носител за съхранение. -

Поставете празен USB ключ. Използвайте външен носител за инсталиране на софтуера Recuva ви позволява да го стартирате без риск от пренаписване на данните на твърдия диск. -

Инсталирайте софтуера. Версия 1.53 на софтуера има рационализирана инсталация. Кликнете два пъти върху иконата на инсталационния файл, за да стартирате процеса. След това кликнете върху изпълнява. -

Изберете опциите за инсталиране. Езикът по подразбиране на софтуера е английски. Променете тази опция, като изберете френски в падащото меню в горната част на прозореца. След това кликнете върху инсталирам. -

Ако е необходимо, променете папката на местоназначение. За да промените папката на местоназначението на инсталационния файл, изрежете и го поставете във външната памет. Направете тази промяна преди да започнете инсталацията. -

Премахнете отметката от ненужните опции. По време на инсталирането на софтуер опциите могат да бъдат проверени по подразбиране. Например, може да ви бъде предложено да инсталирате браузъра Google Chrome, Премахнете отметката от тези опции, преди да продължите инсталацията. -

Отворете приложението Recuva. -

Създайте нов документ. Щракнете с десния бутон върху работния плот и изберете нов след това Документ e. -

Име на файла. Името на това portable.dat, Ако е необходимо, потвърдете избора на разширение. -

Отворете вашия софтуер. Ако сте изтеглили и инсталирали приложението от друг компютър, възстановете USB ключа, съдържащ софтуера, и го поставете в съответния компютър. -

Започнете възстановяването. Отворете приложението с двойно щракване. Можете също да щракнете с десен бутон и щракнете Стартирайте като администратор, Това стартира софтуерния асистент. Кликнете върху следното за да продължите процеса. -

Изберете файловете за възстановяване. Операцията е проста. Просто проверете типовете файлове, които ви интересуват. Можете да изберете широко търсене, като изберете Всички файлове, Ако търсите изображения, звукови файлове, документи, видеоклипове, компресирани файлове или електронна поща, поставете отметка в квадратчето. Имайте предвид, че ако насочвате търсенето си, можете да изберете само един тип наведнъж. Кликнете върху следното за потвърждение. -

Изберете местоположението на изгубените файлове. Ако знаете къде са били данните, въведете пътя, като изберете опцията На конкретно място след това изследвам, Можете също да сканирате външно устройство за съхранение, например карта с памет. Ако не знаете къде са били вашите файлове, можете да търсите в целия компютър, като изберете Не съм сигурен, Преминете към следващата стъпка. -

Започнете сканирането. Кликнете върху начало за да започнете процеса на възстановяване. -

Изберете файловете за възстановяване. В края на фазата на анализ софтуерът показва списъка с файлове, които могат да бъдат извлечени. Изберете тези, които ви интересуват и щракнете възвръщам, Цветна точка предхожда всеки елемент, за да посочи възможността за възстановяване. Зелен бутон показва, че файлът може да бъде възстановен. Оранжева точка показва, че възможността за възстановяване е малка, докато червеният индикатор показва, че файлът е непоправимо повреден. -

Създайте папка назначение за възстановени файлове. В папката Recuva, създайте подпапка, в която ще бъдат записани всичките ви възстановени файлове. Проверете дали не е на диска, от който искате да извлечете данните. Това каза, ако сте записали програмата си на различен диск от този, който ще бъде анализиран, няма риск.
Метод 3 Изтеглете по-ранна версия на файловете
-

Възстановете предишната версия на файла си. Ако файлът ви е повреден или неизползваем, можете да опитате да възстановите по-ранна версия. В Windows кликнете с десния бутон върху иконата на файла и изберете Възстановяване на предишни версии, Ако точките за възстановяване са създадени след създаването на вашия файл, можете да изберете последната използваема версия.- Ако цялата ви система е нестабилна или повредена, можете да извършите пълно възстановяване. За да направите това, кликнете върху Контролен панел > Система и сигурност > Център за поддръжка > възстановяване, Кликнете върху Отворете Възстановяване на системата след това изберете точка за възстановяване.
-

Отворете функцията Машина на времето на Mac. За да го използвате, първо трябва да го конфигурирате. За да направите това, трябва да използвате външен твърд диск като резервен диск, като го свържете към компютъра. След това периодично се правят резервни копия.- За използване Машина на времето за да възстановите данни, стартирайте функцията и претърсете файловете в предложения списък. Обърнете се към информацията за датата и часа на архивирането, за да изберете правилната версия. След това възстановете файла.