Как да защитите вашите файлове с парола
Автор:
Roger Morrison
Дата На Създаване:
18 Септември 2021
Дата На Актуализиране:
1 Юли 2024

Съдържание
В тази статия: Защита на папка в WindowsProtecting папка в MacSummary на статията
Научете как да защитите папка с парола на компютър с Windows или на Mac.
етапи
Метод 1 Защита на папка в Windows
- Отворете менюто "Старт" , Тази икона е в долния ляв ъгъл на екрана. Можете също да натиснете клавиша ⊞ печалба за да отворите менюто "Старт"
-
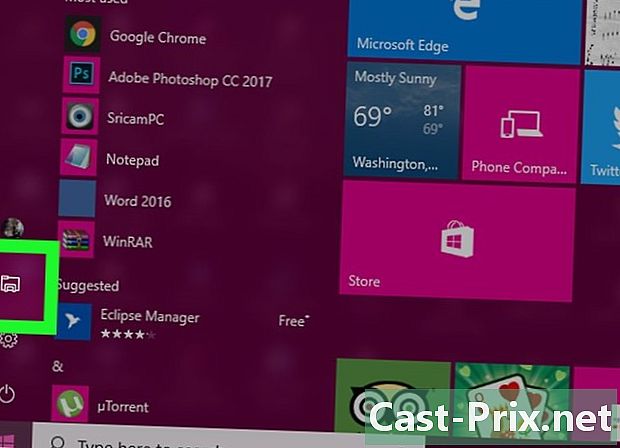
Кликнете върху
. Тази опция се намира в долната лява част на прозореца Старт. File Explorer ще се отвори. -

Изберете папката, която искате да защитите. Изберете папката, която искате да защитите, в лявата колона на File Explorer. -
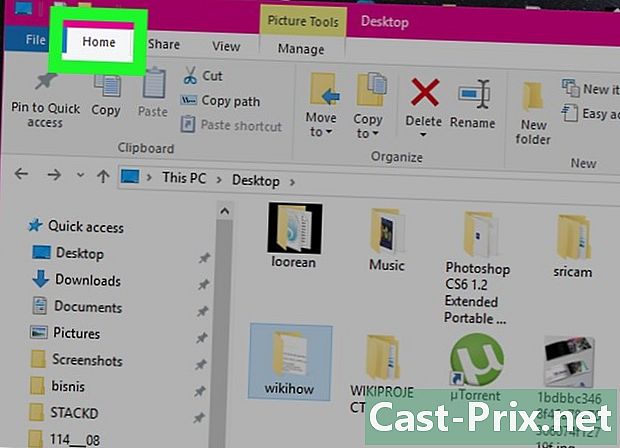
Щракнете върху раздела Начало. Той е в горната лява част на лентата с менюта. -
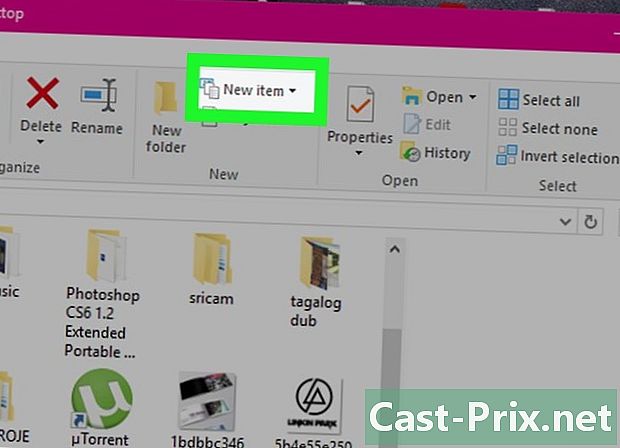
Кликнете върху Нов артикул. Тази опция се намира от дясната страна на лентата с инструменти Начало, самата в горната част на прозореца на File Explorer. -
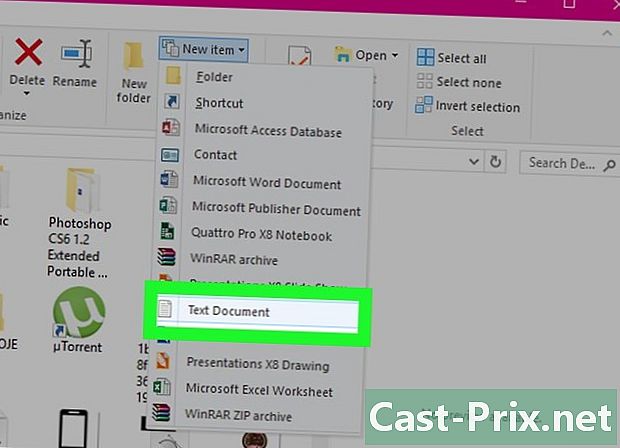
Кликнете върху Документ e. След това натиснете влизане, Нов документ ще се появи в папката, която отворихте. -
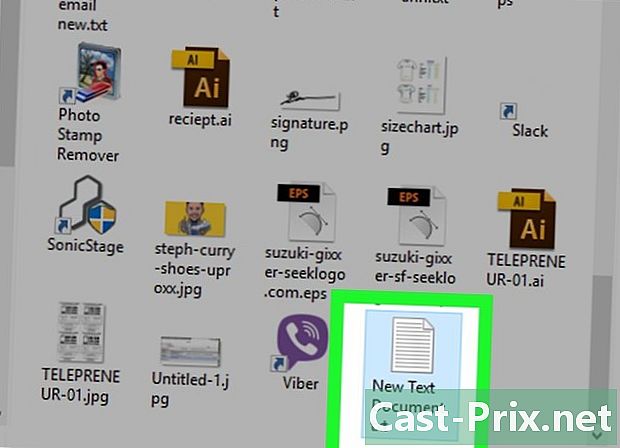
Щракнете двукратно върху документа си e. Щракнете двукратно върху вашия документ e, за да го отворите. -
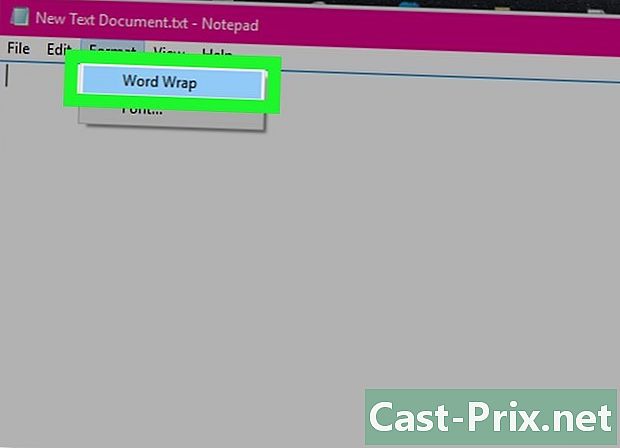
Кликнете върху формат. След това проверете Autowrap, за да се уверите, че кодът, използван за заключване на папката, е правилно форматиран.

- ако Автоматично връщане към линията вече е отметнато, можете да пропуснете тази стъпка.
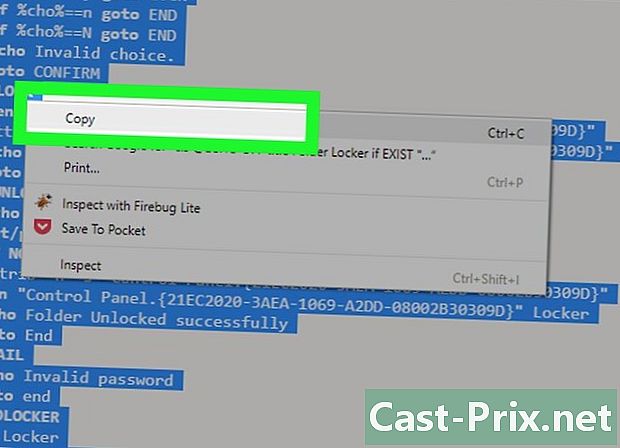
cls @ECHO OFF заглавие шкафче за папки, ако съществува „Контролен панел. " Locker echo Folder Отключен успешно отиде към края: FAIL echo Невалидна парола goto end: MDLOCKER md Locker echo Locker успешно създадена goto End: End Маркирайте целия скрипт, щракнете с десния бутон и изберете копие.
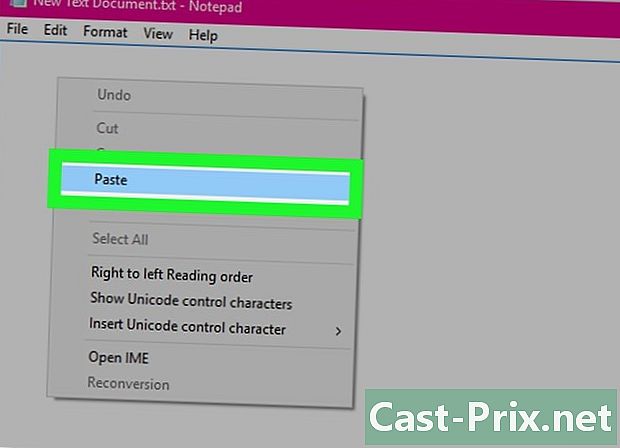
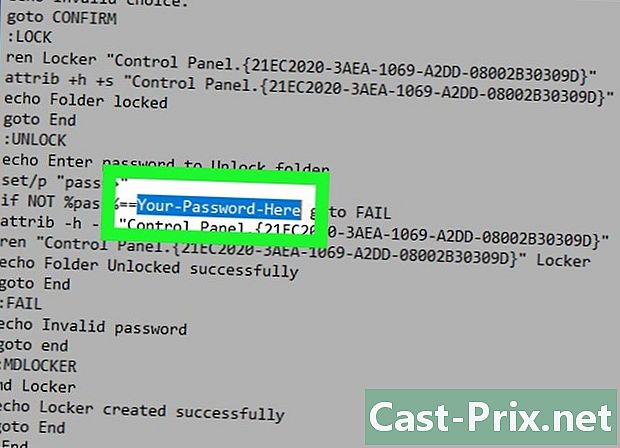
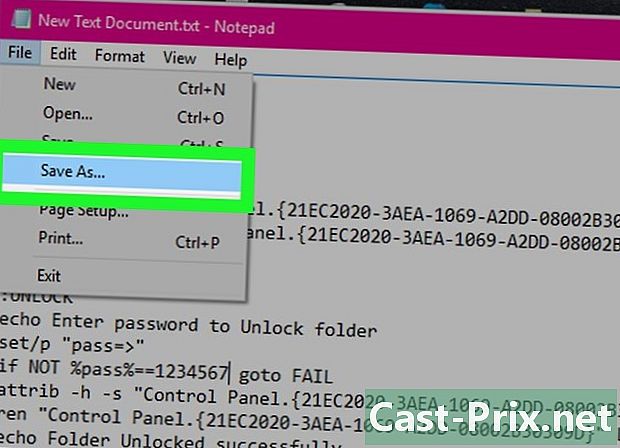
- Кликнете върху досие.
- Кликнете върху Запазване като.
- Кликнете върху полето тип и изберете Всички файлове.
- Въведете "FolderLocker.bat" в полето "Име на файл".
- Кликнете върху рекорд.
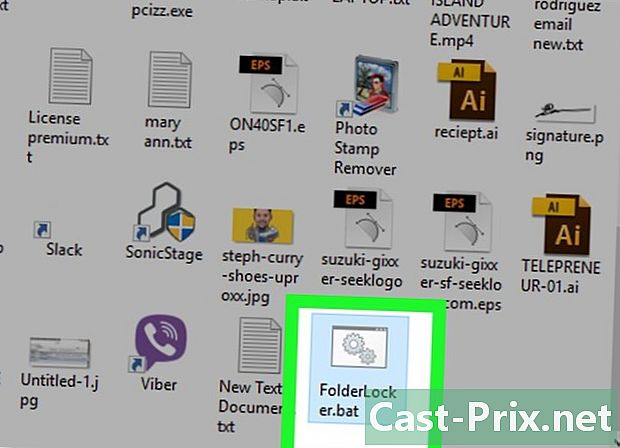
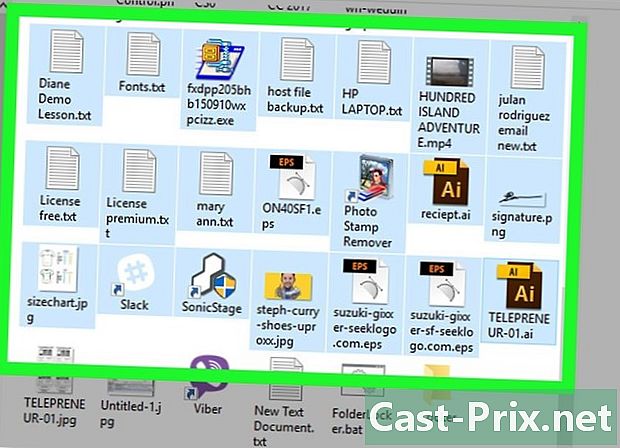
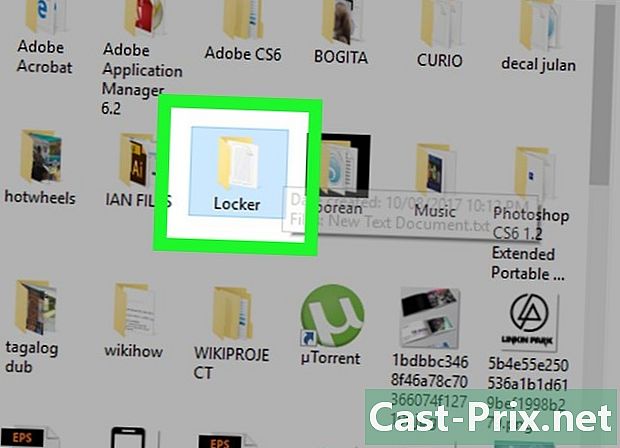
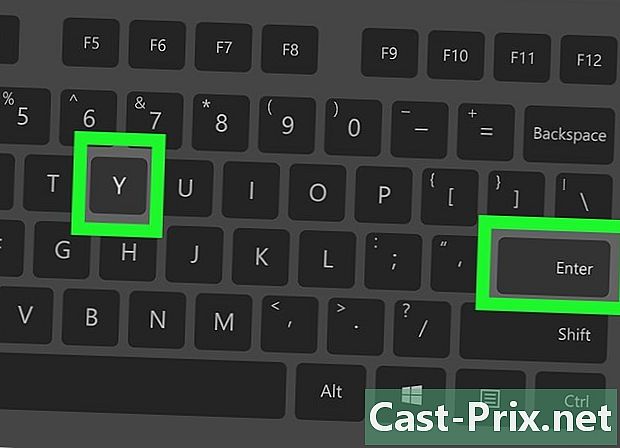
- За достъп до заключената папка, щракнете два пъти отново върху FolderLocker и въведете паролата си в прозореца на conuelle.
Метод 2 Защита на папка на Mac
-
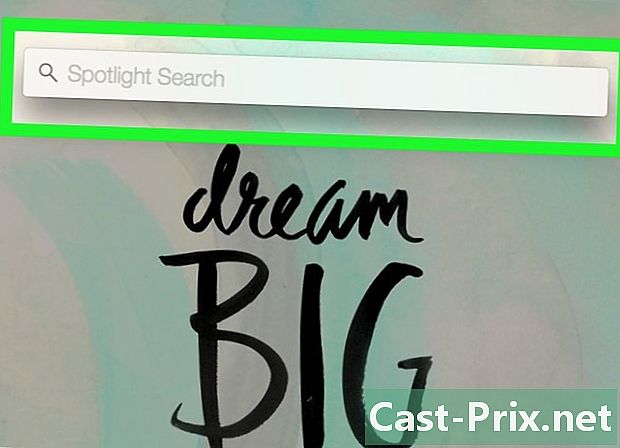
Отворете прожекторите
. Той е в горния десен ъгъл на екрана. -
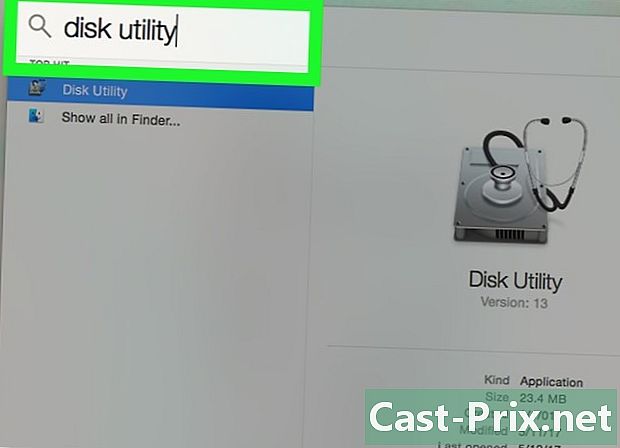
тип Disk Utility. След това натиснете клавиша връщане, Приложението Disk Utility ще се отвори. -
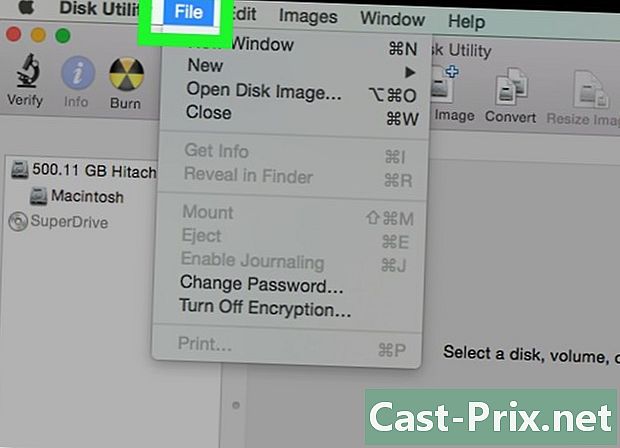
Кликнете върху досие. Това меню се намира в горната лява част на екрана на Mac. -
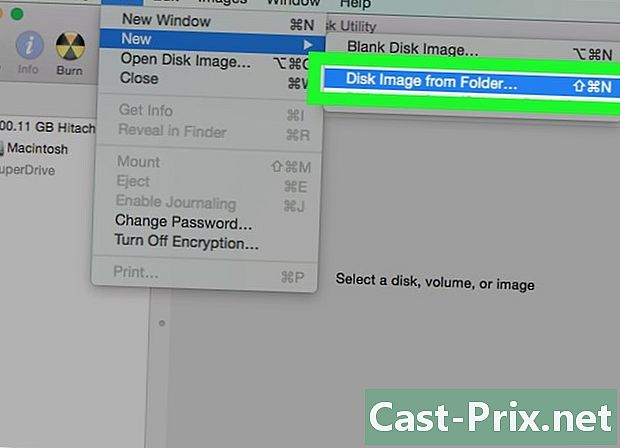
Изберете Ново изображение. След това щракнете върху Изображение на папка. Ще се отвори прозорец за търсене.- При някои по-стари Macs тази опция може да бъде наречена „Дисково изображение на папка“.
-
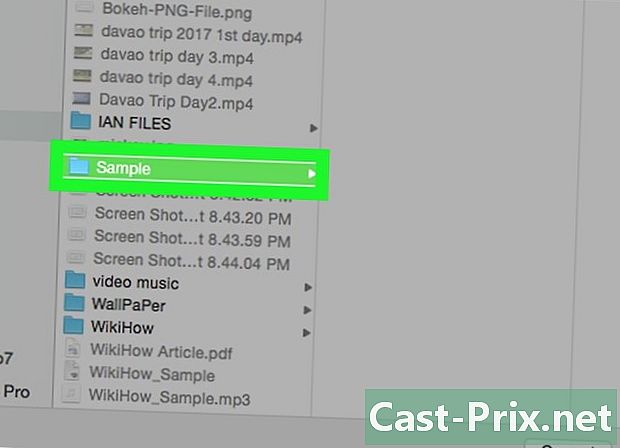
Изберете папка. Изберете папката, която искате да защитите с парола и щракнете върху Отвори. Щракнете върху полето в горната част на прозореца на conuelle, щракнете върху местоположението на папката (например офис), щракнете върху папката и след това щракнете върху отворен. -
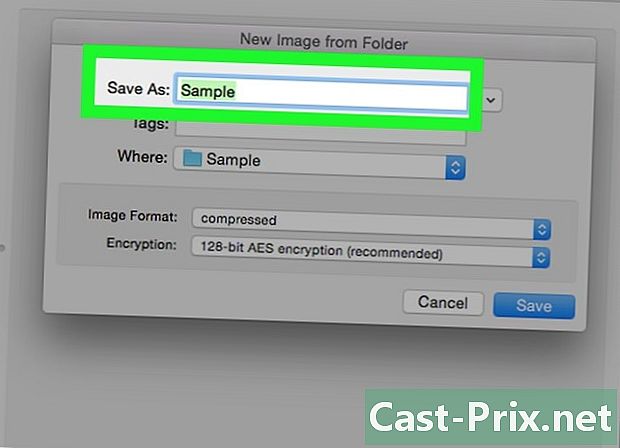
Име на вашия файл. Дайте име на папката си, като отидете в полето „Запазване като“. -
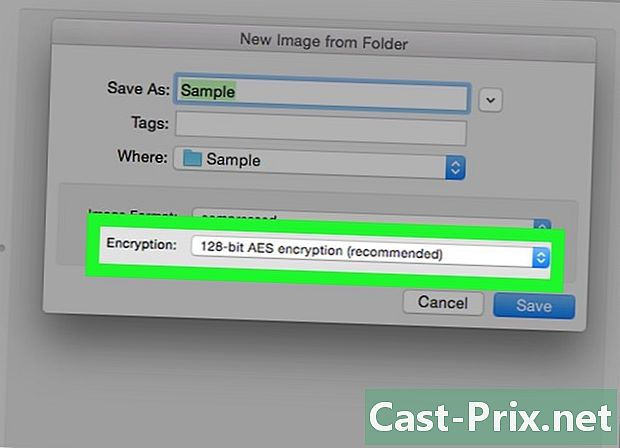
Кликнете върху падащото меню криптиране. Кликнете върху падащото меню криптиране и изберете 128-битово AES криптиране. -
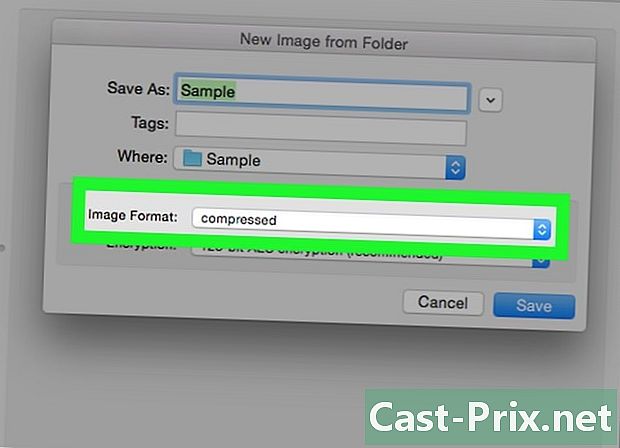
Кликнете върху падащото меню Формат на картината. -
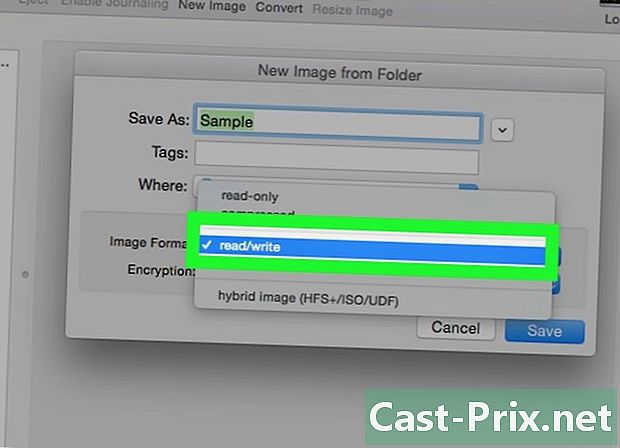
Кликнете върху четене / запис. Тази опция ще ви позволи да добавяте и по-късно да изтривате файлове във вашата криптирана папка. -
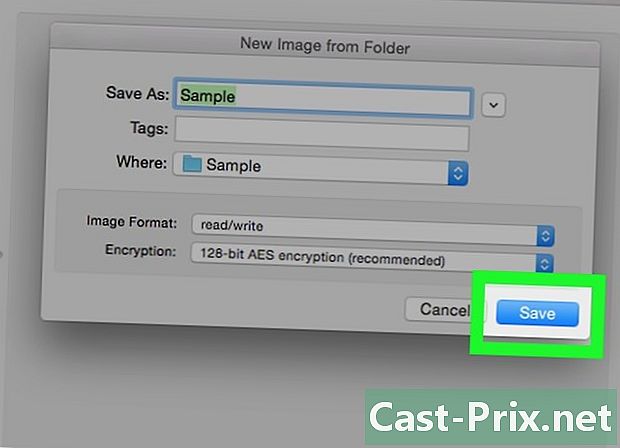
Кликнете върху рекорд. Този бутон е в долната дясна част на прозореца. -
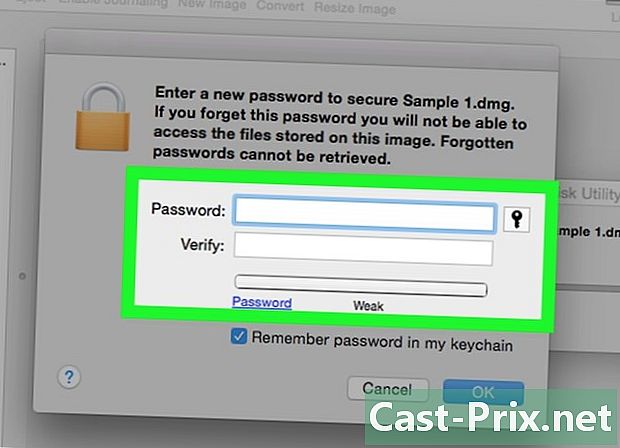
Създайте парола. Създайте парола и щракнете върху Избери. Въведете паролата, която искате да използвате за вашия файл, в полето „Парола“. Въведете го отново в полето „Потвърждение“, за да го потвърдите. Кликнете върху избирам за да зададете паролата.- Паролите трябва да съвпадат.
-
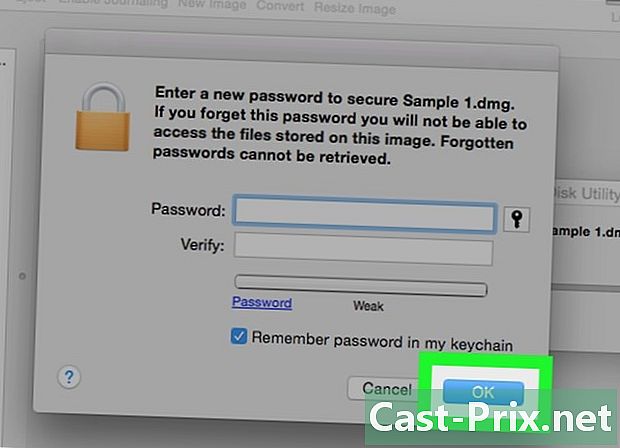
Кликнете върху рекорд. Това е синият бутон в долната част на прозореца. Ще бъде създадено криптирано копие на оригиналната папка.- Ако сте дали на вашето изображение същото име като оригиналната папка, щракнете замени когато бъдете подканени да замените папката.
-
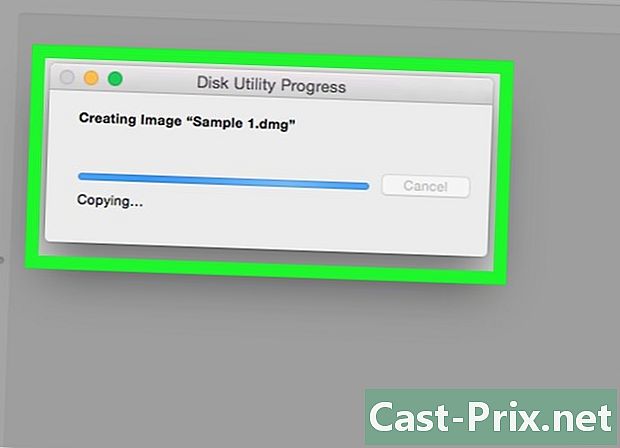
Кликнете върху добре когато сте поканени. Вашата папка, защитена с парола, е създадена и ще се появи като ".dmg" файл.- Ако искате, можете да изтриете оригиналната папка, използвана за създаване на папка, защитена с парола. Вашите файлове са защитени в току-що създадения от вас .dmg.
-
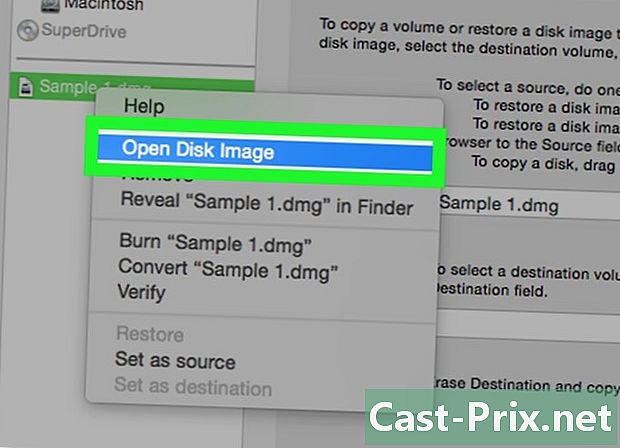
Отворете папката, защитена с парола. Кликнете два пъти върху новосъздадения ".dmg" файл. Ще бъде необходима парола. -
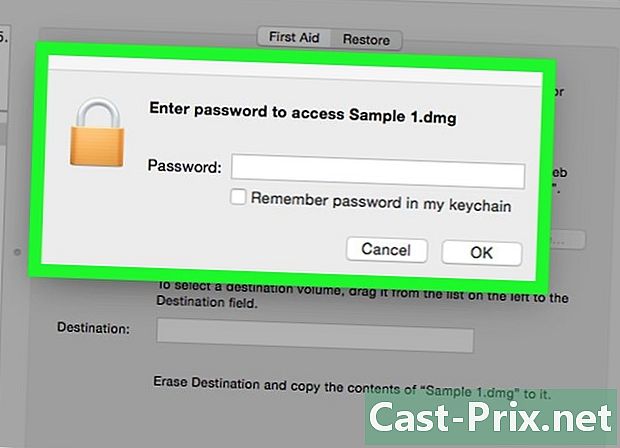
Въведете създадената от вас парола. Въведете създадената от вас парола и щракнете върху добре, Папката ви ще се отвори като виртуален диск, монтиран на работния плот. След отключване ще се покаже прозорец с всичките ви файлове. -
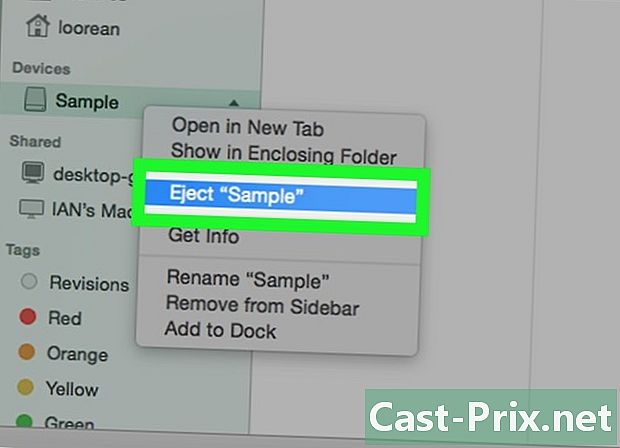
Заключете папката. Когато приключите, отново заключете папката, като "извадите" диска по един от следните начини:- щракнете и плъзнете иконата на устройството в кошчето,
- щракнете с десния бутон върху иконата и изберете Изхвърляне (името на файла ви),
- щракнете върху бутона за изхвърляне до името на папката вляво от прозореца за търсене.

- Създайте незащитена резервна копие на папките, които възнамерявате да заключите с парола. Използвайте за тази цел външен твърд диск или онлайн пространство за съхранение.
- Ако забравите паролата на папката си, вероятно вече нямате достъп до файловете, които съдържа.

