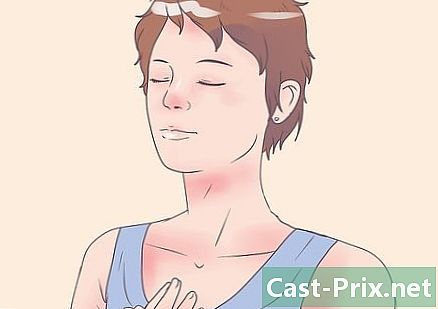Как да споделяте файл в Google Диск
Автор:
Robert Simon
Дата На Създаване:
21 Юни 2021
Дата На Актуализиране:
1 Юли 2024

Съдържание
- етапи
- Метод 1 Споделете файл на Google Drive на мобилни устройства
- Метод 2 Споделете файл на Google Drive на настолен компютър
Google Drive е услугата за онлайн съхранение на Google. В допълнение към архивирането ви позволява да споделяте файлове и папки с други потребители. Ако искате да споделите файл от профила си в Google Drive с някой друг, можете да го направите от мобилното приложение или от уебсайта.
етапи
Метод 1 Споделете файл на Google Drive на мобилни устройства
- Отворете приложението Google Drive. Иконата на приложението изглежда като зелен, жълт и син триъгълник на бял фон. Докоснете, за да отворите главната страница на Google Диск, ако вече сте влезли.
- Ако все още не сте влезли в системата, първо въведете своя адрес и парола.
-

Изберете файл. Натиснете дълго файла, който искате да споделите, докато до него се появи отметка. Ако файлът е в папка, първо натиснете папката, за да я отворите.- В Android, избирането на файла отваря меню.
-

преса ⋯. Този бутон е в долната част на екрана и отваря друго меню. -
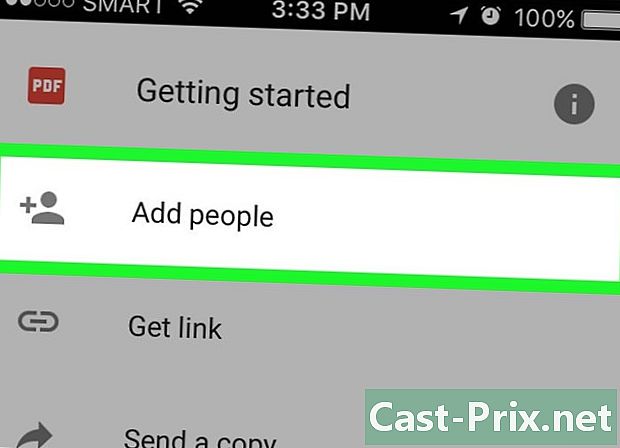
Изберете Добавете хора. Тази опция е в горната част на падащото меню. Докоснете, за да отворите прозорец с опции за споделяне. -
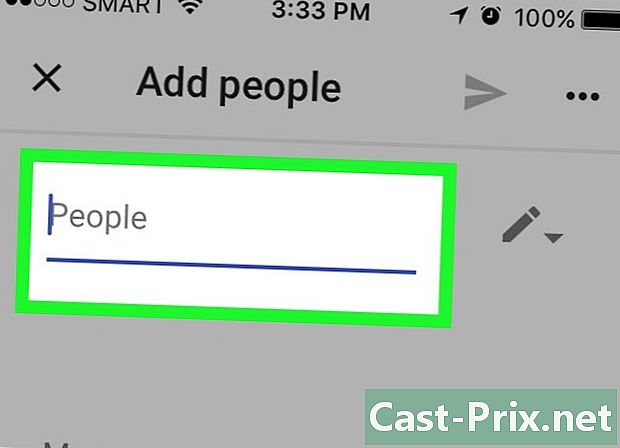
Въведете адрес. В специалното поле в горната част на екрана въведете адреса на човека, с когото искате да споделите файла.- Докато въвеждате адреса, съответният контакт ще се появи под падащото меню (ако е част от вашите контакти в Google). Можете да натиснете името му, за да добавите останалата част от адреса.
-
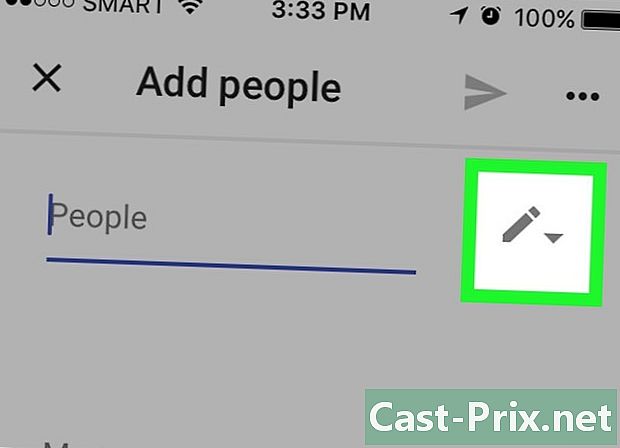
Изберете ниво на ограничение за споделяне. Докоснете иконата на молив
след това изберете една от предлаганите опции.- промяна : позволява на получателите да редактират файла.
- коментар : позволява на получателите да преглеждат и оставят коментари във файла. Тази опция не е достъпна за снимки, видеоклипове и PDF файлове.
- четене : Получателите могат да преглеждат, но не и да редактират съдържанието на файла.
-
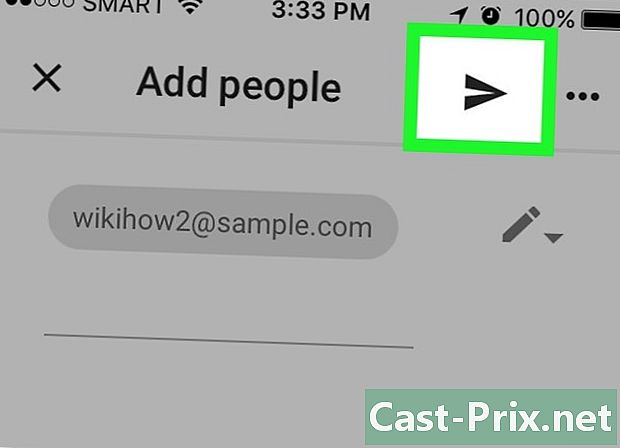
Натиснете бутона за изпращане
. Това е иконата на самолета в горния десен ъгъл на екрана. Докоснете, за да изпратите файла си с избраните разрешения до посочените получатели.- Ако е необходимо, можете да добавите коментар в специалното поле, преди да изпратите файла.
Метод 2 Споделете файл на Google Drive на настолен компютър
-
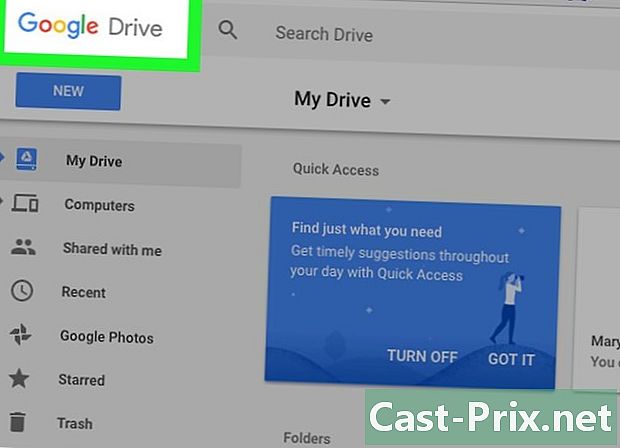
Влезте в Google Drive. Отворете тази страница във вашия уеб браузър. Ако вече сте влезли, сайтът ще се отвори на основната страница в Google Drive.- Ако все още не сте влезли в системата, кликнете върху Отворете Google Drive след това въведете своя адрес, последван от вашата парола.
- Ако искате да промените акаунта, който използвате с Google Drive, кликнете върху снимката на профила (или буква) в горния десен ъгъл на страницата и изберете акаунта, който искате да използвате.
-
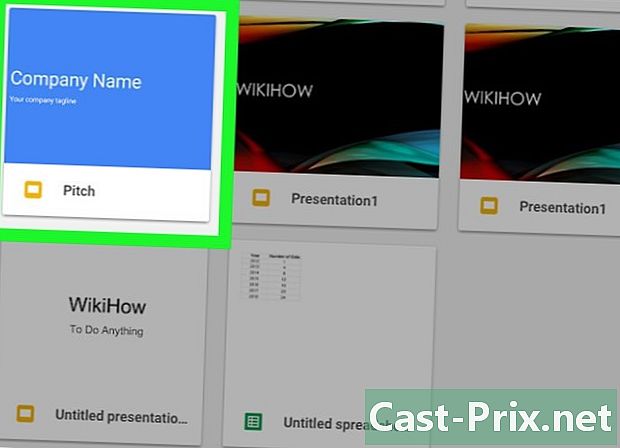
Изберете файла, който искате да споделите. Ако файлът е в папка, щракнете двукратно върху папката, за да я отворите, преди да изберете файла, като щракнете върху него.- Ако отворите снимка или видео, тя ще се отвори в същия прозорец.
-
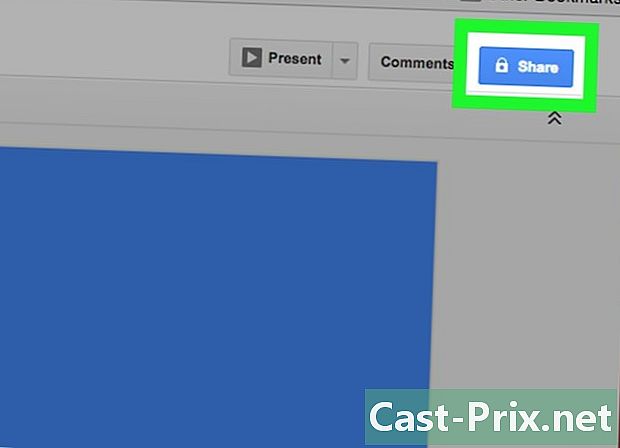
Кликнете върху иконата за споделяне Прилича на силуета на човек с надпис „+“ до него и е в горния десен ъгъл на страницата на Google Drive. Кликнете върху него, за да отворите прозорец. -
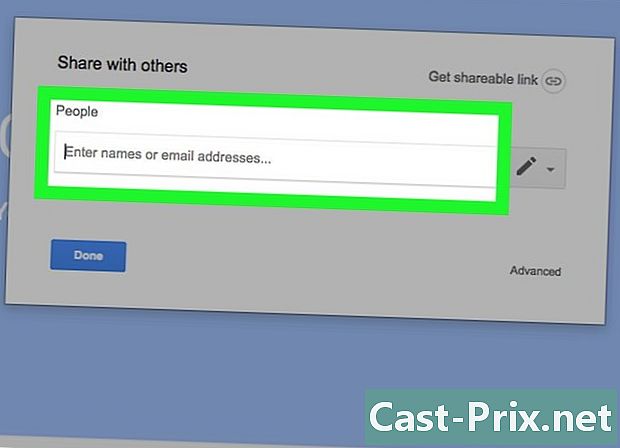
Въведете адрес. На полето Въведете имена или адреси , въведете адреса на лицето, с което искате да споделите файла.- Ако човекът е част от контактите ви в Google, трябва само да напишете част от неговото име или адрес, за да се покаже пълното му име под полето e. Просто трябва да кликнете върху него, за да го добавите.
-
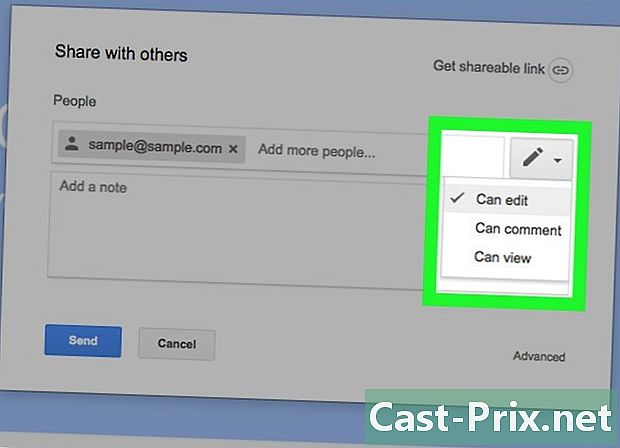
Изберете ниво на ограничение за споделяне. Кликнете върху иконата на молив
след това изберете една от наличните опции.- промяна : Тази опция позволява на получателя да редактира файла.
- коментар : Позволете на получателя да оставя коментари по документа, без да променя съдържанието на файла.
- четене : позволява на получателя да вижда, но не и да редактира или коментира файла.
-
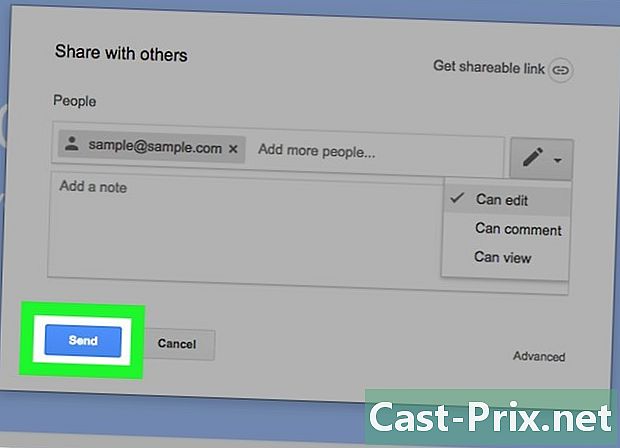
Кликнете върху изпрати. Тази опция се намира в долната лява част на прозореца и ви позволява да изпращате файла с избраните разрешения до посочените получатели.- Можете също да въведете коментар в полето e, преди да кликнете изпрати да предоставят друга информация на получателите.
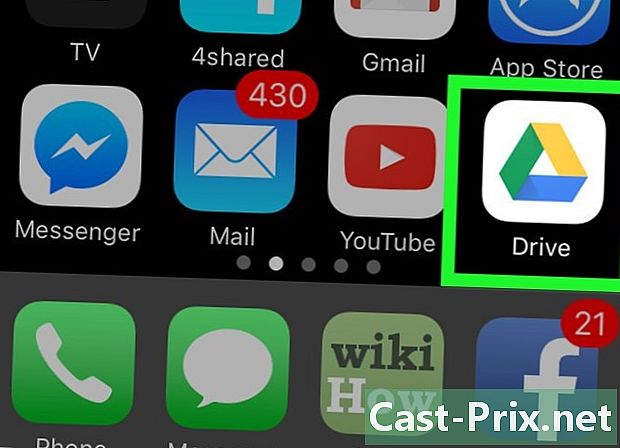
- В Google Chrome Google Drive е достъпен, като кликнете върху иконата приложения от лентата с инструменти Нов раздел и след това изберете Google Drive.
- Файлове, които споделяте с други, могат да се копират, изтеглят и споделят извън Google Drive.