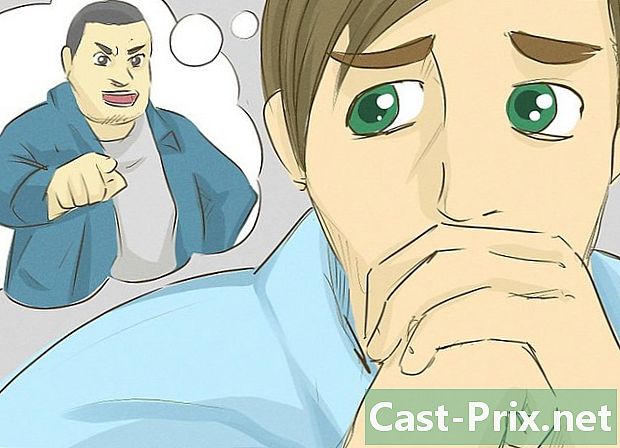Как да разглеждате файлове на Android
Автор:
Laura McKinney
Дата На Създаване:
1 Април 2021
Дата На Актуализиране:
26 Юни 2024
![RxJava - Observable, Flowable. Полный обзор. Часть 1. [RU, Android] / Мобильный разработчик](https://i.ytimg.com/vi/V-UkPijjJrk/hqdefault.jpg)
Съдържание
- етапи
- Метод 1 Използвайте предварително инсталирания файлов мениджър на Samsung Galaxy Note 3
- Метод 2 Използвайте приложение за управление на файлове
- Метод 3 Използвайте компютър
Една от силните страни на Android е лекотата, с която можете да получите достъп и да управлявате вашите файлове. Някои устройства имат предварително инсталиран файлов мениджър, но можете да инсталирате безплатни или платени файлови мениджъри от Google Play Store на всяко устройство с Android. Можете също да свържете устройството си с Android към вашия компютър чрез USB, за да управлявате вашите файлове.
етапи
Метод 1 Използвайте предварително инсталирания файлов мениджър на Samsung Galaxy Note 3
- Намерете и изберете иконата на приложения.
-

Търсете и изберете „Моите файлове“. -

Погледнете и прегледайте списъка с наличните папки. -

Изберете един и направете каквото искате в него!
Метод 2 Използвайте приложение за управление на файлове
-

Изтеглете приложение за управление на файлове. В Google Play Store има много файлови мениджъри. Някои устройства имат предварително инсталиран файлов мениджър, който обикновено се нарича "Моите файлове" или "Файлов мениджър". -

Отворете приложението за управление на файлове. Интерфейсът може да варира в зависимост от приложението, но обикновено ще видите списък с файлове и директории, съхранявани на вашето устройство. -

Преглеждайте вашите файлове. Докоснете папка, за да я отворите и да видите нейното съдържание. Като цяло ще видите текущото си местоположение в горната част на екрана. Ако докоснете горната част на екрана, можете да се върнете към предишните папки.- Няма да можете да получите достъп до папката "root", освен ако нямате достъп до корена на вашето устройство. Въпреки това повечето потребители няма да се притесняват от това, защото снимките и видеоклиповете се съхраняват в папката „съхранение“, до която можете да получите достъп на всяко устройство.
-

Отидете в папката "DCIM", за да намерите снимките си. Всички снимки, направени от вашата камера или от приложение за заснемане на снимки, ще се съхраняват в папката "DCIM". -

Отидете в папката "Изтегляне", за да намерите изтеглянията си. Ако сте изтеглили файл с интернет браузър като Firefox или Chrome, вероятно изтегленият файл ще бъде в папката "Изтегляне". Някои приложения могат да поставят изтегляния, направени с приложението, в папката с приложения, а не в папката "Изтегляне". -

Преместване или копиране на файлове. Едно от основните предимства на приложение за управление на приложения е да може да контролира вашите файлове. Натиснете и задръжте файл, за да го изберете. След това можете да правите различни действия, като например да изтриете, преместите или копирате файла. Когато решите да преместите (или „Премести“, ако използвате приложение на английски език), можете да отворите до мястото, на което искате да преместите файла.- Задръжте файл и натиснете други файлове, за да ги добавите към текущата селекция. След това можете да направите действие върху всички тези файлове наведнъж.
-

Отворете файл. Можете да отворите файл, като го натиснете. Ако не сте отваряли този тип файлове преди, ще ви бъде предложен списък с приложения, които могат да го отворят.- Може да ви бъде предложена опцията „Open with“ (или „Open as“ на английски) в менюто conuel на файла. Тази опция ви позволява да изберете различно приложение от стандартното, за да отворите файла. Това може да бъде много полезно, ако искате да използвате приложение, което не се вписва в нормалния списък на съвместими приложения.
-

Отворете или създайте ZIP файл. Един от другите големи интереси на файловите мениджъри е фактът, че те могат да използват ZIP. Повечето файлови мениджъри могат да извличат ZIP файлове, за да имате достъп до съдържанието им. Като цяло можете да направите селекция от няколко файла и да създадете ZIP архив от менюто за избор. Това е много полезно, ако трябва да изпратите няколко файла на някого.
Метод 3 Използвайте компютър
-

Свържете устройството си с Android към компютъра. За най-новите устройства с Android тяхната икона трябва да се показва автоматично във вашия браузър (⊞ Спечелете+E). Може да се наложи да активирате „USB режим / масово съхранение“ на по-стари устройства, което може да стане от лентата за уведомяване, когато устройството е свързано към USB.- Потребителите на Mac ще трябва да инсталират софтуера за прехвърляне на файлове на Android, който можете да намерите тук. След като програмата е инсталирана, устройството с Android трябва да се покаже на вашия работен плот.
-

На вашия компютър отидете в папката на вашето устройство, за да видите файловете. Щракнете върху "Вътрешно съхранение" (или "Вътрешно съхранение"), за да видите файловете, съхранени в паметта на устройството, или щракнете върху "SD карта" (или "SD карта"), ако в устройството е поставена SD карта. -

Разгледайте вашите папки и файлове. Когато използвате компютъра си за манипулиране на вашите Android файлове, можете да действате по тях по същия начин, както при файловете на вашия компютър.

- Внимавайте при преместване на файлове. Въпреки че не трябва да можете да повредите приложенията, ако нямате root достъп, все още можете да причините грешки, ако премествате файлове, от които устройството се нуждае. Възникналите грешки обикновено могат да бъдат поправени чрез преинсталиране на приложението, което вече не работи.