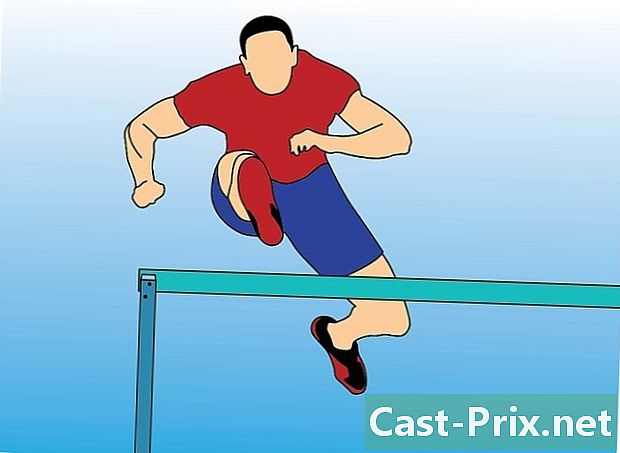Как да отворите скрит файл на USB флашка
Автор:
Lewis Jackson
Дата На Създаване:
13 Може 2021
Дата На Актуализиране:
25 Юни 2024

Съдържание
- етапи
- Метод 1 Отворете скрит файл на USB устройство в Windows
- Метод 2 Отворете скрит файл на USB устройство на Mac
Може да сте запазили лични файлове, като им дадете атрибута скрит от съображения за поверителност. Можете да ги показвате много просто, за да се справите с тях под Windows и Mac.
етапи
Метод 1 Отворете скрит файл на USB устройство в Windows
- Поставете вашия USB флаш в наличен порт на вашия компютър. Те се състоят от малки правоъгълни отвори, разположени в случая на вашия компютър.
- Ако използвате настолен компютър, ще намерите USB портовете отзад и отпред на устройството, в което е разположен системният блок.
- Отворете менюто за старт

Windows. Кликнете върху логото на Windows, разположен в долния десен ъгъл на екрана на компютъра. -
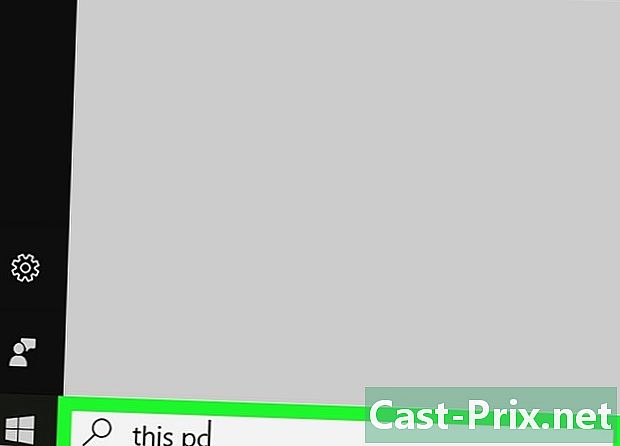
Въведете Този компютър в диалоговия прозорец за търсене. Това ще доведе до започване на търсене на приложението Този компютър. -
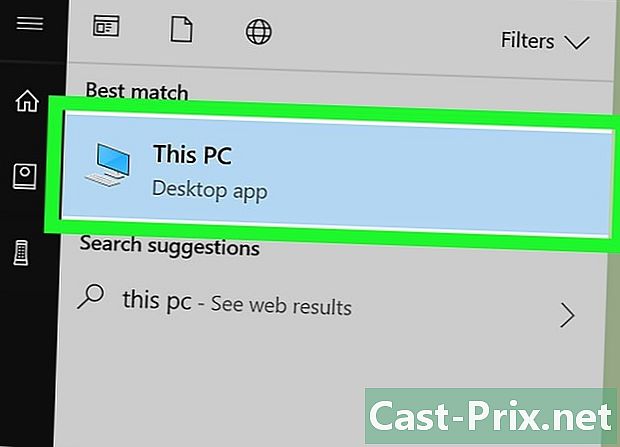
отворено Този компютър. Щракнете върху иконата във формата на монитор в горната част на прозореца за стартиране на Windows. Това ще покаже прозореца на приложението Този компютър. -
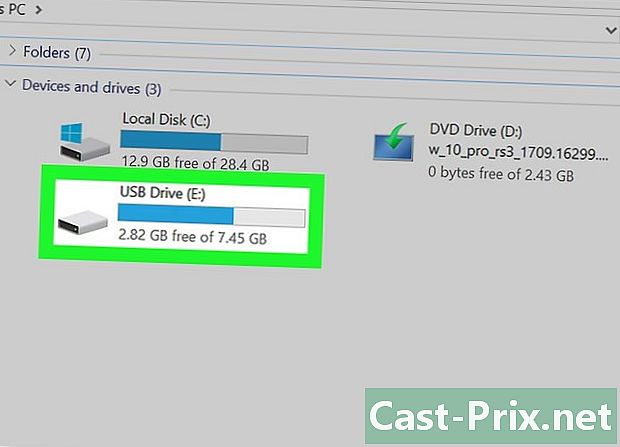
Отворете вашия USB ключ. Ще намерите името му под заглавието Дискове и устройства в средната част на страницата на изследователя. Кликнете два пъти върху него.- Ако не виждате вашето USB устройство в този прозорец, опитайте да го изключите и да го поставите в друг USB порт.
-
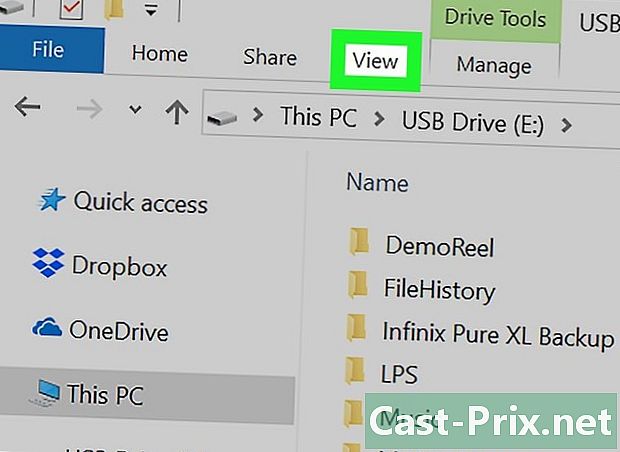
Щракнете върху етикета с етикет Преглед. Той е в горния десен ъгъл на прозореца, показващ съдържанието на вашия USB ключ. Това ще доведе до появата на меню от менюто в горната част на прозореца на File Explorer. -
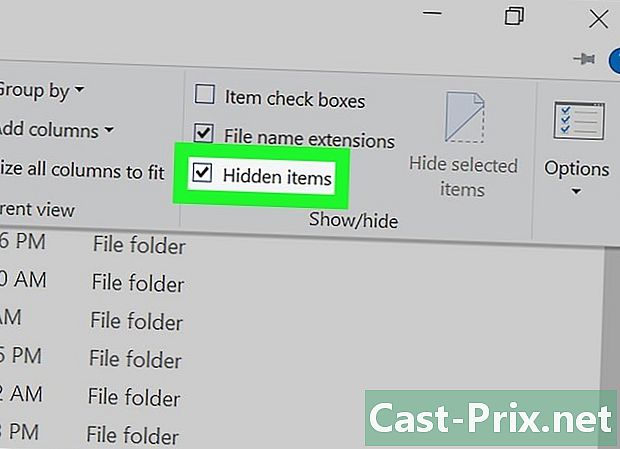
Поставете отметка в квадратчето Скрити елементи. Поставете отметка в полето отляво на опцията със заглавие Скрити елементи която е в раздела Показване или скриване от лентата с менюта. Това ще принуди показването на всички скрити файлове и папки на вашето USB флаш устройство.- Ако посоченото поле Скрити елементи беше вече проверен, когато отворихте раздела Преглед, вашият USB ключ вече ви показва скритите файлове, които съдържа.
- Скритите файлове изглеждат малко по-бледи и по-прозрачни от нормалните файлове.
-
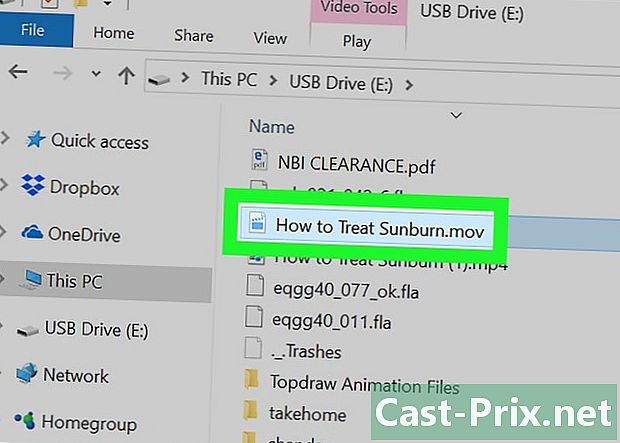
Кликнете два пъти върху скрития файл, който искате да отворите. Той ще се отвори нормално, като ви позволява да видите съдържанието му.- Ако файлът, който се опитвате да отворите, принадлежи на системата, може да не успеете да го отворите.
Метод 2 Отворете скрит файл на USB устройство на Mac
- Поставете вашия USB флаш в порт на вашия компютър. Те се състоят от малки правоъгълни отвори, разположени в случая на вашия компютър.
- Ако използвате iMac, можете да намерите USB портовете отстрани на клавиатурата или на гърба на екрана на устройството.
- Не всички Macs имат USB портове. Ако този, който използвате, е от последно поколение и няма традиционен USB порт, ще трябва да вземете USB към USB-C адаптер.
-
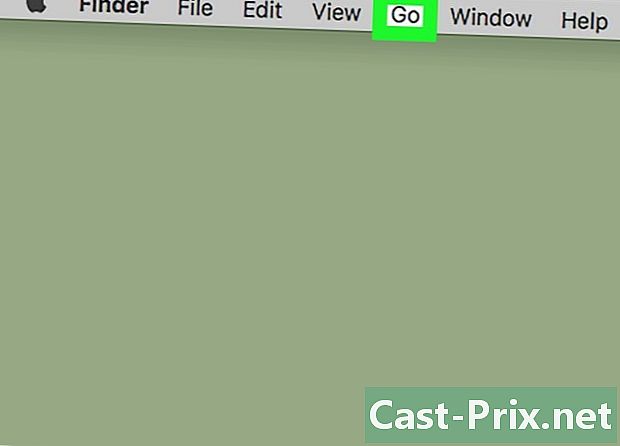
Щракнете върху етикета с етикет Go. Тя се вижда в горния ляв ъгъл на екрана на вашия Mac. Това ще има ефект от показване на падащо меню.- Ако не виждате етикета с етикет Go, първо кликнете върху вашия работен плот или отворете приложението търсач, чиято синя икона представлява лице. Ще го намерите в док от вашия Mac.
-
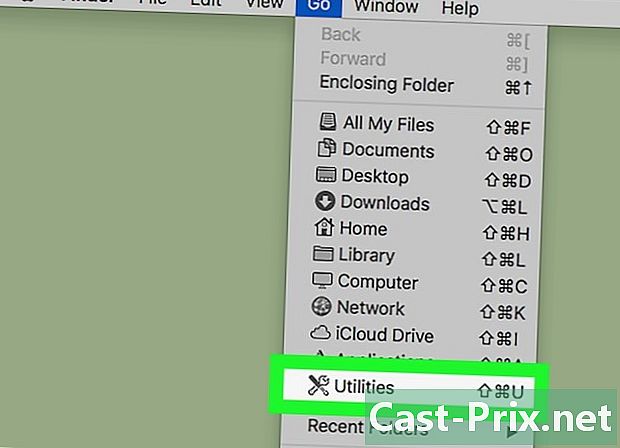
Кликнете върху комунални услуги. Тази опция се намира в долната част на падащото меню, което отворихте, като щракнете върху раздела със заглавие Go, Това ще отвори папката на полезността. -
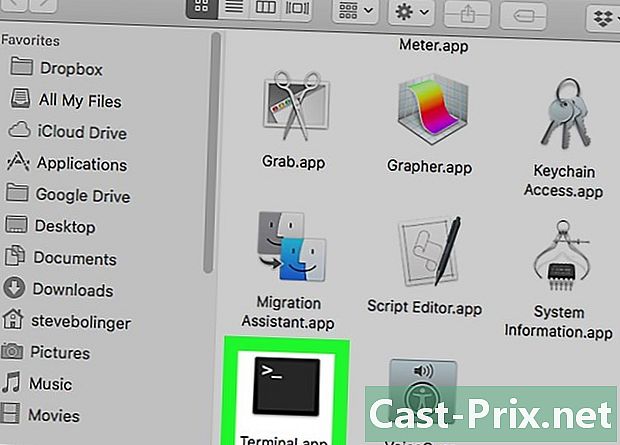
Отворете терминала
от вашия Mac. Може да се наложи да изтеглите папката с комунални услуги, за да я намерите. Щракнете двукратно върху него, когато видите, че е показан. -
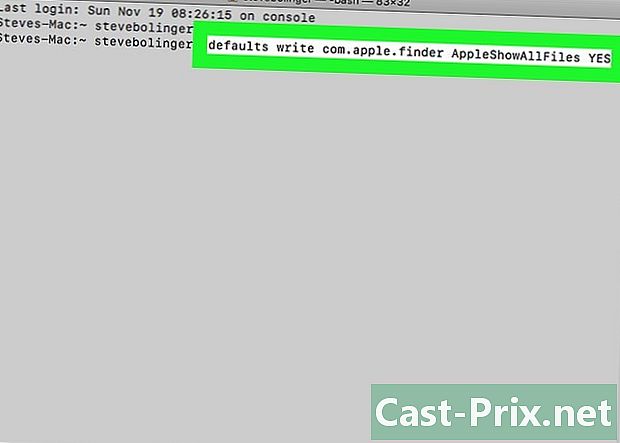
Въведете командата за показване на скрити файлове. Въведете
по подразбиране пишат com.apple.finder AppleShowAllFiles ДА след това натиснете клавиша влизане на вашата клавиатура. -
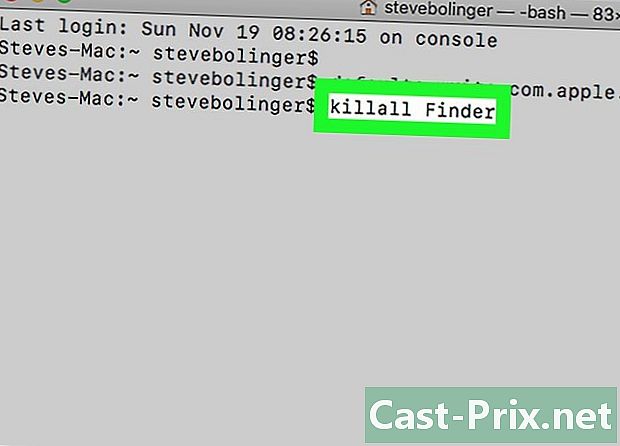
близо търсач ако е отворен, след това го отворете отново. ако търсач е отворен, затворете го и го отворете отново, за да обновите съдържанието му.- Вие автоматично ще стигнете до същия резултат, като въведете
killall Finder в терминала.
- Вие автоматично ще стигнете до същия резултат, като въведете
-
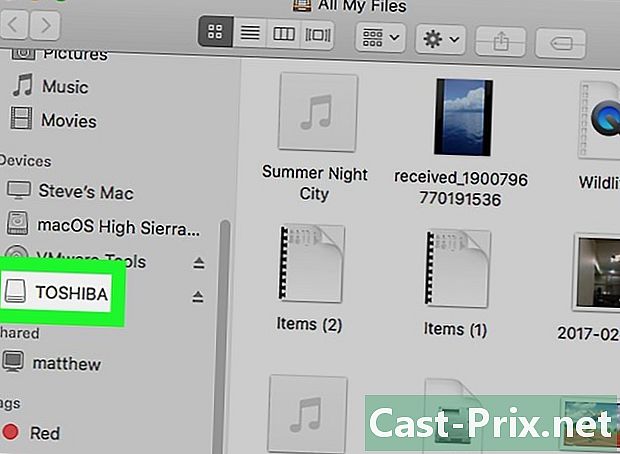
Кликнете върху името на вашия USB ключ. Ще го видите показан в долната лява част на прозореца на Finder. Това ще покаже съдържанието на вашето USB устройство, включително всички скрити файлове и папки на него. -
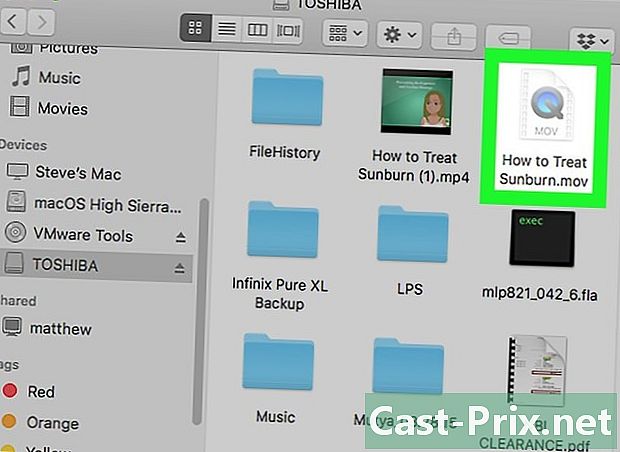
Кликнете два пъти върху скрита папка или файл. Скритите елементи приличат на нормални папки и файлове, но те се отличават с леко сив вид. Можете да ги отворите с двойно щракване.
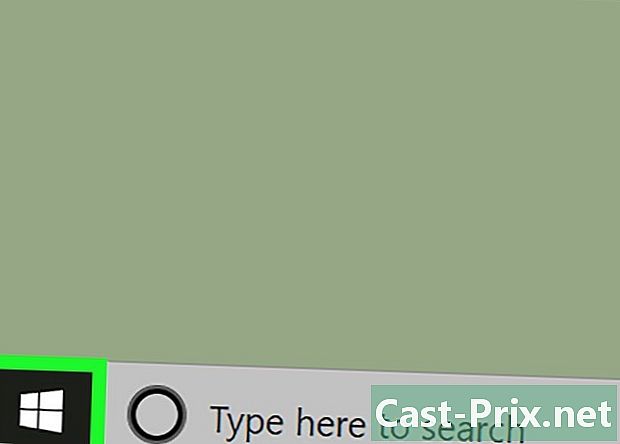
- Ако искате скритите ви файлове и папки да се показват последователно, можете да ги направите видими по подразбиране.
- Файловете, които са скрити, са чувствителни по природа. Ако решите да ги покажете, направете това с голямо внимание, особено ако те принадлежат на операционната система.