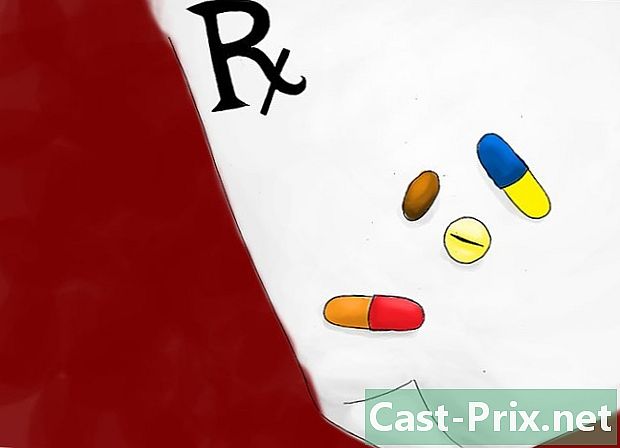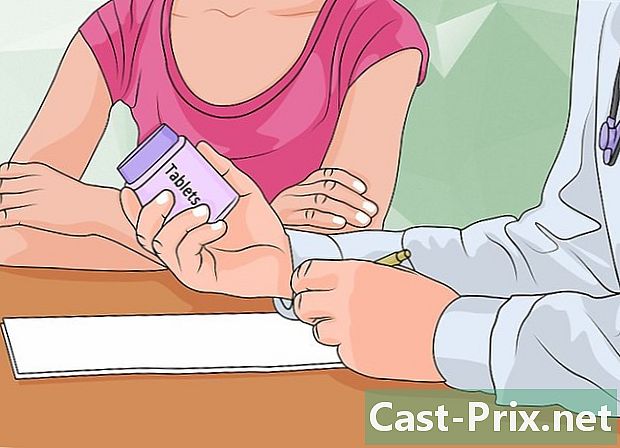Как да сканирате в Windows 8
Автор:
Laura McKinney
Дата На Създаване:
10 Април 2021
Дата На Актуализиране:
26 Юни 2024

Съдържание
- етапи
- Преди да започнете
- Част 1 Инсталирайте скенера
- Част 2 Отворено Факс и сканиране на Windows
- Част 3 Дигитализиране на изображение
- Част 4 Дигитално изображение
- Част 5 Изпратете сканираното изображение по имейл
Системите Windows 7 и Windows 8 идват със собствена програма за сканиране. С тази функция ще можете да управлявате всичко, сканирайки разбира се, но също така и архивирането и изпращането на вашите ново сканирани файлове.
етапи
Преди да започнете
- Уверете се, че скенерът ви е включен в компютъра и е включен. Вашият скенер обикновено се доставя с два кабела:
- USB кабел за свързване към USB порт на вашия компютър,
- захранващ кабел за включване в електрически контакт.
- Nota bene : Някои скорошни скенери работят в Bluetooth и затова не се нуждаят от USB кабел, за да подадат WiFi връзка, за да се свържат с компютъра.
- Поставете изображението или документа за сканиране върху стъклото на скенера. На последното ще видите маркировки (люкове), които ви помагат да позиционирате документа.
- Ако все още нямате скенер, ще трябва да инсталирате такъв. Щракнете тук, за да видите инструкциите за инсталиране на скенер.
- Ако вече сте използвали скенер, щракнете тук да премине етапа на инсталацията.
Част 1 Инсталирайте скенера
- Проверете дали вашият скенер е съвместим с Windows 8. За да направите това, щракнете тук, за да отидете в "Центъра за съвместимост на Windows". Там ще въведете референцията на вашия скенер и ще кликнете върху търсене.
- Ако вашият скенер не е съвместим с Windows 8, няма да можете да го инсталирате.
- Проверете дали вашият скенер е инсталиран правилно. Преместете курсора на мишката в един от десните ъгли на екрана и щракнете върху настройки, След това кликнете върху Променете настройките на компютъра, Кликнете върху Компютър и периферни устройства, Ако вашият скенер е инсталиран, името му ще се появи под заглавието принтери.
- Ако вашият скенер не се появи, щракнете + Добавете устройство.
- Инсталирането на скенер е доста подобно на това на принтер.
- Намерете вашия скенер в списъка и кликнете върху името му, за да го инсталирате.
Част 2 Отворено Факс и сканиране на Windows
- Кликнете върху бутона начало.
- Въведете "сканиране".
- Кликнете върху Факс и сканиране на Windows.
Част 3 Дигитализиране на изображение
- Започнете ново сканиране. Проверете дали вашият скенер е свързан към компютъра и дали документът (или изображението) е на мястото си в скенера.
- Кликнете върху Ново сканиране.
- Изберете типа документ, който ще сканирате. В прозореца Ново сканиране, кликнете върху падащото меню със заглавие профили, след това щракнете снимка, ако сканирате снимка. В случай на документ щракнете Документи .
- Изберете също формата на сканираното изображение. Кликнете върху падащото меню със заглавие Тип на файла, след това изберете формата на сканирано изображение.
- Ако не знаете в какъв формат да запазите файла си, изберете изображение в PNG или TIF: това е гаранция за изображение с много добро качество.
- Кликнете върху изследване. След това ще видите преглед на сканираното изображение (или документ).
- Ако искате да промените размера на изображението, използвайте ъгловите дръжки, като щракнете върху мишката и плъзнете дръжките.
- Ако визуализацията е твърде пикселирана, увеличете разделителната способност в полето Разделителна способност (DPI).
- Кликнете върху сканиране.
Част 4 Дигитално изображение
- Преименувайте вашия файл. Щракнете с десния бутон върху сканираното изображение, след което щракнете пренареждам, В диалоговия прозорец, който се появява, в полето Ново заглавие, въведете предизвикателно име и щракнете добре.
- Името по подразбиране е изображение.
- Запазете файла както искате. Щракнете с десния бутон върху сканираното изображение, след което щракнете Запазване като ... В диалоговия прозорец, който се показва, изберете папката на местоназначение, преименувайте файла и щракнете рекорд.
- Стандартната папка по подразбиране е папката Дигитализирани документи който е в папката образи .
Част 5 Изпратете сканираното изображение по имейл
- Изпратете сканираното си изображение на вашия софтуер. Щракнете с десния бутон върху сканираното изображение, след което щракнете Изпрати до, След това кликнете върху получател.
- Софтуерът ви ще се отвори и ще бъде създаден нов имейл с прикаченото ви сканирано изображение.