Как да сканирате документи с iPhone
Автор:
Laura McKinney
Дата На Създаване:
10 Април 2021
Дата На Актуализиране:
24 Юни 2024

Съдържание
В тази статия: Дигитализиране на документ Достъп до сканирания документ
Камерата на iPhone може да се използва като скенер за създаване на цифрово копие на вашите файлове. След това можете да прехвърлите документа в услуга за онлайн съхранение, така че да имате достъп до него от всяко устройство, свързано към Интернет.
етапи
Част 1 Дигитализиране на документ
- Отворете камерата на вашия iPhone. Това е сивото приложение с черна икона във формата на камера. Обикновено е на началния екран.
- Можете също да плъзнете нагоре в долната част на екрана и след това докоснете иконата на камерата в долната дясна част на менюто.
-

Насочете камерата си към документа. Центрирайте документа като част от камерата и след това докоснете екрана, за да фокусирате и да получите най-доброто качество.- Ако камерата се отвори на предната леща, първо натиснете иконата на камерата в долната дясна част на екрана, за да отворите основния обектив.
-

Натиснете бутона за заснемане. Това е белият кръг в долната част на екрана. Докоснете, за да направите снимката.- Повторете процеса за всички допълнителни страници в документа си.
-

Изберете квадрата в долната лява част на екрана. Приложението Camera Roll на вашия iPhone ще се отвори на най-скорошната снимка, която сте направили. -
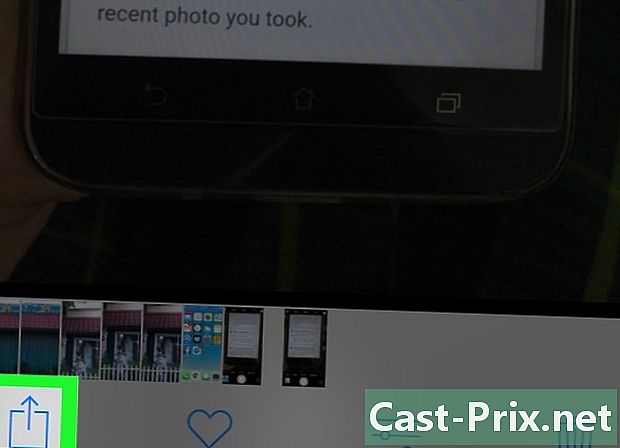
Докоснете бутона за споделяне. Това е стрелката, насочена нагоре вляво на екрана. Докоснете, за да отворите списък с опции в долната част на екрана. -

Превъртете наляво, за да добавите към iCloud Drive. Тази опция е в реда от сиви икони в долната част на екрана. Тя ще се вижда веднага щом iCloud Drive е активиран на вашия iPhone и има избрана снимка.- Ако просто искате да отпечатате копие на документа и имате свързан принтер към вашия iPhone, натиснете отпечатате.
-

Натиснете iCloud Drive. Това е първата опция в прозореца iCloud Drive, Тя ви позволява да поставите избраната картина в iCloud Drive. Сега можете да отворите файла на всеки компютър, свързан към Интернет.- Можете също да докоснете папка, ако предпочитате да запазите снимката на друго място.
- Ако имате няколко страници с документи за прехвърляне, ще трябва да повторите тези стъпки за всяка страница.
Част 2 Достъп до сканирания документ
-

Ще се видим на iCloud уебсайт. Този сайт ще ви позволи да отворите iCloud Drive и да изтеглите всички запазени снимки. -
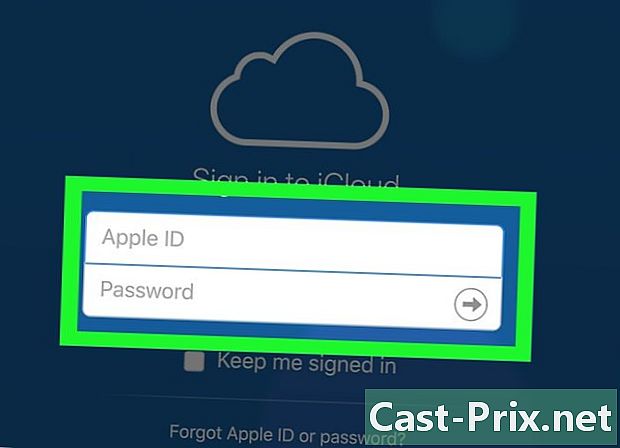
Въведете своя идентификационен номер и парола за Apple. След това натиснете →. Ако вашият компютър е запазил вашите идентификационни данни за вход и се свързва автоматично, пропуснете тази стъпка. -

Щракнете върху iCloud Drive. Това е синьото приложение с бял облак върху него. -

Изберете документа. Кликнете върху документа, за да го изберете.- Ако искате да изберете няколко файла, натиснете и задръжте Ctrl (или ред на Mac), преди да щракнете върху всеки файл поотделно.
- Ако сте запазили документа си в определена папка, щракнете двукратно върху въпросната папка.
-
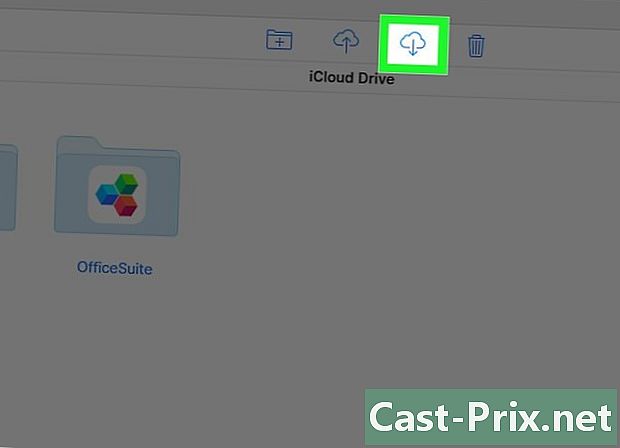
Кликнете върху бутона за изтегляне. Това е бутона във формата на облак със стрелка, насочена надолу. Той е в горната част на страницата. -

Изчакайте изтеглянето да приключи. След като сканираният документ бъде изтеглен, можете да го отворите от папката Downloads от вашия компютър и след това го използвайте както сметнете за добре.- В зависимост от браузъра си, може да се наложи първо да изберете място за архивиране (например на работния плот на компютъра).

- Можете да преоразмерите снимките си, за да премахнете ненужните части (например повърхността, върху която е поставена хартията).
- Този процес ще работи за всяка помощна програма за онлайн съхранение (например Google Drive или Dropbox), но първо трябва да добавите въпросното приложение към реда от опции на снимката. Плъзнете групата приложения надясно, натиснете още след това плъзнете превключвателя на приложението вдясно.
- Пространството за съхранение на iCloud Drive е ограничено до 5 GB. Ако това не е достатъчно, все още можете да закупите допълнително място за съхранение.

