Как да използвате Windows 8.1
Автор:
Louise Ward
Дата На Създаване:
3 Февруари 2021
Дата На Актуализиране:
2 Юли 2024
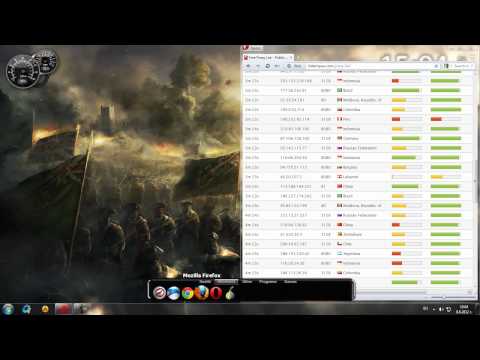
Съдържание
- етапи
- Част 1 Актуализация на Windows версия 8.1
- Част 2 Ръководства за достъп
- Част 3 Отидете директно в офиса
- Част 4 Използване на бутона за старт
- Част 5 Закрепване на Windows приложения към лентата на задачите
- Част 6 Използване на подобрения начален екран
- Част 7 Поставете множество приложения
- Част 8 Правене на изследвания на вашия компютър и интернет
- Част 9 Коригиране на настройките на вашия компютър
- Част 10 Използване на OneDrive
- Част 11 Реактивирайте библиотеките
Новата версия 8.1 на Windows носи много функции и подобрения на версия 8.0. Актуализацията включва функции, които ще бъдат полезни за потребителите на таблети, както и за традиционните компютри. Някои от тези характеристики обаче не се забелязват на пръв поглед.
Ако не сте запознати с Windows 8, щракнете тук за подробно ръководство за това как да извлечете максимума от него.
етапи
Част 1 Актуализация на Windows версия 8.1
-

Инсталирайте всички налични актуализации. Първо трябва да инсталирате всички актуализации на Windows 8, преди да инсталирате версия 8.1.- Направете Charm Bar да се появи и кликнете върху Промяна на настройките на компютъра.
- Кликнете върху опцията Актуализация и възстановяване и след това на Windows Update.
- Изберете Потърсете актуализации за да видите дали има такива и инсталирайте всичко, което се появява.
-

Влезте в магазина от началния екран. Ще можете да изтеглите версия 8.1 само от Windows Store (а не чрез Windows Update). Магазинът е достъпен от началния екран. -

Кликнете върху Актуализация на Windows 8.1. Ако актуализацията още не е била извършена, тази опция трябва да бъде ясно показана в магазина. -

Кликнете върху инсталирам за да инсталирате актуализацията след изтеглянето. Вашата публикация ще започне след инсталацията.- Версия 8.1 намалява пространството, заето от Windows, така че след инсталирането може да забележите леко увеличение на свободното ви пространство.
Част 2 Ръководства за достъп
-

Отидете на началния екран. Windows 8.1 има урок, който обяснява как да те изследвам и да те намеря в интерфейса. Това е предимство за тези, които са нови за Windows 8, както и бившите професионалисти. -

Въведете Помощ + съвети. Изберете приложението Помощ + Съвети от списъка с резултати от търсенето. Освен това имате възможност да отворите екрана с приложения и да го изберете в категория H. -

Вижте всеки урок. Всяка от категориите има полезни снимки и видеоклипове, които ще ви научат как да извлечете максимума от Windows 8. -

Кликнете върху връзката, за да научите повече. Всеки урок предоставя връзки в края на сайта за поддръжка на Windows. Използвайте го, за да научите повече за това как да използвате Windows 8 ефективно.
Част 3 Отидете директно в офиса
-

Отворете офиса. Версия 8 на Windows първо показва началния екран, което е добре за таблетите, дори ако тези, които искат да се насладят на основно изживяване на Windows, ще бъдат малко по-слаби. Версия 8.1 ви позволява да настроите разширението си да има директен достъп до работния плот, без да преминавате през началния екран.- Автоматична актуализация е достъпна за всеки, който използва Windows 8.1, а Windows 8.1 Update се грижи за този процес чрез откриване на мишка и клавиатура.
-

Щракнете с десния бутон върху лентата на задачите и изберете свойства. След това щракнете върху раздела Навигация. -

Поставете отметка в квадратчето Достъп до работния плот вместо до дома, когато влизам или затварям всички приложения на екрана. Кликнете върху Прилагане, за да запазите промените. -

След това влезте в акаунта си, за да видите промените. След като приключат, ще бъдете пренасочени към офиса веднага след като затворите всичките си приложения или влезете в акаунта си.
Част 4 Използване на бутона за старт
-

Когато сте в режим на работния плот, за да влезете в началния екран, трябва да щракнете върху бутона Старт. Този бутон е наличен на работния плот с версия 8.1. Той ще се използва за бързо отваряне на началния екран на Windows, дори ако нямате право на класическо меню за зареждане. -

Щракнете с десния бутон върху бутона за старт, за да влезете в бързо меню. Това е една от най-полезните функции, които са добавени към версия 8.1, тъй като ще ви даде бърз достъп до контролния панел, опции за включване, дисков мениджър, командния ред и много други полезни опции. Ако често използвате бутона за запалване, това меню ще бъде много полезно. -

Изключете или изключете телефона от менюто с десния бутон на мишката. Освен да имате достъп до комуналните услуги, щракнете с десния бутон върху бутона начало ви позволява бързо да излезете от Windows или да рестартирате компютъра, след като го изключите.
Част 5 Закрепване на Windows приложения към лентата на задачите
-

Отидете на началния екран. Ако превключите от режим на работния плот в модерен режим (потребителският интерфейс, използван от Windows версия 8), може да искате да прикачите приложенията, които използвате най-често, на лентата на задачите на вашия работен плот. Благодарение на това можете лесно да ги отворите, докато сте в режим на работния плот. -

Щракнете с десния бутон върху приложението, което искате да закачите. Можете да закачите някоя от своите „Плитки на живо“ или да получите достъп до екрана „Всички приложения“ и да закачите някое от изброените приложения. -

Кликнете върху Закрепете към лентата на задачите. Приложението ще бъде добавено към лентата на задачите като пряк път. -

Ако искате да премахнете приложението от лентата, щракнете с десния бутон върху прикрепената икона и изберете Отделете тази програма от лентата на задачите. Тази опция е полезна, когато искате да отделите иконата на Store, която се появява на лентата на задачите след обновяване до версия 8.1.
Част 6 Използване на подобрения начален екран
-

Използвайте бутона за запалване, разположен в горния десен ъгъл, за достъп до опциите за запалване. С наличието на този бутон можете бързо да получите достъп до опциите рестартиране, пауза и спирка. -

Кликнете върху бутона търсене за достъп до инструмента за търсене. Въпреки факта, че можете да започнете да пишете думата за търсене, когато сте на екрана за търсене, бутона търсене прави опцията много по-очевидна. -

Променете размера на миниатюрата на началния си екран. Активните миниатюри ви позволяват да видите важна информация с един поглед. Въпреки това, предвид стандартния размер на някои миниатюри, може да имате затруднения с организирането на вашия екран, както желаете. Имате възможност да промените размера на която и да е миниатюра, така че да е точно този размер.- Щракнете с десния бутон върху миниатюрата, за да промените размера и да изберете преоразмеряване, Ако искате да направите същото с множество миниатюри, задръжте натиснат Ctrl докато ги избирате.
- Изберете малки миниатюри, средни миниатюри, големи миниатюри и големи миниатюри.
-

Деинсталирайте няколко приложения едновременно. Щраквайки върху няколко приложения на началния екран, можете да ги изтриете всички едновременно, спестявайки ви време.- Задръжте Ctrl и щракнете с десния бутон върху всички приложения, които искате да изтриете.
- Кликнете върху деинсталиране за да изтриете избраните приложения.
-

Съобразете тапета си с началния екран. Ако често се превключвате от един екран на друг, наличието на различни фонове може да бъде неподходящо. Можете да приложите един и същ фон на двата екрана, така че превключването от един към друг вече не е проблем.- Щракнете с десния бутон върху лентата на задачите в режим на работния плот и изберете свойства.
- Щракнете върху раздела Навигация.
- Поставете отметка в квадратчето Показване на фона на моя работен плот на началния екрани щракнете върху Приложи. Началният ви екран ще има същия фон като вашия работен плот.
-

Намерете новите си инсталирани приложения. Когато инсталирате приложения на Windows 8.1, техните икони вече не се добавят като миниатюри на началния ви екран. Въпреки че помага за намаляване на претрупването, приложенията ви може да бъдат трудни за намиране на пръв поглед.- Ако искате да отворите екрана с приложения, просто щракнете върху стрелката в долната част на началния екран. Първо ще се покажат новите ви програми, а след това всички инсталирани приложения ще се покажат по азбучен ред.
Част 7 Поставете множество приложения
-

Плъзнете приложение отстрани на екрана си за вододел. С Modern UI можете да отворите няколко приложения на екрана си наведнъж, като ги отворите отстрани. С версия 8 можете да подравните само две приложения един до друг, но с 8.1 можете да подравните до 4 програми. -

Плъзнете друга програма на другата страна на екрана, за да я разделите. Дори имате възможност да поставите работния плот от едната страна на екрана и модерно приложение от другата. -

Плъзнете плъзгача на всяко приложение, за да направите място в средата. Ще можете да вмъкнете друга програма. -

Плъзнете друга отворена програма между двете приложения, но имайте предвид, че броят на приложенията, които можете да вмъкнете, зависи от разделителната способност на вашия екран. Екраните с ниска разделителна способност ще могат да поддържат само две програми. -

Регулирайте видимата зона с помощта на курсора. Някои програми няма да се отворят, ако няма достатъчно място на екрана.
Част 8 Правене на изследвания на вашия компютър и интернет
-

Активиране на Bing за функцията за търсене в Windows. С версия 8.1 можете да интегрирате търсачката Bing във вашия инструмент за търсене на Windows. Това може да ви позволи да имате повече възможности за вашите търсения.- Направете Charm Bar да се появи и кликнете върху Настройки.
- Кликнете върху Променете настройките на компютъра.
- Кликнете върху опцията Изследвания и приложения.
- Активиране Използвайте Bing за търсене онлайн.
- Решете дали искате Bing да използва местоположението ви по време на търсенето. Ако е така, това ще позволи на програмата да ви предостави конкретна информация, като се има предвид вашето географско положение.
-

Извършете търсене с помощта на специализирания инструмент за тази цел. Имате възможност да кликнете върху бутона Търсене на началния екран или просто започнете да пишете, когато е отворен. -

Прегледайте резултатите от изследването. Програмата ще търси всеки документ или папка, която съдържа буквите, които сте въвели, и ще добави всяка свързана онлайн информация. Можете да намерите биографии, снимки, видеоклипове и други свързани с тях термини.- Програмата за търсене ще показва и всички папки, които са във вашия OneDrive акаунт.
Част 9 Коригиране на настройките на вашия компютър
-

Отворете лентата Charm и кликнете върху настройки. Версия 8.1 включва много полезни параметри, които можете да промените, без да е необходимо да имате достъп до Контролен панел, Това е много полезно за онези, които имат сензорен компютър. -

Изберете Промяна на настройките на компютъра в долната част на менюто настройки. -

Изберете една от категориите. Менюто настройки се възползва от много допълнения с актуализацията до версия 8.1.- Компютри и устройства: Можете да промените много настройки, които са били достъпни само на контролния панел. Има например свързани устройства, разделителна способност на екрана, място за съхранение и опции за осветление.
- Акаунти: Управлявайте своя акаунт в Windows и правете неща като свързване на вашия акаунт с вашия акаунт в Microsoft.
- OneDrive: Настройте настройките за синхронизиране и съхранение на OneDrive. Вижте раздела OneDrive по-долу, ако искате повече подробности.
- Търсене и приложения: Управлявайте инсталираните приложения, променете предпочитанията си за търсене и изберете стандартни програми за типове папки.
- Поверителност: Задайте опциите за поверителност, включително разрешенията за уеб камера и опциите за местоположение.
- Мрежа: Свържете се с нови мрежи, коригирайте сървърите си или създайте HomeGroup с други.
- Време и език: Задайте вашата часова зона и език. Можете да използвате това меню за инсталиране на други езици на клавиатурата.
- Лесен достъп: Променете някои настройки, за да ви улеснят да виждате, чувате и правите неща под Windows.
- Актуализиране и възстановяване: Проверете за актуализации на Windows, възстановете загубени файлове с История на файловете и извършете възстановяване на системата и възстановяване на някои функции.
Част 10 Използване на OneDrive
-

Разберете, че OneDrive е включен във Windows версия 8. Ако влезете в акаунта си в Microsoft с версия 8.1, ще бъдете свързани към вашия хранилище на OneDrive (напр. SkyDrive) от вашия компютър с Windows. Системата автоматично архивира всички ваши нови файлове на вашия OneDrive. Копиите обаче ще се съхраняват в местното ви хранилище. -

Добавете вашите настройки за синхронизиране на OneDrive. Имате възможност да промените начина, по който вашите файлове се синхронизират, и да решите дали искате да архивирате вашите файлове в OneDrive по подразбиране.- Отворете Charm Bar и кликнете върху настройки.
- Кликнете върху Промяна на настройките на компютъра и след това нататък onedrive.
- Изберете опцията Съхранение на файлове, Ще видите пространството за съхранение на OneDrive, което разполагате, и ще можете да поставите отметка в полето, което ви позволява да правите резервни копия по подразбиране.
- Кликнете върху опцията Настройки за синхронизация за да промените настройките за синхронизиране на вашия OneDrive. Можете да синхронизирате настройките на вашия компютър, така че те да бъдат автоматично приложени към всеки компютър, към който се свързвате. Можете да направите същото за други настройки за персонализиране и уеб браузъри.
-

Използвайте приложението OneDrive, за да управлявате вашите файлове OneDrive. Windows8.1 включва приложение OneDrive, което можете да използвате за управление на вашето онлайн хранилище OneDrive. Приложението може да служи и като модерен потребителски интерфейс на изследовател на файлове.- Отидете на началния екран и въведете onedrive, Кликнете върху OneDrive, който ще се появи в резултатите от търсенето.
- Щракнете с десния бутон или сканирайте папките, за да ги изберете.
- Използвайте менюто, което се появява в долната част, за да манипулирате файловете. Можете да преименувате, премествате, копирате, изтривате, поставяте и правите други малки неща с вашите локални документи и файлове.
- Кликнете върху бутона OneDrive в горната част, за да получите достъп до вашите локални файлове. След това можете да правите същите неща с всичките си локални документи и файлове.
Част 11 Реактивирайте библиотеките
-

Отворете вашия файл Explorer, докато сте в режим офис. Библиотеките идват с Windows 7 и те ви позволяват бързо да намерите вашите файлове, които са разпределени в много папки. Те все още присъстват с версия 8 на Windows, но 8.1 ги е скрил. Библиотеките обаче все още са там, те просто трябва да бъдат активирани отново.- Можете да отворите програмата за преглеждане на файлове, като щракнете върху специалната икона на лентата на задачите или натиснете ⊞ Спечелете+E
-

Кликнете върху раздела Преглед в горната част на прозореца. -

Кликнете върху бутона Панел за навигация и изберете Преглед на библиотеки. След това вашите библиотеки ще се покажат по-долу компютър в страничната лента. -

Добавете папки към библиотеките си за лесен достъп до различни файлове. Имате възможност да добавите желания брой библиотеки и да добавите файлове от вашия компютър или дори сменяеми дискове. Щракнете тук за съвети как да използвате максимално библиотеките на Windows.

