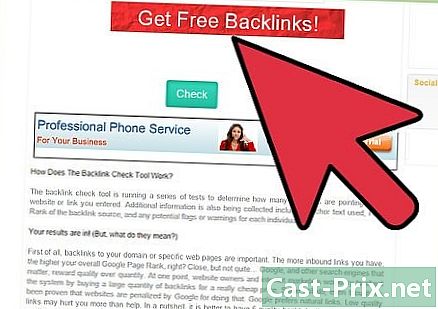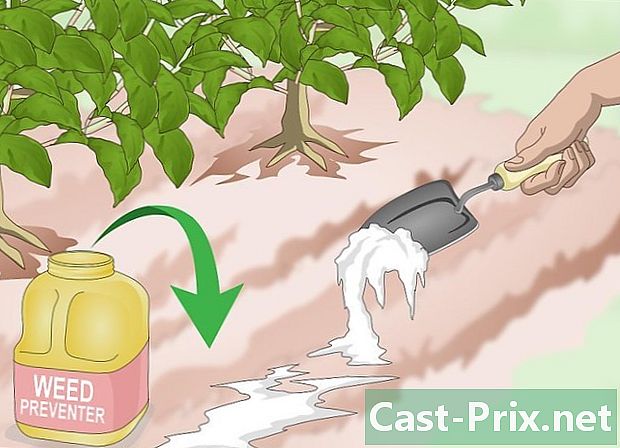Как да проверите оперативната памет на компютър
Автор:
Robert Simon
Дата На Създаване:
15 Юни 2021
Дата На Актуализиране:
1 Юли 2024

Съдържание
- етапи
- Метод 1 Проверете оперативната памет в Windows
- Метод 2 Проверете оперативната памет на Mac
- Метод 3 Проверете оперативната памет на iPad
RAM или RAM на компютърно оборудване има функцията да съхранява всички временни данни, генерирани по време на изпълнение на програмите, които използвате. Някои технически затруднения, които възникват по време на изпълнението на тези програми, могат да ви накарат да мислите за дефект в RAM паметта на устройството, който след това трябва да бъде проверен, за да предприемете мерките, които може да са подходящи.
етапи
Метод 1 Проверете оперативната памет в Windows
- Отворете менюто "Старт" на Windows

. Кликнете върху логото, разположено в долния ляв ъгъл на вашия екран. -
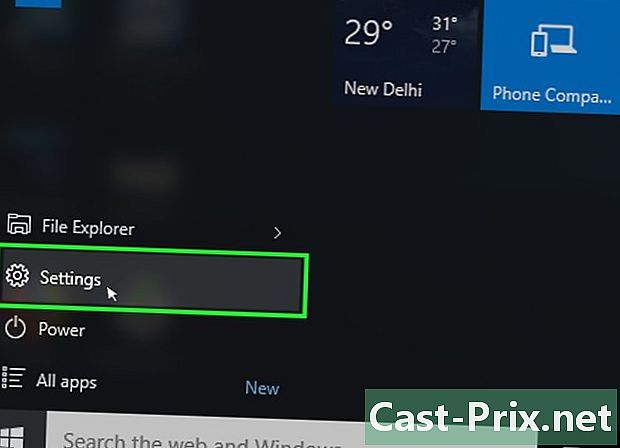
Отворете прозореца с настройки
. Кликнете върху иконата, символизираща зъбно колело, която ще намерите в долната лява част на прозореца, озаглавена стартиране, Това ще отвори прозореца с настройки на операционната система. -
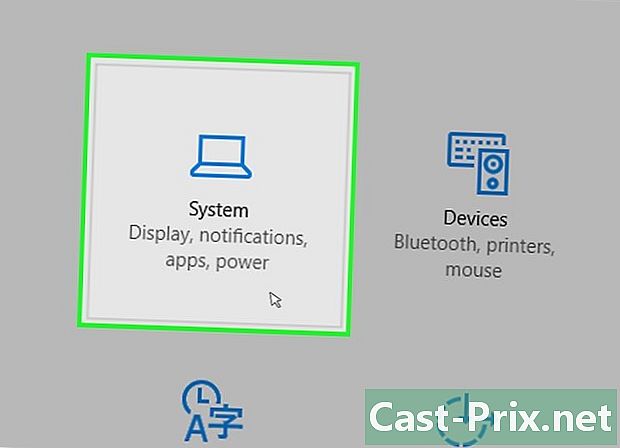
Кликнете върху бутона система. Иконата му представлява лаптоп и ще го намерите в горния ляв ъгъл на прозореца за настройки. -

Кликнете върху заглавието с етикет за. Ще го намерите в долния ляв ъгъл на прозореца на системата. Това ще отвори списък с информация за вашия компютър. -
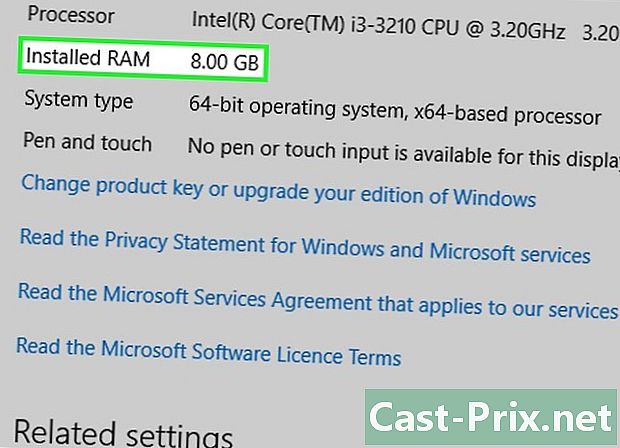
Прегледайте секцията, наречена Инсталирана памет. Той е в центъра на показаната страница, в посочената част Характеристики на компютъра, Числото отдясно на тази заглавна част ще ви каже колко обща памет е инсталирана на вашия компютър и действително разпозната от операционната система. -
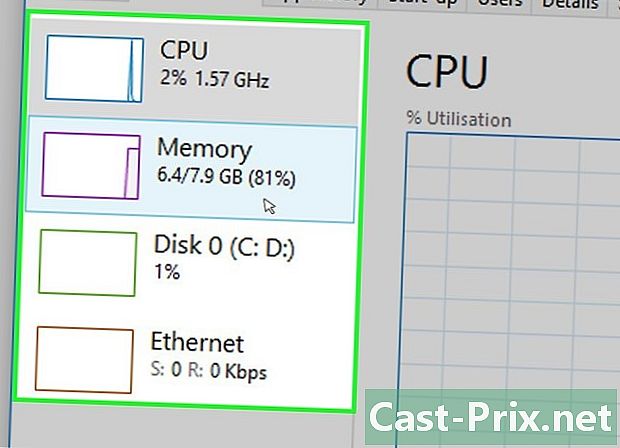
Проверете използването на паметта на вашия компютър. Ще можете да използвате системния мениджър на задачи, ако искате да знаете как се разпределя оперативната памет на вашия компютър или общото количество памет, използвано в даден момент.- Ще можете да добиете представа за обема на паметта, необходима на програмата, за да работи правилно, ако извършите тази проверка, докато тя работи.
Метод 2 Проверете оперативната памет на Mac
-
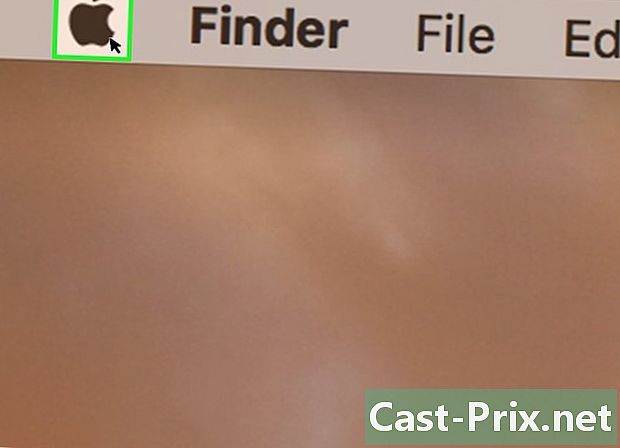
Отворете менюто на Apple
. Кликнете върху логото ябълка който е в горния ляв ъгъл на екрана. Това ще има ефект от показване на падащо меню. -
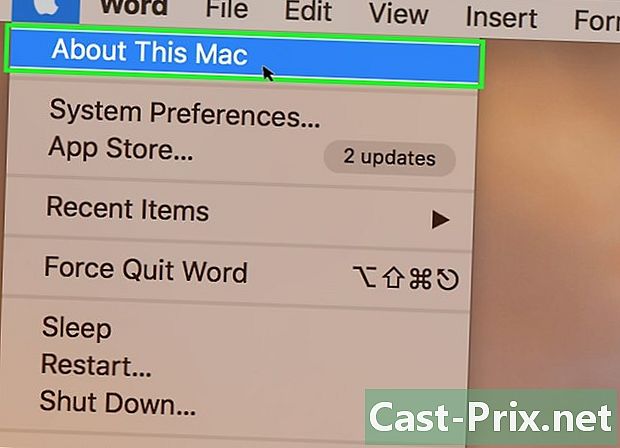
Щракнете върху бутона За този Mac. Ще го намерите в падащото меню, което току-що отворихте. Това действие ще отвори прозореца с етикет За този Mac. -
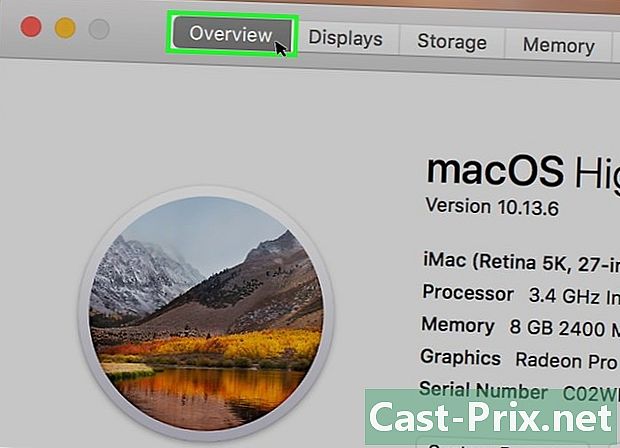
Кликнете върху заглавието с етикет изследване. Този раздел е в горния ляв ъгъл на посочения прозорец За този Mac.- Longlet изследване обикновено трябва да се показва по подразбиране, когато отворите прозореца За този Mac.
-
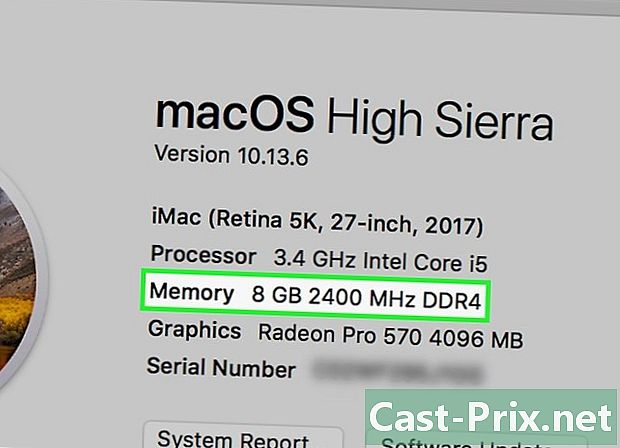
Прегледайте информацията в заглавието на секцията памет. Номерът, показан вдясно от заглавието на елемента, ще ви каже колко RAM е инсталирана на вашия Mac, както и вида на използваната памет. -
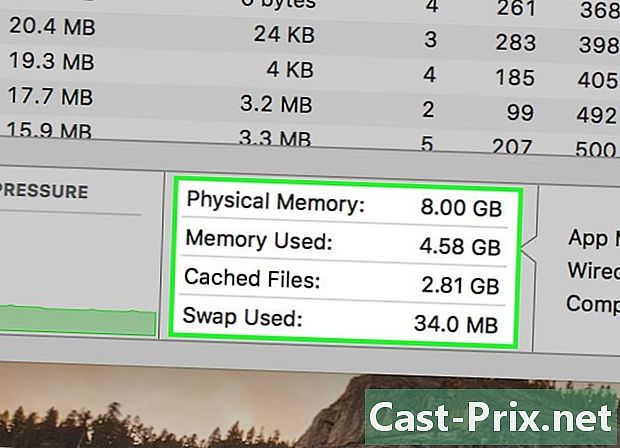
Проверете използването на паметта на вашия Mac. Ще можете да използвате монитора на системната активност, ако искате да знаете как е разпределена оперативната памет на вашия компютър или общото количество памет, използвано в даден момент.- Ще можете да добиете представа за обема на паметта, необходима на програмата, за да работи правилно, ако извършите тази проверка, докато тя работи.
Метод 3 Проверете оперативната памет на iPad
-
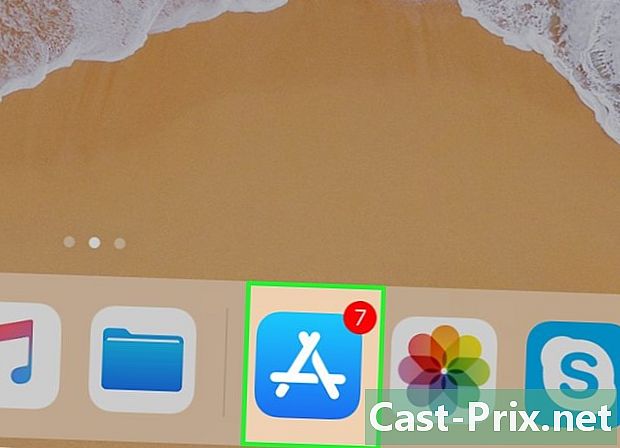
Отворете хранилището на приложенията
на вашия iPhone. Докоснете иконата за депо на приложението, която прилича на символ А бял на син фон.- Вашият iPad трябва да работи най-малко версия 7 на iOS системата, за да работи приложението, изисквано от този метод.
-
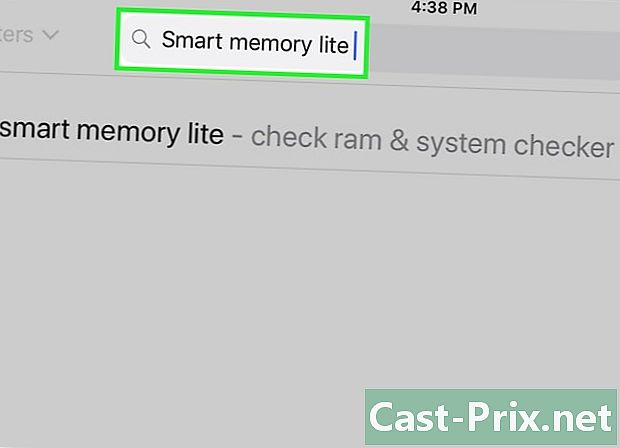
Потърсете леката версия на приложението Умна памет. Докоснете лентата за търсене в горния десен ъгъл на вашия iPad екран и го въведете интелигентна памет памет след това докоснете синия бутон с етикет търсене, Този бутон се намира в долния десен ъгъл на клавиатурата.- Ако не виждате лентата за търсене, се показва, че сте в правилния раздел, като докоснете бутона актив който е в долната лява част на екрана.
-
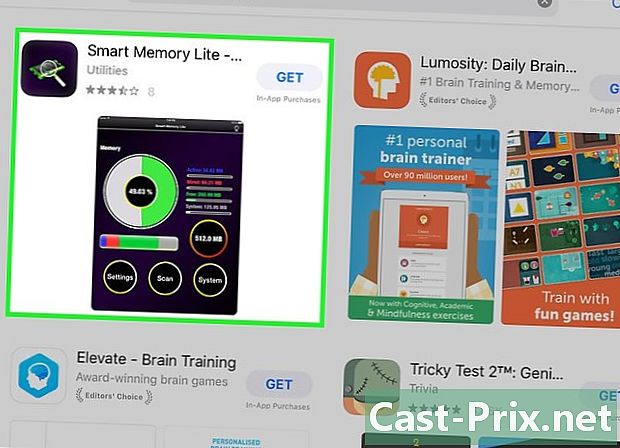
Намерете приложението Smart Memory Lite. Трябва да намерите това заглавие в горната част на страницата с резултатите от вашето търсене. -
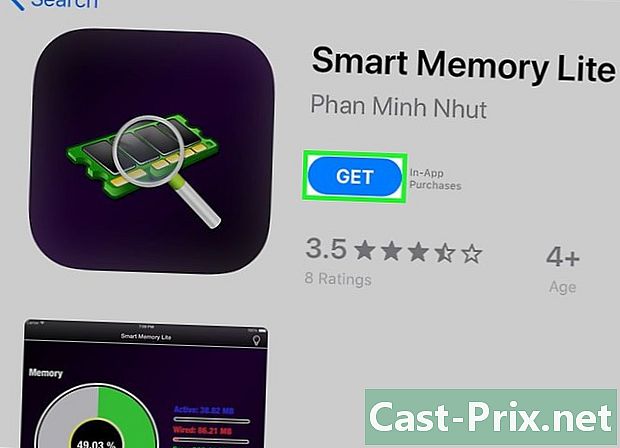
Докоснете бутона GET. Вдясно е от заглавието на заявлението Smart Memory Lite. -
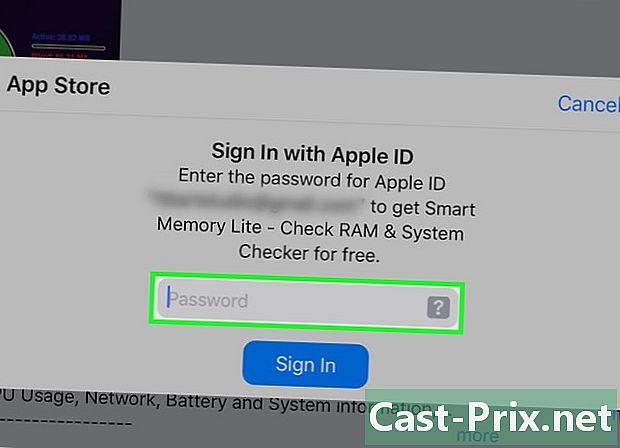
Представете пръстовия си отпечатък, когато бъдете подканени. Сканирайте пръстовия отпечатък, за да се идентифицирате с Apple, за да започнете да изтегляте приложението на вашия iPad.- Ако вашият iPad не използва удостоверяване с пръстов отпечатък, ще трябва да докоснете инсталирам в края на екрана, когато бъдете подканени, и въведете вашата парола Apple ID.
-
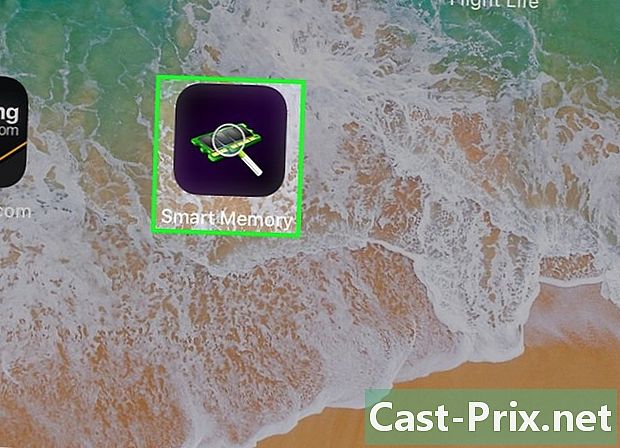
Отворете Smart Memory Lite. Когато програмата ще бъде изтеглена, докоснете отворен в хранилището на приложенията или върху иконата Smart Memory Lite, която е под формата на електронен чип. -
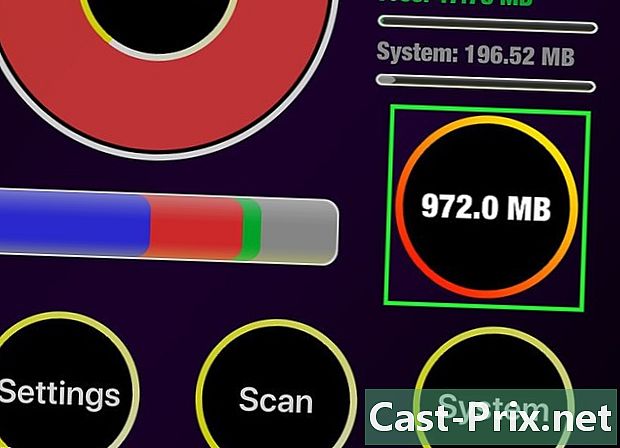
Проверете общото количество RAM памет на вашия iPad. В долния десен ъгъл на екрана ще видите кръг, в който е написано число. Това представлява общото количество памет на вашия iPad.- За разлика от повечето компютри, няма да можете да добавите RAM към съществуващия във вашия iPad.
-
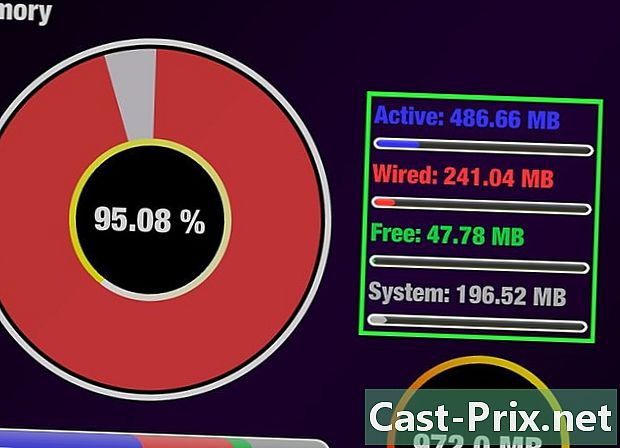
Проверете използването на RAM на вашия iPad. В долната част на екрана ще видите лента от син, червен, зелен и сив цвят. Тази лента показва разпределението, което е направено от паметта на вашия iPad, като тези цветове съответно представляват RAM, използвана постоянно, тази, която е останала свободна, и паметта, разпределена на операционната система.- Също така ще можете да видите отдясно на екрана на вашия iPad скоростта на използване в реално време на RAM паметта на устройството.
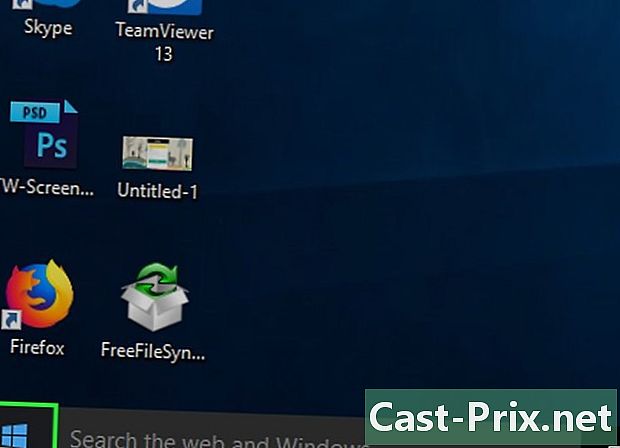
- заявлението Smart Memory Lite се предлага както за iPad, така и за iPhone.
- RAM, също се нарича RAM не трябва да се бърка с твърд диск. Твърдите дискове също са известни като памет за съхранение.
- Можете също да проверите мястото на вашия твърд диск.
- компютрите с 32-битова архитектура могат да използват само до 4 гигабайта RAM. Да инсталирате повече не би имало смисъл и не би било нищо друго освен загуба.