Как да проверявате и инсталирате актуализации на Mac
Автор:
Robert Simon
Дата На Създаване:
15 Юни 2021
Дата На Актуализиране:
24 Юни 2024

Съдържание
- етапи
- Метод 1 Актуализиране на приложения в App Store и операционната система
- Метод 2 Активиране на автоматичните актуализации
- Метод 3 Актуализиране на инсталирани приложения без App Store
- Метод 4 Инсталирайте нова версия на OS X
- Метод 5 Инсталиране на актуализации в по-стари версии
Актуализациите на програмата ви позволяват безопасно да използвате компютъра си, поправяте грешки или добавяте нови функции. Много от приложенията, които инсталирате, ще се актуализират редовно, за да работят по-добре. Apple пуска актуализации, които поддържат вашия Mac безопасен и стабилен. Когато е налична нова версия на OS X, можете да я изтеглите безплатно от App Store. Ако използвате по-стара версия на OS X, актуализациите преминават през помощната програма за актуализиране.
етапи
Метод 1 Актуализиране на приложения в App Store и операционната система
-
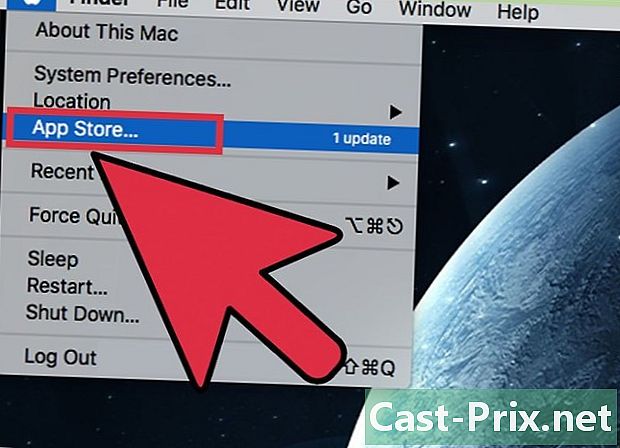
Кликнете върху менюто на Apple и изберете App Store. Менюто на Apple се намира в горната лява част на екрана. Вече можете да използвате App Store, за да проверите за най-новите версии на приложенията и да инсталирате актуализации за сигурност и поправка на OS X. са направени в OS X Yosemite, ако имате по-ранна версия, вижте секцията по-долу за това как да ги инсталирате. -

Кликнете върху раздела Актуализациите. Ще го намерите в горната част на прозореца на App Store. Бутонът трябва да показва число, което показва броя на наличните актуализации. -
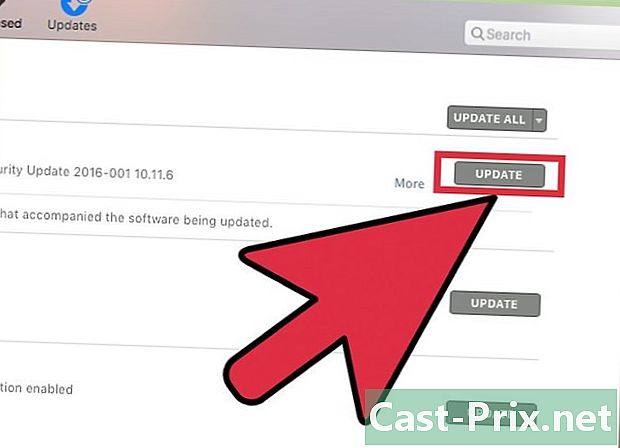
Кликнете върху Актуализация. Този бутон е до приложението за актуализиране. Изтеглянето трябва да започне автоматично и инсталацията ще започне, когато изтеглянето завърши.- Ще видите актуализацията на приложенията и операционната система в списъка с налични актуализации (ако има такива).
-
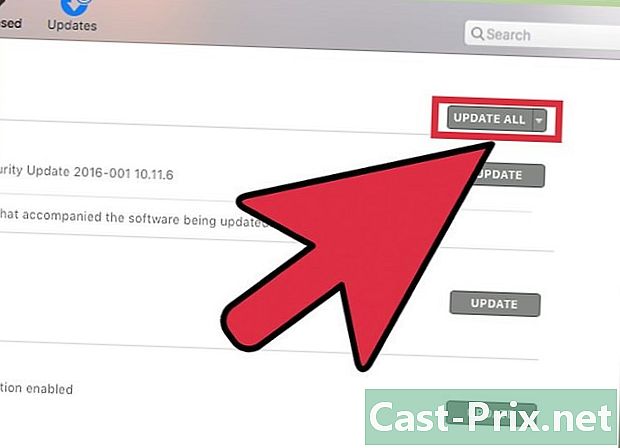
Кликнете върху Актуализирайте всичко. Това ви позволява да изтеглите и инсталирате наличните актуализации. Ако има много, щракнете Актуализирайте всичко за да ги изтеглите и инсталирате едновременно. -

Проверете за актуализации след инсталирането. Може да се появи някои, които да инсталират по-стара актуализация. Отворете раздела Актуализации, след като ги инсталирате всички, за да видите дали има останали.
Метод 2 Активиране на автоматичните актуализации
-

Отворете менюто на Apple. Изберете Системни предпочитания, Можете да активирате автоматични актуализации за приложения и системата, така че не е необходимо да го проверявате сами. Това ще ви помогне да поддържате системата си актуална и безопасна.- Ще намерите менюто на Apple в горната лява част на екрана.
-
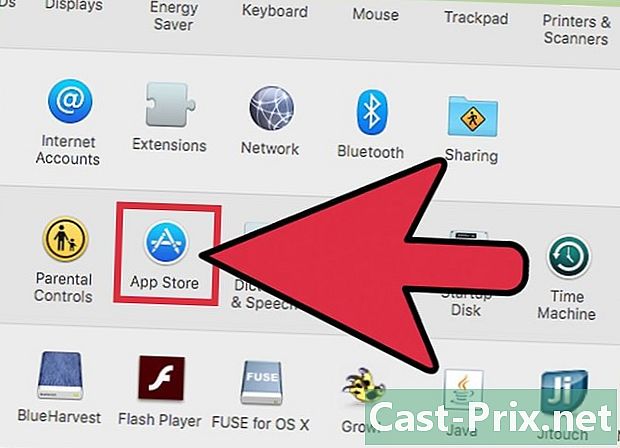
Кликнете върху опцията App Store. Това ще ви позволи да отворите настройките. -
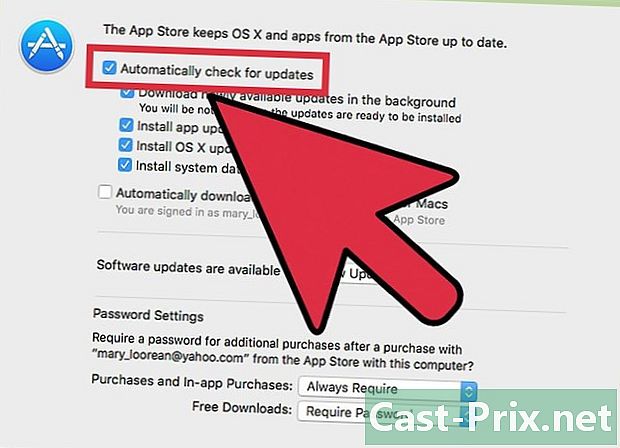
Изберете Автоматично проверявайте за актуализации. Това дава възможност за опции за автоматично актуализиране. -

Поставете отметки в квадратчетата по-долу Автоматично проверявайте за актуализации. Това ви позволява автоматично да проверявате, но и да изтегляте и инсталирате актуализации на системата и сигурността. -

Кликнете върху Проверете сега. Това позволява да се знае дали има налични актуализации сега. Ако има такива, това ще започне незабавно изтеглянето и инсталирането.
Метод 3 Актуализиране на инсталирани приложения без App Store
-
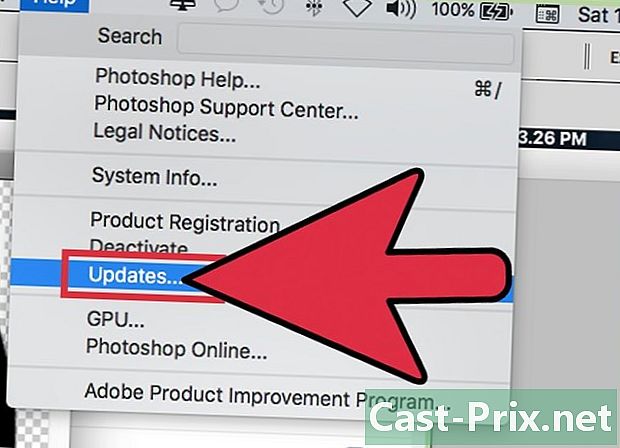
Проверете за актуализации в приложението. Някои от тях, които сте изтеглили от уебсайтове или компактдискове, имат инструмент за проверка на актуализацията. Намерете такава в менюто помощ или досие, Следвайте инструкциите, за да инсталирате наличните актуализации. Може да се наложи да деинсталирате програмата, за да инсталирате новата версия.- Имайте предвид, че не всички програми имат тази настройка.
-

Отидете на уебсайта на програмиста. Някои разработчици предлагат актуализации директно на своя уебсайт. Отидете на началната страница и проверете дали има раздел новини или Downloads за да видите дали е налична нова версия- В секцията често можете да намерите връзка към сайта на програмиста за в менюто помощ.
-
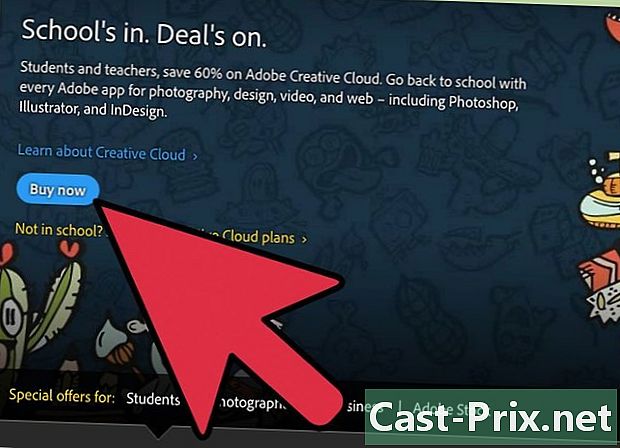
Изтеглете и инсталирайте новата версия. Някои приложения, които сте инсталирали директно от Интернет, може да не предлагат актуализации и ще трябва да инсталирате новата версия ръчно.- Изтеглете съветника за инсталиране за най-новата версия на програмата от уебсайта.
- Плъзнете инсталираната програма в папката с приложения в кошчето. Това ще премахне програмата, но обикновено ще запазите запаметените настройки.
- Стартирайте изтегления от вас съветник и плъзнете приложението в папката с приложения. Това ще ви позволи да инсталирате най-новата версия.
Метод 4 Инсталирайте нова версия на OS X
-
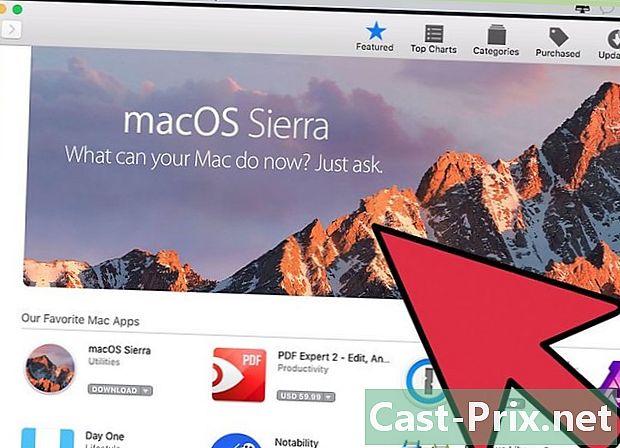
Отворете App Store. Актуализациите са безплатни и обикновено се препоръчват за нови функции и сигурност. Можете да ги изтеглите на вашия Mac директно от App Store. -
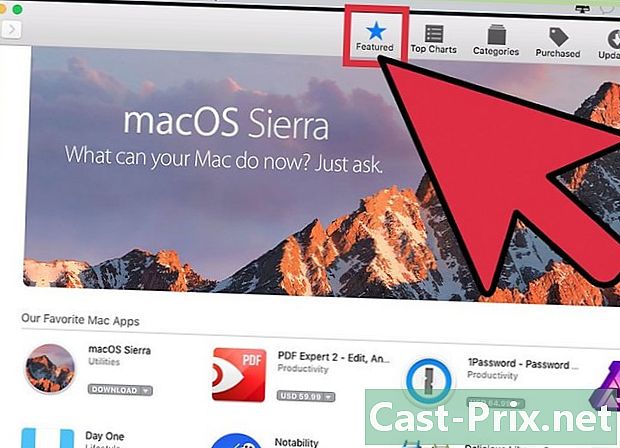
Намерете актуализацията. Страницата за актуализиране в App Store обикновено ще се появи в горната част на прозореца, ако все още не сте я инсталирали. Ако не го видите, ще го намерите в горната част на секцията Бързи връзки от дясната страна на страницата. Можете също така да търсите името на актуализацията.- По времето на писането на тази статия последната актуализация се казваше "El Capitan".
-

Кликнете върху бутона изтегляне. Изтеглянето на актуализацията ще започне. Като цяло те са доста големи и може да се наложи да изчакате няколко часа, преди изтеглянето да приключи.- Ако нямате широколентова връзка или не искате да консумирате прекалено много данни, можете да доведете компютъра си до всеки магазин на Apple за актуализации.
-
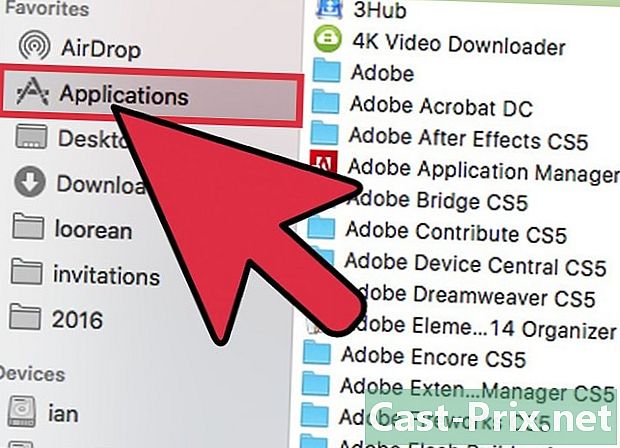
Стартирайте инсталатора. Ако не се стартира автоматично след изтеглянето, можете да стартирате програмата, която ще се появи в папката с приложения. Това ще започне актуализацията. -
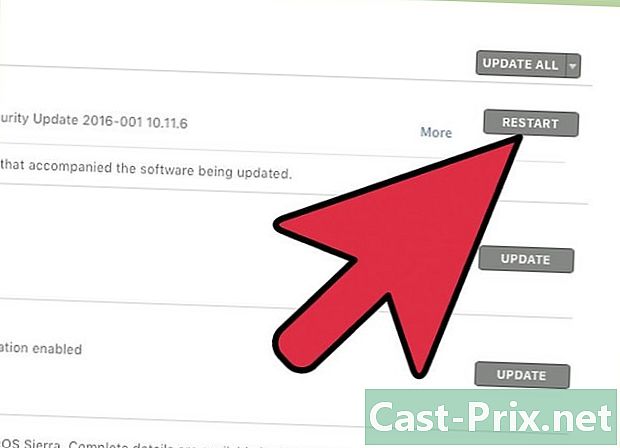
Следвайте инструкциите, които се появяват. Ще преминете през различни екрани, преди да започне инсталацията, например от едно от условията за използване. Повечето потребители ще преминат през различните екрани, без да променят нищо.- Актуализацията няма да засегне вашите лични файлове или програми.
-
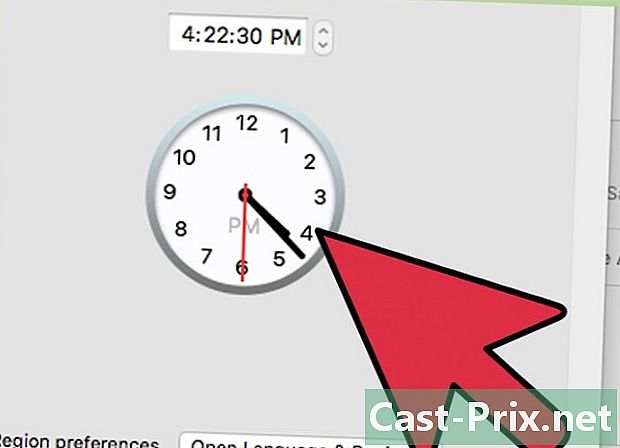
Изчакайте края на инсталацията. Актуализацията обикновено трябва да отнеме между 20 и 30 минути, а вашият Mac ще се рестартира, след като сте готови. Трябва да можете да намерите всички файлове и програми, където са били след инсталирането на актуализацията.
Метод 5 Инсталиране на актуализации в по-стари версии
-
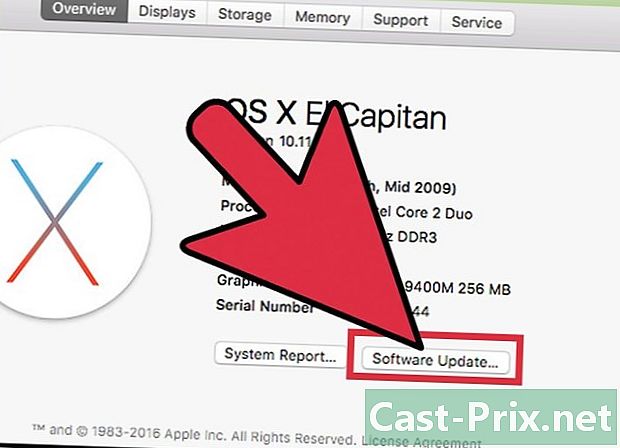
Отворете менюто на Apple. Изберете Актуализация на системата, Това ще отвори нов прозорец, в който можете да проверите наличността на актуализациите. -
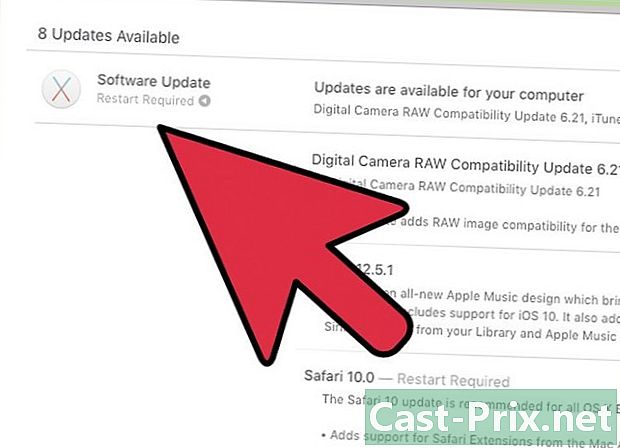
Управление на предпочитанията за актуализация Можете да изберете програма за актуализиране, за да определите честотата им, или можете да изберете автоматично да ги проверите и инсталирате, когато станат достъпни.- Изберете Проверете за актуализации, след това изберете честотата на проверките. Това може да се прави всеки ден, всяка седмица или всеки месец.
- Изберете Автоматично изтегляне на актуализации ако искате вашият компютър автоматично да ги проверява и да ги инсталира веднага щом те са налични. Може да се наложи да го рестартирате след инсталирането.
-

Кликнете върху бутона Проверете сега. Това ще провери наличието на актуализации за вашата система и за вашите програми. -

Поставете отметка в квадратчето за актуализации за инсталиране. След проверката ще имате списък с актуализации, които могат да бъдат инсталирани. Всеки трябва да бъде последван от отметка. Поставете отметка в квадратчето, което придружава програмата, която искате да актуализирате. -
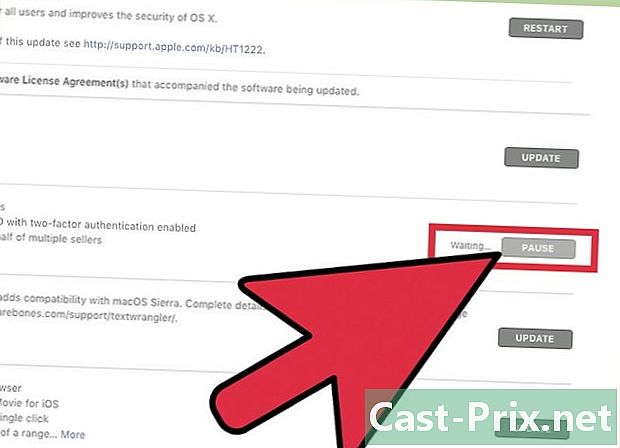
Кликнете върху бутона инсталирам. Вашата парола за администратор ще бъде необходима. След като въведете паролата, актуализациите трябва да се изтеглят и инсталират. -
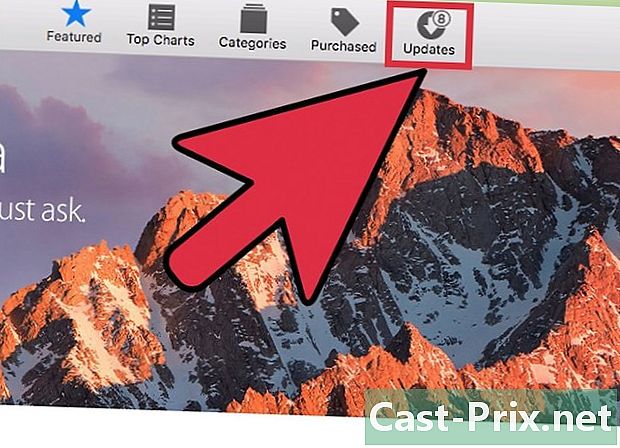
Отворете App Store, за да проверите за актуализации. Прозорецът за актуализация на софтуера няма да провери за тези, които може да са в App Store. Ще трябва да го направите сами.- Отворете App Store.
- Кликнете върху раздела Актуализациите.
- Кликнете върху бутона Актуализация до приложенията, чиято актуализация е достъпна за изтегляне.

